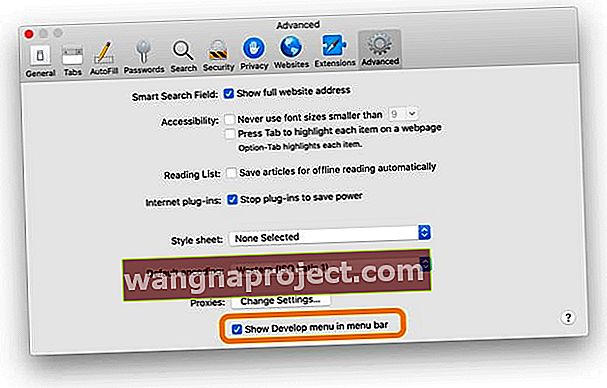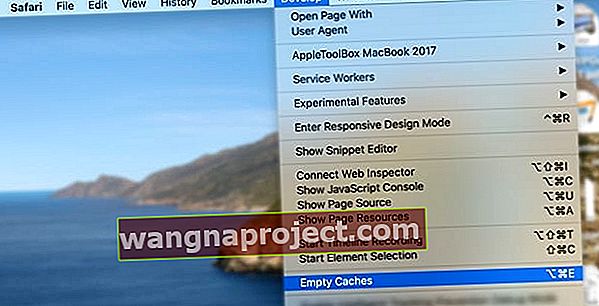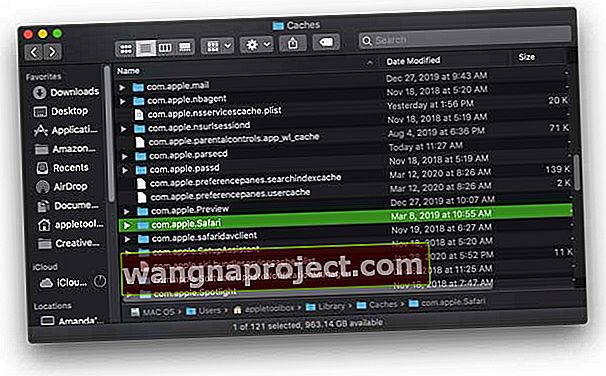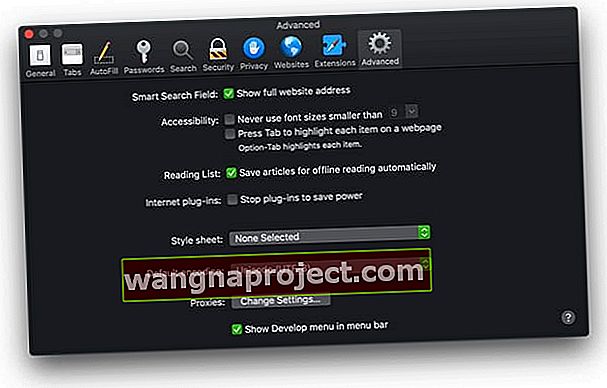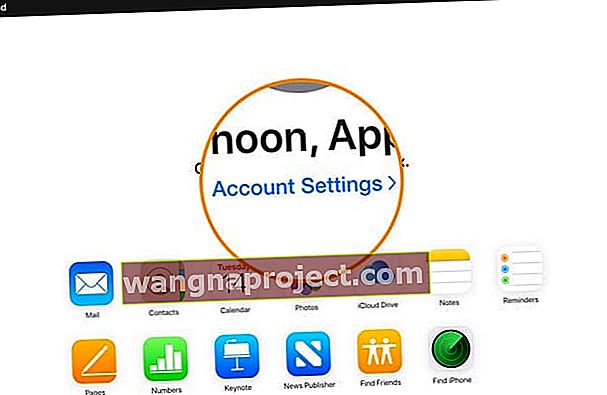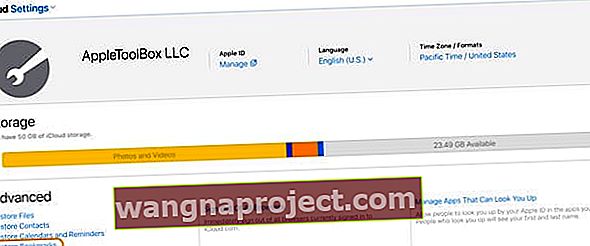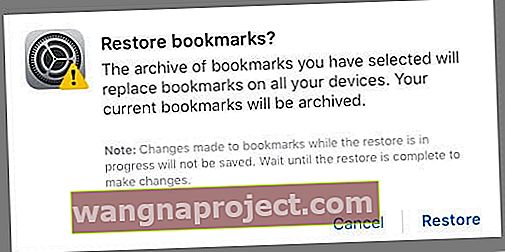Wielu użytkowników uwielbia funkcję listy czytelniczej Safari, która umożliwia szybkie zapisywanie stron internetowych do późniejszego przeczytania na dowolnym urządzeniu korzystającym z tego samego Apple ID (w tym na iPhonie, iPadzie, iPodzie i komputerze Mac).
Niestety, wielu czytelników mówi nam, że niedawno odkryli problem, w którym lista czytelnicza Safari znika i znika z Safari!
Jeśli masz problemy z listą do przeczytania w Safari na iPhonie, iPadzie, iPodzie touch lub komputerze Mac, wypróbuj nasze kroki rozwiązywania problemów, aby rozwiązać problemy.
- Upewnij się, że pokazujesz swoją listę czytelniczą
- W przypadku iPhone'a, iPada i iPoda wybierz ikonę zakładki (otwórz książkę), a następnie stuknij ikonę listy do przeczytania (para okularów)
- W przypadku komputerów Mac kliknij w przycisk paska bocznego na pasku narzędzi, a następnie kliknij w ikonę listy czytelniczej (para okularów) u góry paska bocznego
- Sprawdź, czy Twoja lista czytelnicza zawiera wszystkie
- Otwórz listę czytania Safari i przewiń w dół na tej liście, stuknij Pokaż wszystko lub Pokaż nieprzeczytane
- Sprawdź swoje połączenie z internetem. Jeśli nie możesz połączyć się z Internetem, lista czytelnicza nie zostanie zaktualizowana w przeglądarce Safari
- Sprawdź stronę stanu systemu Apple, aby zobaczyć, czy są znane problemy wpływające na iCloud i Safari
- Sprawdź, czy ustawienia daty i godziny są poprawne na urządzeniu z systemem iOS / iPadOS lub na komputerze Mac - użyj funkcji Ustaw automatycznie
- Sprawdź ustawienia swojego iCloud, aby upewnić się, że Safari synchronizuje się między urządzeniami
- Uruchom ponownie swoje urządzenia
Pokaż całą swoją listę czytelniczą w Safari
Pokaż (lub ukryj) listę rzeczy do przeczytania na iPhonie, iPadzie lub iPodzie
- Wybierz ikonę zakładki z opcji menu
 Stuknij ikonę zakładki w menu Safari
Stuknij ikonę zakładki w menu Safari - Stuknij ikonę listy lektur (para okularów)
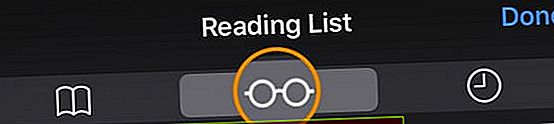 Wybierz przycisk listy lektur (para okularów)
Wybierz przycisk listy lektur (para okularów) - Przewiń w dół i wybierz opcję Pokaż wszystko (lub stuknij opcję Pokaż nieprzeczytane, aby wyświetlić tylko elementy, które nie zostały jeszcze sprawdzone)
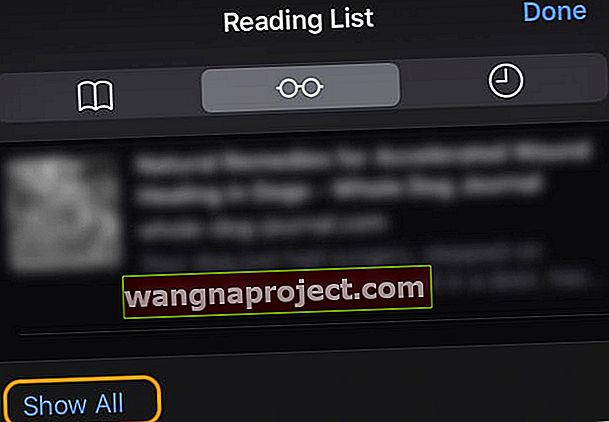 Naciśnij przycisk Pokaż wszystko, aby wyświetlić wszystkie elementy listy czytelniczej, w tym elementy już przeczytane
Naciśnij przycisk Pokaż wszystko, aby wyświetlić wszystkie elementy listy czytelniczej, w tym elementy już przeczytane
Pokaż (lub ukryj) listę rzeczy do przeczytania na komputerze Mac
- Upewnij się, że Safari wyświetla pasek boczny , dotykając jego ikony na górnym pasku narzędzi
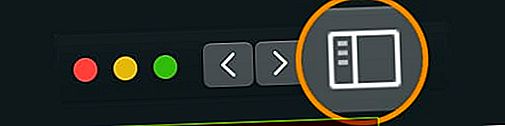
- Stuknij ikonę Lista czytelnicza (para okularów) u góry paska bocznego
- Tuż pod ikoną listy do przeczytania dotknij przycisku Wszystkie (lub dotknij opcji Nieprzeczytane, aby wyświetlić tylko elementy, których nigdy nie recenzowałeś)
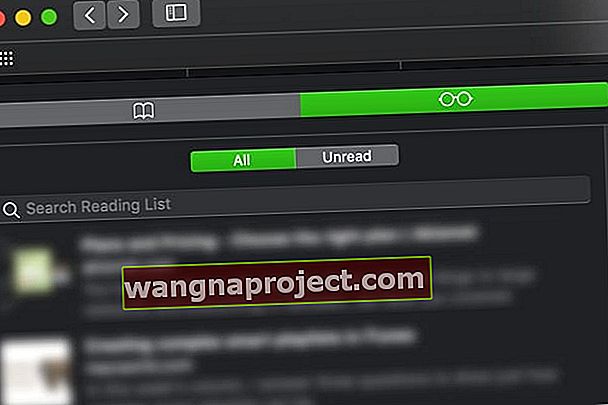
- Jeśli nie widzisz przycisku Wszystkie, rozwiń pasek boczny, aby zajmował więcej miejsca na ekranie
- Aby ukryć listę lektur, kliknij ponownie ikonę paska bocznego
Sprawdź ustawienia synchronizacji iCloud dla Safari
- W przypadku iDevices stuknij Ustawienia> Apple ID> iCloud i upewnij się, że Safari jest włączone. Jeśli nie, włącz
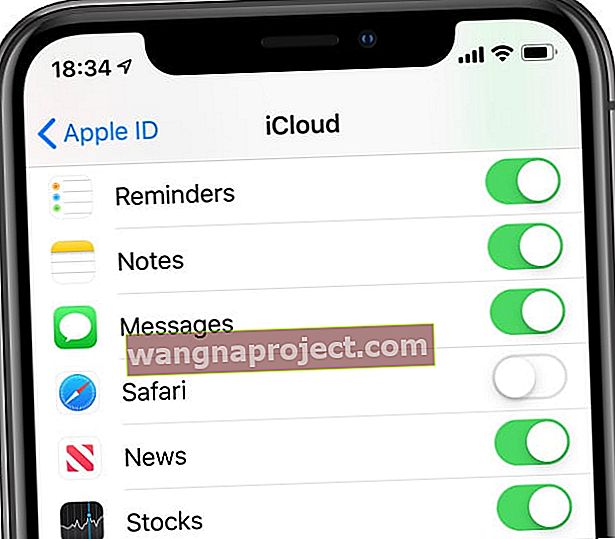 Gdy synchronizacja iCloud jest wyłączona, Twoje zakładki, listy do przeczytania i historia przeglądania nie są aktualizowane na różnych urządzeniach.
Gdy synchronizacja iCloud jest wyłączona, Twoje zakładki, listy do przeczytania i historia przeglądania nie są aktualizowane na różnych urządzeniach. - W przypadku komputerów Mac wybierz Preferencje systemowe> Apple ID (lub iCloud)> i sprawdź, czy włączono Safari. Jeśli nie, zaznacz to pole
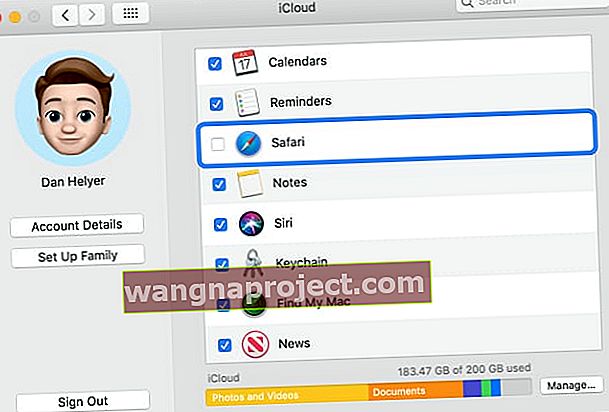 Możesz ponownie zsynchronizować Safari z iCloud po pomyślnym wyczyszczeniu historii i danych.
Możesz ponownie zsynchronizować Safari z iCloud po pomyślnym wyczyszczeniu historii i danych. - Upewnij się, że logujesz się przy użyciu tego samego Apple ID na swoich urządzeniach
Gdy włączysz Safari w iCloud, Safari zachowa tę samą listę czytelniczą na iPhonie, iPadzie, iPodzie touch i Macu.
Gdy iCloud jest włączony, Apple automatycznie archiwizuje Twoją Listę czytelniczą (i zakładki), dzięki czemu możesz je przywrócić z wcześniejszej wersji w dowolnym momencie.
Czy lista czytelnicza Safari znika na Twoim iPhonie, iPadzie lub iPodzie?
Wymuś zamknięcie Safari
- Na telefonie iPhone X lub nowszym albo iPadzie z systemem iOS 12 lub nowszym albo iPadOS na ekranie głównym przesuń palcem w górę od dołu ekranu i zatrzymaj się nieznacznie na środku ekranu. Na telefonie iPhone 8 lub starszym kliknij dwukrotnie przycisk Początek, aby wyświetlić ostatnio używane aplikacje
- Przesuń palcem w prawo lub w lewo, aby znaleźć podgląd aplikacji Safari
- Przesuń palcem w górę na podglądzie aplikacji Saari, aby zamknąć aplikację
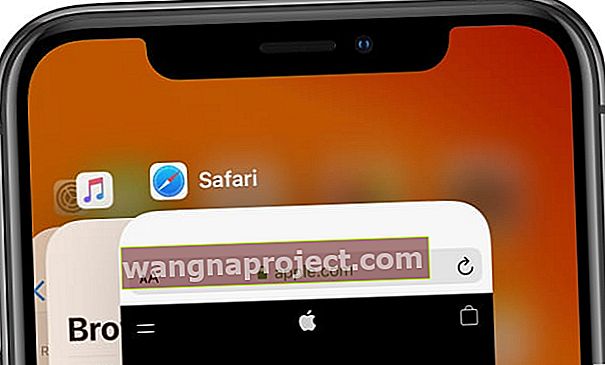 Zsuń aplikacje z górnej części ekranu, aby je zamknąć.
Zsuń aplikacje z górnej części ekranu, aby je zamknąć.
- Stuknij Ustawienia> Apple ID> iCloud, a następnie wyłącz Safari (wybierz opcję Zachowaj dane na urządzeniu)
- Poczekaj minutę
- Włącz ponownie Safari w iCloud
Czy lista czytelnicza Safari znika na komputerze Mac?
Jeśli lista czytelnicza Safari nagle zniknęła, najpierw spróbuj ponownie uruchomić komputer Mac. Jeśli lista czytelnicza nadal się nie pojawia, połącz się z inną siecią Wi-Fi lub internetową - zobacz, czy to ma znaczenie.
Opróżnij pamięć podręczną Safari
- Wybierz Safari> Preferencje> Zaawansowane
- Zaznacz pole Pokaż menu Develop na pasku menu
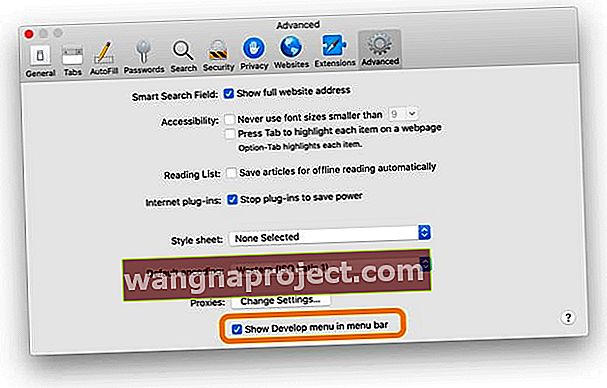
- Poszukaj menu Develop na górnym pasku menu Safari
- Kliknij opcję Opracuj
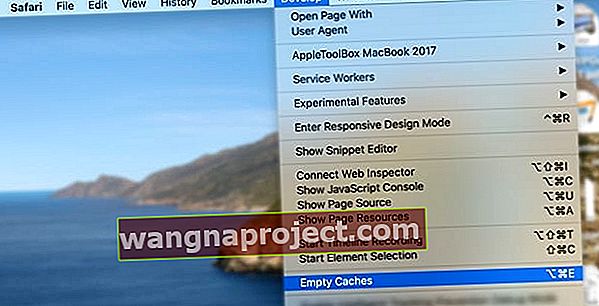
- Wybierz opcję Opróżnij pamięć podręczną lub użyj skrótu Option + Command + E
Usuń Caches.db
- Zamknij wszystkie otwarte aplikacje
- Hold i wybierz menu Go w górnym menu Findera
- Wybierz Bibliotekę z listy rozwijanej
- Nie widzisz biblioteki? Zobacz ten artykuł: Jak wyświetlić bibliotekę użytkownika w systemach macOS Catalina, Mojave, High Sierra i Sierra
- Przejdź do Library> Caches> com.apple.Safari> Caches.db
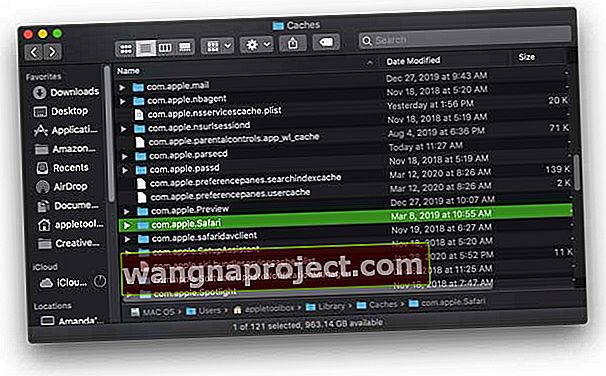
- Kliknij prawym przyciskiem myszy plik Caches.db i wybierz opcję Przenieś do kosza

- Zamknij Finder
- Otwórz ponownie Safari i sprawdź, czy lista do przeczytania się teraz wyświetla
Wyłącz Safari w iCloud i włącz ją ponownie
- Zamknij Safari
- Wybierz menu Apple> Preferencje systemowe> Apple ID (lub iCloud)
- Wyłącz Safari
- Zamknij Preferencje systemowe i poczekaj około minuty
- Otworzyć na nowo
- Menu Apple> Preferencje systemowe> Apple ID (lub iCloud)
- Włącz Safari
- Otwórz ponownie Safari
Przywróć z Time Machine
- Jeśli używasz Time Machine do tworzenia kopii zapasowych komputera Mac, znajdź kopię zapasową TM, o której wiesz, że zawierała te zakładki.
- Wyszukaj i przywróć ten plik: ~ / Library / Safari / Bookmarks.plist
Udostępnij swoją listę Czytania Safari w trybie offline!
Możesz także zmienić preferencje przeglądarki Safari, aby lista Czytelnia była obecna, nawet gdy jesteś offline.
- Otwórz Safari i wybierz Safari> Preferencje> Zaawansowane> Lista czytelnicza
- Wybierz Automatyczne zapisywanie artykułów do czytania offline
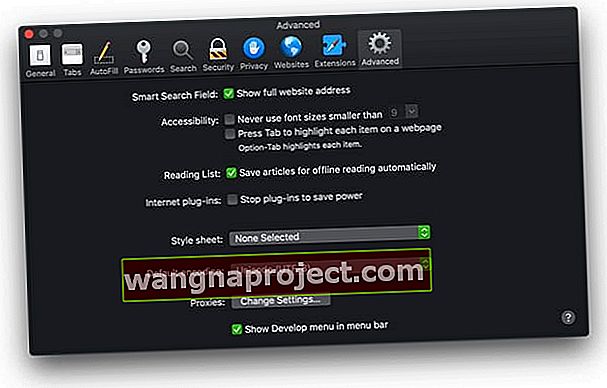
Jak przywrócić listę czytelniczą Safari (przywraca również zakładki)
- Przejdź do witryny iCloud
- Zaloguj się za pomocą swojego Apple ID i hasła i uwierzytelnij
- Wybierz Ustawienia konta
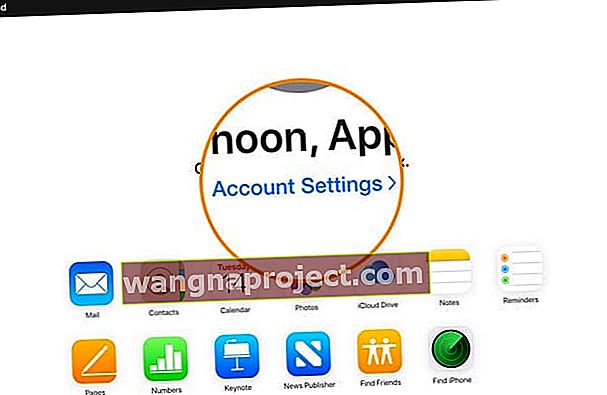
- W obszarze Zaawansowane wybierz opcję Przywróć zakładki
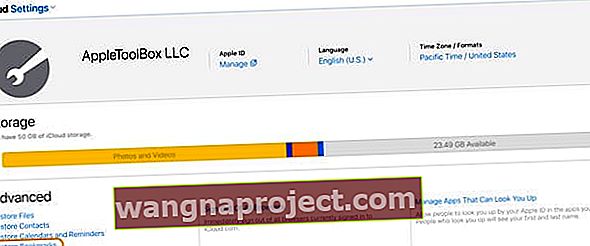
- Przejrzyj dostępne opcje (przewiń, aby zobaczyć więcej) i kliknij Przywróć w wybranej wersji
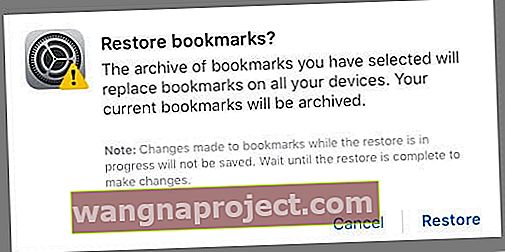
- Poczekaj, aż iCloud zakończy przywracanie zakładek Safari i listy do przeczytania
- Przywrócone zakładki i lista do przeczytania pojawią się na wszystkich Twoich urządzeniach, na których skonfigurowano iCloud Safari
Wskazówki dla czytelników 
- Barry odkrył, że działa dla niego prosta rzecz. Na liście Do przeczytania przewiń dwoma palcami w górę lub w dół w przestrzeni poniżej ikony listy do przeczytania (para okularów) i dotknij karty Wszystkie lub Nieprzeczytane. Stuknął All i presto, wszystkie jego brakujące pozycje z listy lektur pojawiły się ponownie

 Stuknij ikonę zakładki w menu Safari
Stuknij ikonę zakładki w menu Safari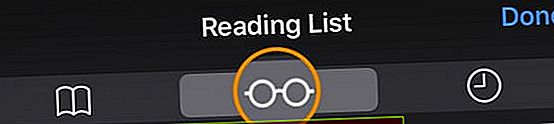 Wybierz przycisk listy lektur (para okularów)
Wybierz przycisk listy lektur (para okularów)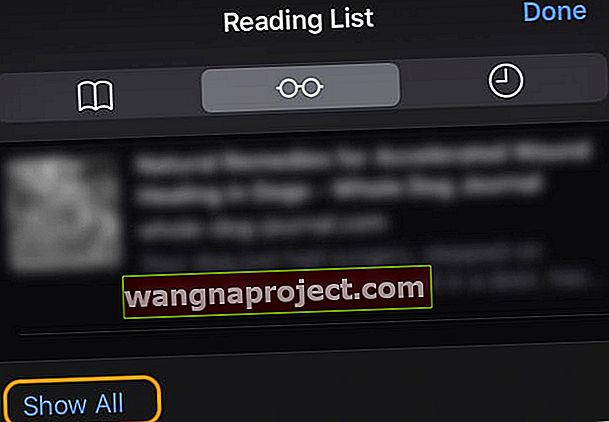 Naciśnij przycisk Pokaż wszystko, aby wyświetlić wszystkie elementy listy czytelniczej, w tym elementy już przeczytane
Naciśnij przycisk Pokaż wszystko, aby wyświetlić wszystkie elementy listy czytelniczej, w tym elementy już przeczytane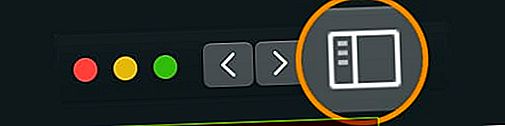
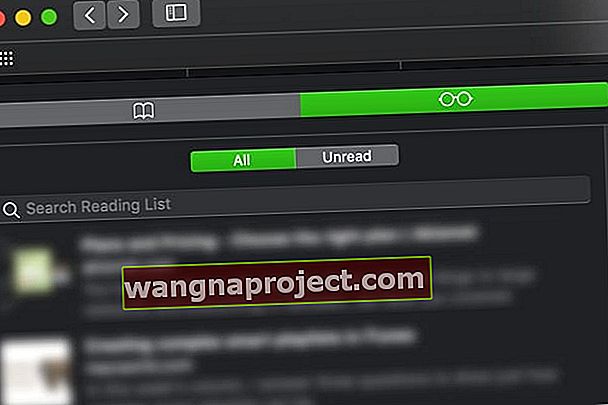
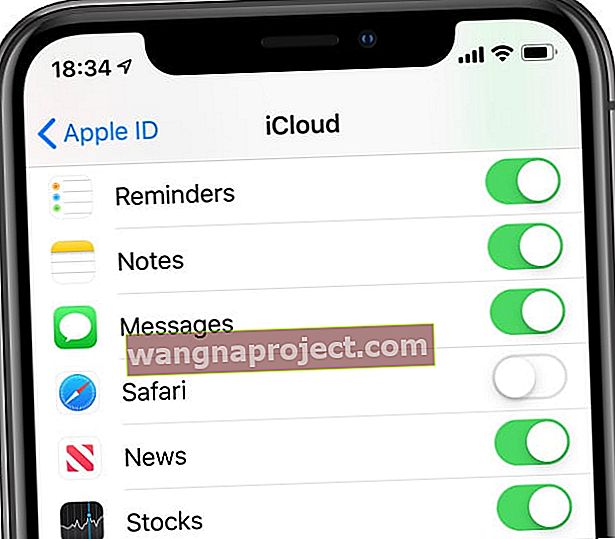 Gdy synchronizacja iCloud jest wyłączona, Twoje zakładki, listy do przeczytania i historia przeglądania nie są aktualizowane na różnych urządzeniach.
Gdy synchronizacja iCloud jest wyłączona, Twoje zakładki, listy do przeczytania i historia przeglądania nie są aktualizowane na różnych urządzeniach.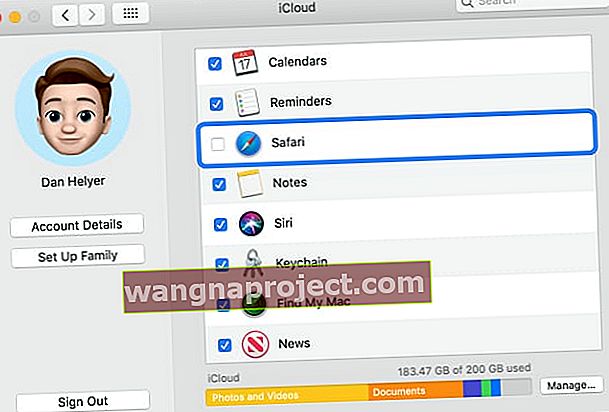 Możesz ponownie zsynchronizować Safari z iCloud po pomyślnym wyczyszczeniu historii i danych.
Możesz ponownie zsynchronizować Safari z iCloud po pomyślnym wyczyszczeniu historii i danych.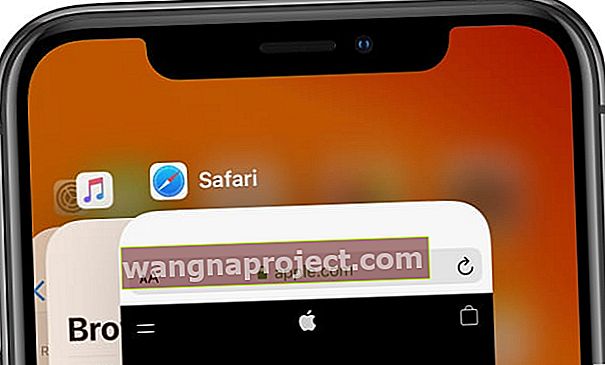 Zsuń aplikacje z górnej części ekranu, aby je zamknąć.
Zsuń aplikacje z górnej części ekranu, aby je zamknąć.