Najnowsza wersja platformy mobilnej Apple ma wiele do zaoferowania. iOS 13 i iPadOS oferują teraz długo oczekiwany tryb ciemny, liczne ulepszenia prywatności i bezpieczeństwa, ulepszoną obsługę wielozadaniowości i wiele innych zmian w niektórych powszechnie używanych aplikacjach, takich jak Zdjęcia, Przypomnienia i Mapy.
Niestety, nowe aktualizacje z nowymi funkcjami wiążą się z nowymi problemami. Kilka z tych problemów już podnosi się na forach wsparcia iOS 13 i iPadOS.
Dobrą wiadomością jest to, że większość z tych niedogodności można dość szybko naprawić samodzielnie, bez dzwonienia do wsparcia Apple lub umawiania się na wizytę w Apple Genius. Oto główne problemy z poradami, co z nimi zrobić.
Przewodnik po typowych problemach w systemie iOS 13 i iPadOS - przegląd
W tym przewodniku dotyczącym systemów iOS 13 i iPadOS przeprowadzimy Cię przez rozwiązywanie problemów i naprawianie (lub obejście) wielu typowych problemów i uciążliwości w systemach iOS 13 i iPadOS.
W przypadku problemów, które wymagają szczegółowych informacji, odsyłamy do artykułów i zasobów, które szczegółowo opisują sposób rozwiązania tego konkretnego problemu za pomocą instrukcji krok po kroku.

Ten obszerny przewodnik jest podzielony na kilka kluczowych sekcji, od podstawowych problemów związanych z instalacją i aktualizacją, porad i wskazówek, aby z łatwością w pełni wykorzystać nowe funkcje i pomysły na rozwiązywanie problemów dla niektórych podstawowych aplikacji, takich jak iMessage, Notes i Mail.
Tam, gdzie było to możliwe, stworzyliśmy również proste ściągawki z podstawowymi wskazówkami, które przez lata działały dla naszych czytelników, gdy mają do czynienia z niektórymi z tych typowych problemów z iOS. Opinie i wskazówki czytelników są również zintegrowane z szybkimi wskazówkami.
Jeśli więc Twój iPhone, iPad lub iPod ma problemy z instalacją, komunikacją, łącznością, aparatem i baterią lub zasilaniem, najpierw zapoznaj się z tym przewodnikiem i sprawdź, czy możesz rozwiązać problem samodzielnie.
Zalecamy najpierw wykonanie pełnej kopii zapasowej telefonu iPhone, iPada lub iPoda touch.
Jeśli Twojego problemu nie ma na liście, dodaj go do sekcji komentarzy.
Podziel się swoimi ulubionymi wskazówkami, sztuczkami i ulepszeniami lub wyślij swoje komentarze ze zrzutami ekranu itp. Na adres [e-mail chroniony]
Drobne aktualizacje dla iPadOS i iOS są tutaj! 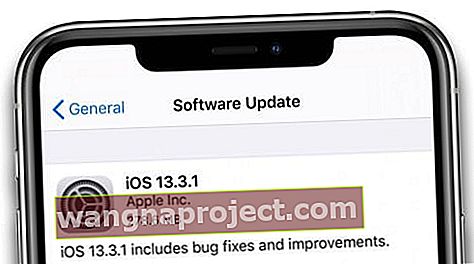
Już teraz Apple wydało kolejną drobną aktualizację swojego oprogramowania dla iPadOS i iOS.
Jeśli jeszcze tego nie zrobiłeś, połącz się z komputerem, aby zaktualizować system do iOS 13.xi uruchom ponownie urządzenie, aby sprawdzić, czy rozwiązuje to problemy.
Firma Apple zamieściła listę problemów, które te drobne aktualizacje mają rozwiązać, w odpowiednich informacjach o wydaniu.
Jeśli napotkasz jakiekolwiek problemy, zaktualizuj urządzenie do najnowszej wersji oprogramowania i przetestuj je ponownie. Najlepiej, aby zaktualizować urządzenie za pomocą komputera, ponieważ jest to bardziej kompletna instalacja oprogramowania.
Czy nadal występują te problemy na iPadOS lub iOS, nawet po niewielkiej aktualizacji? Dajcie znać w komentarzach!
Jak naprawić błędy i problemy z instalacją iOS 13 i iPadOS 
Jeśli próbujesz zainstalować najnowszą aktualizację systemu iOS 13 lub iPadOS, ale masz problemy z aktualizacją, istnieje wiele środków zaradczych.
Typowe powody, dla których iOS 13 może się nie zaktualizować
Istnieje pięć głównych powodów niepowodzenia instalacji aktualizacji iOS:
- brak wolnego miejsca na iPhonie lub iPadzie
- niewystarczające naładowanie urządzenia
- niska jakość sygnału Wi-Fi
- problematyczny serwer proxy lub VPN
- Serwery Apple są zajęte, co prowadzi do opóźnień w instalacji.
Utwórz bezpłatną przestrzeń dyskową na swoim iPhonie lub iPadzie przed zainstalowaniem systemu iOS 13 lub iPadOS
Najpierw upewnij się, że masz co najmniej 4-6 GB wolnego miejsca na urządzeniu na aktualizację - sprawdź pamięć urządzenia w Ustawienia> Ogólne> Pamięć [iDevice]. Jeśli nie masz co najmniej 4 GB wolnego miejsca, usuń niektóre aplikacje, zdjęcia, filmy lub inne narzędzia pamięci masowej i zwolnij więcej miejsca na urządzeniu.
Po zwolnieniu wystarczającej ilości miejsca uruchom ponownie urządzenie i spróbuj ponownie zainstalować system iOS 13 lub iPadOS.
Jak pozbyć się „innego” miejsca na moim iPhonie, iPadzie lub iPodzie touch?
Wielu użytkowników ma problem ze zwolnieniem wystarczającej ilości wolnego miejsca na iOS 13 lub iPadOS, ponieważ tak dużo miejsca zajmują dane „Inne” lub „Systemowe”. Zapoznaj się z tym artykułem, aby dowiedzieć się, co możesz z tym zrobić.
Co się stanie, jeśli nie mogę zwolnić wystarczającej ilości miejsca, aby zainstalować iOS 13 lub iPadOS?
Trudno jest wyczyścić 4–6 GB wolnego miejsca, jeśli Twój iPhone lub iPad ma na początek tylko 16 GB. Jeśli tak jest w Twoim przypadku, spróbuj zaktualizować urządzenie za pomocą komputera. Połącz się z iTunes lub Finderem i użyj go, aby sprawdzić aktualizacje dla swojego urządzenia. W przeciwnym razie wykonaj kopię zapasową i wymaż urządzenie. Następnie możesz zainstalować aktualizację i przywrócić kopię zapasową.
Aktualizacja iOS 13 lub iPadOS kończy się niepowodzeniem?
W przypadku powtarzających się błędów instalacji zdecydowanie zalecamy aktualizację urządzenia za pomocą iTunes (dla macOS Mojave i starszych oraz Windows) lub Findera (dla macOS Catalina i nowszych). Podczas aktualizacji za pośrednictwem iTunes lub Finder, Apple instaluje pełną wersję iOS lub iPadOS na swoje urządzenie, w tym wszystkie zmiany kodu i cały niezmieniony kod.
Podczas korzystania z Software Update funkcji w urządzeniu Ustawienia aplikacji , że zmiana over-the-air instaluje tylko kod, który zmienił i nie jest kompletnym systemem iOS lub zaktualizować iPadOS.
Jeśli używasz VPN lub proxy na swoim iPhonie lub iPadzie, wyłącz je i spróbuj zainstalować. Zmień usługę Wi-Fi DNS na 8.8.8.8 lub 8.8.8.4 i sprawdź, czy nadal masz problemy z instalacją iOS 13 lub iPadOS.

Szczegółowe omówienie błędów instalacji iOS 13 i iPadOS: Wystąpił błąd podczas instalowania iOS 13 lub iPadOS na iPhonie lub iPadzie? Jak naprawić
Utknąłeś w pętli rozruchowej lub logo Apple podczas aktualizacji do iOS 13 lub iPadOS?
Od czasu do czasu dzięki aktualizacjom iOS i iPadOS wiele starszych urządzeń utknęło z logo Apple pod koniec aktualizacji. Procesy pobierania i weryfikacji przebiegają bez problemów, ale aktualizacja kończy się niepowodzeniem, utknie z logo Apple lub procesem pętli rozruchowej.
Jeśli znajdziesz się w takiej sytuacji, najlepszą rzeczą do zrobienia jest wymuś ponowne uruchomienie iPhone'a, iPada lub iPoda touch. Następnie spróbuj ponownie zainstalować aktualizację, korzystając z Ustawień lub za pomocą komputera. Jeśli to nie zadziała, pobierz nowy plik IPSW iOS 13 lub iPadOS ze strony ipsw.me i użyj go do zaktualizowania urządzenia.
Dowiedz się więcej o rozwiązywaniu nietypowych problemów z instalacją, korzystając z poniższego przewodnika:
Kilku użytkowników odkryło, że po zaktualizowaniu iPhone'a lub iPada do najnowszej aktualizacji powiadomienie wymagało zaktualizowania danych Apple ID. To nie jest duży problem, tutaj możesz dowiedzieć się, jak to naprawić.
Jak przejść z iOS 13 lub iPadOS beta na publiczny iOS 13 i iPadOS
Jeśli testowałeś iOS 13 za pomocą oprogramowania Apple w wersji beta, musisz usunąć profil beta z Ustawień, aby wrócić do wersji ogólnych:
- Wybierz kolejno opcje Ustawienia> Ogólne> Profile .
- Stuknij profil iOS 13 i iPadOS 13 Beta.
- Kliknij Usuń profil .
Następnym razem, gdy Apple wyda nowszą aktualizację oprogramowania niż obecne oprogramowanie Beta, możesz zaktualizować ustawienia w normalny sposób.
Czy udało Ci się naprawić problemy z instalacją iOS 13 lub iPadOS? Daj nam znać w komentarzach, jak to zrobiłeś!
Problemy z połączeniem: Wi-Fi, Bluetooth, GPS i inne problemy z łącznością w iOS 13 i iPadOS
iOS 13 i iPadOS obsługują najnowszy standard Wi ‑ Fi Alliance, aby zapewnić bezpieczne przeglądanie.
Firma Apple wprowadziła również funkcje, które pozwalają Twojemu iPhone'owi, iPadowi lub iPodowi touch zapamiętać popularne sieci Wi-Fi, z którymi często się łączysz. Przeczytaj o nowych funkcjach prywatności Wi-Fi i innych ulepszeniach w iOS 13 lub iPadOS.
Typowe powody, dla których Wi-Fi ma problemy z iOS 13 lub iPadOS
Oto niektóre z najczęstszych powodów, dla których może wystąpić powolne Wi-Fi lub słabe połączenie po aktualizacji do nowego mobilnego systemu operacyjnego:
- Router wymaga aktualizacji oprogramowania układowego lub zresetowania.
- Zaawansowane ustawienia routera są nieprawidłowe, szczególnie jeśli jesteś w sieci Mesh (sprawdź ustawienie prędkości roamingu).
Dogłębne omówienie 10 najczęstszych podejść do rozwiązywania problemów z Wi-Fi po aktualizacji iOS 13 / iPadOS
Większość problemów z Wi-Fi można łatwo rozwiązać za pomocą tych trzech podejść. Wypróbuj każdy z nich i zobacz, czy to rozwiązuje Twój problem:
- Zapomnij o sieci Wi-Fi w Ustawieniach, a następnie uruchom ponownie urządzenie i router przed ponownym połączeniem.
- Zresetuj ustawienia sieciowe na swoim urządzeniu poprzez Ustawienia> Ogólne> Resetuj> Resetuj ustawienia sieciowe .
- Zresetuj wszystkie ustawienia na urządzeniu, wybierając Ustawienia> Ogólne> Resetuj> Resetuj wszystkie ustawienia .
Problemy z połączeniem Wi-Fi dla użytkowników iPada Air 2
Wczorajsza premiera iPadOS nastąpiła wraz z odkryciem nowego błędu, który wydaje się dotyczyć tylko urządzeń iPad Air 2. W przypadku tego błędu użytkownicy nie mogą połączyć się z siecią Wi-Fi, ponieważ ich iPad ciągle monituje ich o ponowne wprowadzenie hasła.
Pomimo niezliczonej ilości poprawnych haseł, iPad Air 2 nigdy nie łączy się z Wi-Fi. Istnieje kilka sposobów obejścia tego problemu: usuń hasło z sieci Wi-Fi lub wymaż i przywróć iPada.
Usunięcie hasła z sieci Wi-Fi pozwala uniknąć tego błędu, ale także zagraża bezpieczeństwu wszystkich urządzeń podłączonych do sieci. To nie jest zalecane. Niektórym użytkownikom udało się znaleźć tutaj kompromis, implementując filtr MAC.
Alternatywnie, wymazanie iPada Air 2 i ponowna instalacja oprogramowania przez iTunes wydaje się być skutecznym rozwiązaniem. Jest to jednak bardzo czasochłonne. Musisz także najpierw upewnić się, że masz kopię zapasową!
Dowiedz się, jak przywrócić zablokowane urządzenie, które nie jest podłączone do Internetu. IOS: wszystko o DFU i trybie odzyskiwania
Aplikacja AirPort Utility zawiesza się na iPadOS i iOS 13.1
Użytkownicy AirPort są zrozpaczeni, ponieważ aplikacja wielokrotnie zawiesza się w nowym oprogramowaniu. Aktualizacja Apple do iOS i iPadOS 13.1 nie rozwiązała tego problemu i obecnie nie ma żadnych niezawodnych rozwiązań.
Niektórzy użytkownicy twierdzą, że włączenie skanera Wi-Fi w Ustawieniach pomaga, ale inni nadal są zagubieni.
Miejmy nadzieję, że Narzędzie AirPort będzie bardziej stabilne w następnej aktualizacji od Apple.
Czy wiesz, jak rozwiązać ten problem? Podziel się nim z nami w komentarzach na dole strony!
Problemy z dokładnością GPS po aktualizacji?
Wiele problemów z GPS występujących w poprzednich platformach iOS zostało rozwiązanych w iOS 12. Okazało się, że funkcja GPS jest stabilna i silna nawet w wersjach beta iOS 13.
Dokładność GPS zależy od liczby widocznych satelitów GPS. Lokalizowanie wszystkich widocznych satelitów może zająć kilka minut, a dokładność stopniowo rośnie w czasie.
Jeśli po aktualizacji iOS 13 wystąpią problemy z dokładnością GPS, firma Apple sugeruje dwa kluczowe działania, aby poprawić siłę sygnału GPS na urządzeniu:
- Upewnij się, że data, godzina i strefa czasowa są ustawione prawidłowo na urządzeniu, wybierając Ustawienia> Ogólne> Data i czas . Jeśli to możliwe, użyj opcji Ustaw automatycznie . Wyłącz i włącz i sprawdź, czy poprawiła się dokładność.
- Zachowaj wyraźny widok w kilku kierunkach. Ściany, dachy pojazdów, wysokie budynki, góry i inne przeszkody mogą blokować widoczność satelitów GPS. W takim przypadku urządzenie korzysta z sieci Wi-Fi lub komórkowych w celu określenia pozycji, dopóki satelity GPS nie będą ponownie widoczne.
Podobno nowy koprocesor lokalizacyjny z serii R w modelach iPhone'a 11 ma być wyposażony w technologię ultraszerokopasmową, która jeszcze bardziej zwiększa dokładność lokalizacji.
Poznaj nasz post: Problemy z GPS w iPhonie po najnowszej aktualizacji iOS
Ważna uwaga dotycząca GPS dla starszych modeli iPhone'a i iPada, które nie kwalifikują się do nowych aktualizacji
Użytkownicy ze starszymi iPhone'ami lub iPadami, którzy nie mogli zaktualizować do iOS 12, powinni sprawdzić aktualizacje Apple iOS 9.3.6 i iOS 10.3.4. Te ekskluzywne aktualizacje od Apple (ogłoszone w lipcu 2019 r.) Miały na celu rozwiązanie problemów związanych z GPS na starszych urządzeniach.
Apple wspomniał, że:
Począwszy od 3 listopada 2019 r., Niektóre modele iPhone'a i iPada wprowadzone w 2012 roku i wcześniej będą wymagały aktualizacji iOS, aby zachować dokładną lokalizację GPS i prawidłową datę i godzinę. Wynika to z problemu przesunięcia czasu GPS, który zaczął mieć wpływ na produkty z obsługą GPS od innych producentów 6 kwietnia 2019 r. Nie ma to wpływu na żadne urządzenia do 3 listopada 2019 r.
Problemy z łącznością między iPadOS a dyskiem USB, myszą lub innymi akcesoriami
iPadOS i iOS 13 to pierwsze duże platformy mobilne Apple, które zapewniają pełną obsługę pamięci zewnętrznej.
 Zarówno iOS 13, jak i iPadOS w pełni obsługują dyski zewnętrzne.
Zarówno iOS 13, jak i iPadOS w pełni obsługują dyski zewnętrzne.
Dla tych z nas, którzy używają naszych iPadów i iPhone'ów do zdjęć lub innych mediów, możliwość odczytu i przetwarzania zewnętrznej pamięci masowej jest główną zaletą.
Integracja dysków zewnętrznych z iPhonem lub iPadem odbywa się za pośrednictwem aplikacji Pliki, która została również przeprojektowana, aby spełnić nowe wymagania, takie jak obsługa zagnieżdżonych folderów.
W ciągu ostatnich kilku miesięcy przetestowaliśmy wiele dysków USB i dysków zewnętrznych z wieloma iPhone'ami z systemem iOS 13 i iPadami z systemem iPadOS. Problemy z połączeniem lub dostępem między iPadem lub iPhonem a dyskiem mogą wynikać z wielu powodów.
Typowe powody, dla których Twój iPad lub iPhone nie łączy się z pamięcią zewnętrzną
- Napędy zasilane, a nawet niektóre dyski niezasilane, działają tylko wtedy, gdy urządzenie jest podłączone do zasilania.
- Format na dysku zewnętrznym jest nieprawidłowy lub niezgodny z systemami iOS 13 i iPadOS.
- Musisz wyłączyć iPhone'a lub iPada, a następnie podłączyć dysk zewnętrzny przed ponownym włączeniem.
- Ustawienia uprawnień dla akcesorium USB są nieprawidłowe, sprawdź je w aplikacji Ustawienia.
- Aby dysk działał, potrzebujesz specjalnego złącza, kabla lub adaptera.
Zapoznaj się z naszym Przewodnikiem rozwiązywania problemów z iPadem i iPhonem oraz pamięcią zewnętrzną, aby dowiedzieć się więcej o korzystaniu z dysków zewnętrznych
Porada dotycząca zasilania nr 1: Możesz załadować filmy i muzykę do pamięci zewnętrznej i przeglądać lub słuchać ich na swoim urządzeniu bez konieczności kopiowania plików, oszczędzając w ten sposób miejsce na urządzeniu. Przetestowaliśmy SanDisk iXpand i byliśmy bardzo zadowoleni z wyników.

Power-Tip # 2: Możesz teraz łatwo tworzyć kopie zapasowe zdjęć z iPhone'a lub iPada na dysk zewnętrzny. Podobnie funkcje zip i unzip są bardzo proste dzięki nowej aplikacji Pliki na iPadOS.
A co z podłączeniem myszy lub gładzika do mojego iPada?
Z wyjątkiem własnej Magic Mouse firmy Apple, nie widzieliśmy zbyt wielu problemów z podłączeniem myszy lub gładzika do iPadOS. Oto kilka typowych wskazówek, które warto wziąć pod uwagę, jeśli napotkasz problemy:
- Sprawdź, czy mysz lub gładzik nie są już podłączone do innego urządzenia.
- Jeśli mysz lub gładzik ma wyłącznik zasilania, upewnij się, że jest włączony.
- Zaktualizuj oprogramowanie na swoim iPhonie lub iPadzie.
- W razie potrzeby całkowicie naładuj mysz lub gładzik lub wymień baterie.
- Sprawdź porty, kable i złącza pod kątem oznak fizycznego uszkodzenia.
- Spróbuj dodać mysz lub gładzik w ustawieniach Sterowanie przełącznikami ułatwień dostępu.
- Uruchom ponownie iPhone'a lub iPada, a także mysz lub gładzik.
- Odłącz mysz lub gładzik od wszystkiego i spróbuj ponownie podłączyć.
Zapoznaj się ze wskazówkami dotyczącymi sytuacji, gdy mysz i gładzik nie działają z iPadem.
Problemy z konfiguracją Sidecar, połączeniem i użytecznością
Sidecar to jedna z tych funkcji, które okazały się głównym czynnikiem motywującym wielu użytkowników do wypróbowania iPada w wersji beta. Nie potrzebujesz już aplikacji innej firmy, aby to osiągnąć, a użytkownicy zwracają uwagę.

Posiadanie wyświetlacza iPada podwojonego jako dodatkowego monitora dla komputera Mac z systemem macOS Catalina jest niesamowite! Ta zupełnie nowa funkcja w iPadOS jest łatwa w konfiguracji i obsłudze.
Jeśli masz problemy z konfiguracją iPada jako urządzenia wyświetlającego Sidecar po aktualizacji do iPadOS, zapoznaj się z naszym szczegółowym przewodnikiem rozwiązywania problemów Sidecar.
Problemy z komunikacją: iMessage, FaceTime, eSIM i inne problemy z komunikacją na iOS 13 i iPadOS
Apple zawiera kilka nowych funkcji dla iMessage i FaceTime z iOS 13 i iPadOS, w tym obsługę eSIM i dwóch kart SIM dla obu numerów telefonów, lepsze wyszukiwanie w Wiadomościach oraz nową sekcję profilu użytkownika, która pozwala wybrać, komu chcesz udostępniać swoje imię lub zdjęcia z. 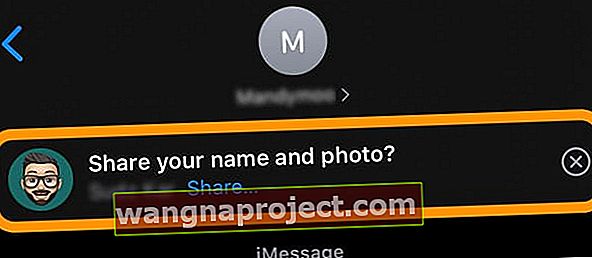
I oczywiście są nowe twarze animoji z myszą, ośmiornicą i krową. Jest też wiele nowych dostosowań memoji, od makijażu po wszelkiego rodzaju kolczyki.
Po aktualizacji często występują problemy z aplikacją Wiadomości, FaceTime, a nawet aplikacją Telefon. Przyjrzyjmy się niektórym z tych typowych problemów.
Problemy z aplikacją wiadomości i iMessage w iOS 13 i iPadOS
Gdy po raz pierwszy otworzysz Wiadomości po aktualizacji do iOS 13 lub iPadOS, możesz zobaczyć komunikat, że Wiadomości są indeksowane. Jeśli to widzisz, nie martw się - jest to oczekiwana część znacznie ulepszonej funkcji wyszukiwania w Wiadomościach.
Utknąłeś na iMessage lub FaceTime, czekając na aktywację?
Po poważnej aktualizacji iOS lub iPadOS, iMessage i FaceTime mogą wymagać ponownej aktywacji. Czasami utkną w tym procesie, zwłaszcza gdy serwery Apple są atakowane żądaniami.
Zwykle działa wyłączenie iMessage lub FaceTime, a następnie odczekanie 20-30 sekund i ponowne włączenie go, aby zmusić usługi do ponownego połączenia się z serwerami Apple.
- W przypadku iMessage: Wybierz Ustawienia> Wiadomości> iMessage
- W przypadku FaceTime: Wybierz Ustawienia> FaceTime
Czy w rozmowach iMessage brakuje zdjęć i załączników?
Jedną z najlepszych rzeczy w iMessage jest możliwość wysyłania wysokiej jakości zdjęć znajomym i rodzinie. Wielu z nas zebrało imponujące zbiory zdjęć w naszych rozmowach, przedstawiających relacje z ostatnich kilku lat.
Niepokojące jest jednak to, że istniejące zdjęcia zniknęły z Wiadomości w iOS 13. Po dotknięciu przycisku „i” u góry rozmowy, powinieneś zobaczyć wszystkie swoje multimedia. 
Jeśli nie widzisz swoich zdjęć, prawdopodobnie Twoje urządzenie indeksuje wszystkie Twoje wiadomości w celu korzystania z rozszerzonej funkcji wyszukiwania.
Po zakończeniu indeksowania urządzenie powinno powrócić do normalnego zachowania - czas, jaki zajmie, zależy od szybkości Internetu i ilości danych przechowywanych w aplikacji Message.
W międzyczasie możesz nadal przewijać rozmowy i znajdować zdjęcia, aby nie zostały usunięte.
Apple twierdzi, że aktualizacja do iOS 13.2+ rozwiązała ten problem. Czy to zadziałało dla Ciebie?
Wiadomości nie synchronizują się między urządzeniami?
Jeśli Twoje Wiadomości nie synchronizują się między urządzeniami, upewnij się, że włączyłeś Wiadomości w ustawieniach iCloud każdego urządzenia.
Wybierz kolejno opcje Ustawienia> [Twoje imię i nazwisko]> iCloud> Wiadomości i włącz tę opcję dla wszystkich swoich urządzeń.
Jeśli jest już włączony, spróbuj go wyłączyć, odczekaj około 10 sekund, a następnie włącz go ponownie.
Aby wiadomości były synchronizowane z komputerem Mac, musi on działać w systemie macOS High Sierra 10.13.5 lub nowszym.
Szczegółowe omówienie problemów z aplikacją Wiadomości w naszym artykule iMessage nie działa na iOS 13 lub iPadOS? Napraw to dzisiaj
W przypadku problemów z FaceTime zapoznaj się z tym artykułem Dlaczego mój FaceTime nie działa w iOS 13 i iPadOS? Jak to naprawić
Obsługa eSIM i Dual-SIM w iOS 13
Ostatnim elementem komunikacji do zrozumienia jest eSIM i iOS 13. Zdecydowanie powinieneś zapoznać się z naszym szczegółowym przewodnikiem, jeśli rozważasz przejście na e-SIM z fizycznej karty SIM. Podkreślamy w nim różne opcje, opcje przewoźnika i inne istotne elementy.
Jeśli chodzi o problemy z połączeniem i inne konfiguracje związane z dwiema kartami SIM, zapoznaj się z naszym szczegółowym przewodnikiem, który został zaktualizowany dla iOS 13.
Jeśli dokonałeś aktualizacji do nowego iPhone'a i chcesz przenieść swoją kartę eSIM na nowe urządzenie, możesz zapoznać się z tym artykułem.
Czy udało Ci się rozwiązać problemy z komunikacją w systemie iOS 13 lub iPadOS? Daj nam znać w komentarzach, jak to zrobiłeś!
Problemy z synchronizacją: iCloud, aplikacja Przypomnienia, aplikacja Mail, Apple Music i nie tylko
Poza Mailem nie napotkaliśmy zbyt wielu problemów podczas testów beta z iOS 13 i iPadOS. Większość problemów, które się pojawiły, dotyczyła głównie problemów z synchronizacją w iCloud.
Na przykład po aktualizacji stwierdziliśmy, że nie możemy znaleźć niektórych naszych starych notatek lub części zawartości plików PDF i książek. Najlepszym rozwiązaniem, jakie znaleźliśmy w tym przypadku, było włączanie i wyłączanie Notatek lub Książek w iCloud, a następnie pozostawienie dużej ilości czasu z odpowiednimi aplikacjami otwartymi na iOS 13 lub iPadOS na ponowne przeskanowanie całej zawartości.
Szczegółowe omówienie problemów z Notatkami w naszym artykule Notatki nie działają na iPadOS lub iOS 13
Brak przypomnień lub listy przypomnień są puste po aktualizacji?
Czy listy przypomnień brakuje na Twoim iPhonie po aktualizacji do iOS 13?
Jeśli to widzisz, nie jesteś sam. Wielu użytkowników napotyka ten problem po aktualizacji. Wygląda na to, że główną przyczyną tego problemu są problemy z synchronizacją iCloud.
Synchronizacja przypomnień między urządzeniami i ogólnie z iCloud zajmuje dużo czasu. Daj mu dzień lub dwa i miejmy nadzieję, że listy przypomnień i elementy zaczną się zapełniać samodzielnie.
Niektórzy użytkownicy musieli czekać ponad trzy dni na zwrócenie wszystkich swoich przypomnień. Ale wrócili.
Co się stanie, jeśli moje przypomnienia nie wrócą?
Mamy nadzieję, że iOS 13.1.1 rozwiązał ten problem. Próbowaliśmy wylogować się z iCloud i zalogować się ponownie z ograniczonym powodzeniem w przypadku tego problemu.
Niektórzy użytkownicy zgłaszają, że po otwarciu Przypomnień w witrynie iCloud.com wymusza to wznowienie synchronizacji na urządzeniach.
Tak czy inaczej, jeśli martwisz się o utracone przypomnienia, możesz sprawdzić je na iCloud.com, aby upewnić się, że nie zostały usunięte:
- Na komputerze przejdź do iCloud.com i zaloguj się za pomocą swojego Apple ID.
- Kliknij Przypomnienia i przejrzyj wszystkie dostępne elementy na swoim koncie
 Sprawdź swoje listy przypomnień i elementy w witrynie iCloud.com
Sprawdź swoje listy przypomnień i elementy w witrynie iCloud.com
- Jeśli niektórych przypomnień brakuje na iCloud.com, kliknij swoje konto i wybierz Ustawienia konta .
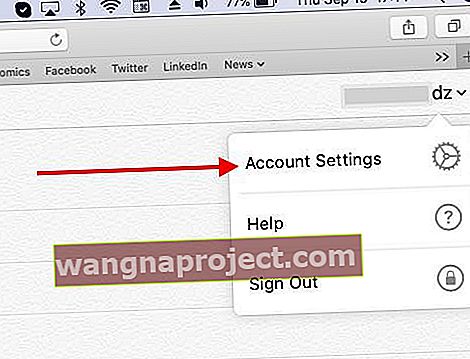
- Przewiń na dół strony i znajdź sekcję Zaawansowane . Za pomocą tej funkcji możesz przywrócić utracone lub usunięte przypomnienia
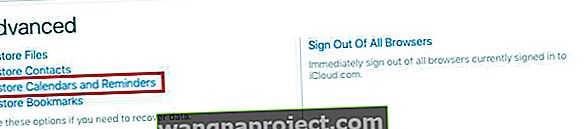
Uwaga: jeśli zdecydujesz się „uaktualnić” aplikację Przypomnienia na iOS 13 w celu uzyskania nowych funkcji, możesz utracić wszystkie funkcje synchronizacji między iPhonem a komputerem Mac.
Synchronizowanie przypomnień z komputerem Mac będzie działać dopiero po uaktualnieniu do systemu macOS Catalina, którego wydanie zaplanowano na koniec tego miesiąca. Jeśli używasz Przypomnień na Macu, nie uaktualniaj jeszcze aplikacji Przypomnienia na iOS 13 lub iPadOS na iPhonie lub iPadzie.
Zapoznaj się z nową aplikacją Przypomnienia, korzystając z przewodnika po konfigurowaniu udostępnianych list i zarządzaniu nimi w nowej aplikacji Przypomnienia na iOS 13
Aplikacja Mail ma zbyt wiele problemów w iOS 13 i iPadOS
Według wielu użytkowników, którzy niedawno zaktualizowali iPhone'a lub iPada, natywna aplikacja Mail na iOS 13 i iPadOS ma zbyt wiele problemów.
Nie możesz zweryfikować tożsamości serwera lub Brak nadawcy / Brak tematu w twoich e-mailach?
Oprócz niektórych problemów związanych z formatowaniem, główne zgłoszone do tej pory problemy to komunikaty o błędach „ Nie można zweryfikować serwera ” podczas otwierania e-maili oraz e-maile zawierające komunikat „Brak nadawcy” lub „Brak tematu” lub oba!

Aktualizacja do iOS i iPadOS 13.1+ rozwiązuje większość problemów z pocztą. Czy to zadziałało dla Ciebie?
Jeśli chodzi o pierwszy błąd związany z tożsamością serwera, jedynym sposobem obejścia tego problemu jest usunięcie konta pocztowego, a następnie dodanie go z powrotem. Przejdź do opcji Ustawienia> Konta i hasła, aby usunąć i ponownie dodać swoje konta. Jeśli nie korzystasz z poczty e-mail POP, nie powinieneś tracić żadnych danych z tego powodu.
W starszych wersjach iOS widzieliśmy już problem „ Brak nadawcy / brak tematu ”. To, co wtedy zadziałało, to przełączenie automatycznych ustawień daty / godziny i ponowne uruchomienie urządzenia. Warto spróbować, jeśli masz problem z tym problemem.
Nie widzisz opcji archiwizowania, odpowiadania wszystkim lub przekazywania dalej podczas przeglądania wiadomości e-mail?
iOS 13 i iPadOS ukryły niektóre typowe opcje e-mail, takie jak odpowiedź wszystkim i przesłanie wiadomości dalej.
Podczas przeglądania wiadomości e-mail jedyne opcje, które widzisz, to ikona Kosz i Odpowiedz. Nie ma innych opcji ikon w dolnym rzędzie, jak kiedyś.
Ale to łatwa zmiana!
Po prostu dotknij tej ikony odpowiedzi, a zobaczysz wszystkie dodatkowe opcje e-mail, takie jak odpowiedz wszystkim, prześlij dalej, oflaguj, przenieś, archiwizuj, zaznacz i tak dalej. 
Nie jesteśmy pewni, dlaczego Apple wprowadził tę zmianę, ponieważ jest dużo wolnego miejsca na dodatkowe ikony i opcje. Pasek stopki iPhone'a może być wypełniony wieloma przydatnymi ikonami i działaniami dotyczącymi poczty e-mail.
Ale na razie tak właśnie jest. 
Systemy iOS 13.1 i iOS 13.1.1 powinny rozwiązać większość problemów związanych z pocztą
Nie otrzymaliśmy żadnych raportów od czytelników, którzy mogliby obejść problemy związane z pocztą w systemie iOS 13.
W międzyczasie możesz przyjrzeć się aplikacjom pocztowym innych firm lub przekazać nam swoje ulubione alternatywy w komentarzach.
Biblioteka Apple Music jest pusta lub nie synchronizuje się po aktualizacji do iOS 13
 Kilku użytkowników zgłosiło, że Apple Music nie synchronizuje się, a biblioteka muzyczna jest pusta po aktualizacji urządzenia do iOS 13 lub iPadOS.
Kilku użytkowników zgłosiło, że Apple Music nie synchronizuje się, a biblioteka muzyczna jest pusta po aktualizacji urządzenia do iOS 13 lub iPadOS.
Widzieliśmy ten problem w iOS 13 GM, a także iOS 13.1 Beta 3.
Użytkownicy zgłaszają, że kiedy próbują odtworzyć utwór, o którym wiedzą, że znajduje się w ich bibliotece, otrzymują komunikat „Ta piosenka jest niedostępna w Twoim kraju lub regionie”.
Dobrą wiadomością jest to, że Twoja biblioteka Apple Music nie została wyczyszczona i nadal wymaga kilku czasochłonnych kroków. Aby to zrobić, musisz skorzystać z komputera.
Aby przywrócić bibliotekę Apple Music w systemie iOS 13 lub iPadOS, musisz wykonać następujące czynności:
- Utwórz kopię zapasową swojego iPhone'a za pomocą iTunes. Kopia zapasowa iCloud nie pomoże, musi to być kopia zapasowa iTunes.
- Pobierz najnowszy plik IPSW dla iOS 13 i swojego urządzenia z ipsw.me lub innego źródła.
- Za pomocą iTunes przywróć iPhone'a za pomocą pobranego pliku IPSW.
- Po zakończeniu procesu przywróć kopię zapasową utworzoną w pierwszym kroku.
- Uruchom ponownie iPhone'a, a następnie uruchom Apple Music, aby sprawdzić
Zagłęb się w problemy z Apple Music dzięki naszemu artykułowi Jak naprawić Apple Music nie działa na iPhonie / iPadzie
Playlisty mają nieprawidłową grafikę na iOS i iPadOS 13.1
Jeśli lubisz tworzyć wiele różnych list odtwarzania dla swojej muzyki, być może zauważyłeś zmianę grafiki w aplikacji Apple Music. Wielu użytkowników zauważyło, że grafika wydaje się być teraz wybrana losowo, niekoniecznie reprezentując utwory z Twojej listy odtwarzania.
Jest to błąd w iOS i iPadOS, ale niestety nie został naprawiony w wydaniu 13.1.
Możliwe jest ręczne wybranie grafiki, którą chcesz z iTunes, jednak oznacza to, że nie otrzymasz grafiki z listy odtwarzania z przekrojami, które normalnie są obecne w Apple Music. Jedynym sposobem na to jest usunięcie wszystkich list odtwarzania i ręczne ich odtworzenie.
Ewentualnie poczekaj na następną aktualizację od Apple i miej nadzieję, że tym razem rozwiąże problem!
Skróty przestają działać z CarPlay w iOS 13
Skróty Siri to fantastyczne narzędzie w iOS, które zyskuje na mocy dopiero w iOS 13. Możesz ich używać do tworzenia niestandardowych funkcji kontrolowanych przez Siri dla wszystkich rzeczy na twoim urządzeniu.
Wielu użytkowników sprytnie stworzyło skróty Siri do użycia z CarPlay, aby uniknąć konieczności patrzenia na ekran swojego iPhone'a podczas jazdy. Ale wydaje się, że iOS 13 powoduje z tym problemy, ponieważ skróty Siri nie działają obecnie z CarPlay w iOS 13.
Na szczęście mamy dla Ciebie kilka sugestii, które mogą to naprawić:
- Uruchom ponownie: wyłącz iPhone'a i samochodowy system rozrywki, a następnie podłącz je ponownie.
- Wyłącz i włącz Siri: Ponieważ Skróty Siri używają osobistego asystenta na Twoim iPhonie, spróbuj uruchomić go ponownie, aby rozwiązać problem. Idź do Ustawienia> Siri & Spotlight następnie przełączać wszystkie opcje Siri, aby go ponownie uruchomić.
- Wyłączanie i włączanie Bluetooth: otwórz aplikację Ustawienia i wyłącz Bluetooth, odczekaj chwilę przed włączeniem i ponownym podłączeniem urządzenia.
- Zresetuj ustawienia sieciowe: resetuje wszystko, co ma związek z sieciami na urządzeniu, w tym hasła Wi-Fi. Wybierz kolejno opcje Ustawienia> Ogólne> Resetuj> Resetuj ustawienia sieciowe .
Daj nam znać w komentarzach, do czego używasz skrótów Siri w CarPlay. Czy te wskazówki pomogły Ci to naprawić?
Odcinek niedostępny. Wiadomość w aplikacji Podcasty?
Czy podczas próby odtworzenia odcinka ulubionego programu podcastowego pojawia się komunikat o błędzie informujący, że odcinek jest tymczasowo niedostępny?

Z naszego doświadczenia wynika, że ten komunikat o błędzie pojawia się przede wszystkim, gdy masz słaby sygnał Wi-Fi lub komórkowy. Najlepszym sposobem na naprawienie tej irytacji jest przełączenie ustawień komórkowych dla podcastów na WYŁĄCZONE, a następnie WŁĄCZONE, a następnie ponowne uruchomienie aplikacji Podcasty.
Stuknij w Ustawienia> Sieć komórkowa i przewiń w dół i znajdź aplikację Podcasty. Przełącz tutaj ustawienie sieci komórkowej na WYŁĄCZONE, a następnie WŁĄCZONE. Teraz spróbuj i powinno działać bez czkawek! Chcielibyśmy tylko, aby komunikat o błędzie był bardziej praktyczny.
Problemy z ekranem głównym, aplikacjami i dotykiem 3D lub dotykiem dotykowym
iOS 13 i iPadOS zapewniają trójwymiarowe działania dotykowe wszystkim, w tym urządzeniom, które wcześniej nie obsługiwały 3D Touch.
Z iOS 13 i iPadOS haptic i 3D touch robią dokładnie to samo.
 Zmiana oznacza również, że możesz używać szybkich akcji i podglądu na iPadach, które nigdy nie miały 3D Touch. (I tak, możesz nawet aktywować te funkcje za pomocą Apple Pencil.)
Zmiana oznacza również, że możesz używać szybkich akcji i podglądu na iPadach, które nigdy nie miały 3D Touch. (I tak, możesz nawet aktywować te funkcje za pomocą Apple Pencil.)
Nazywa się to szybkimi akcjami, a po naciśnięciu i przytrzymaniu ikony aplikacji uzyskujesz opcje szybkiego wykonywania czynności specyficznych dla aplikacji.
Na przykład po długim naciśnięciu przycisku Wi-Fi w Centrum sterowania można uzyskać opcje szybkiego łączenia się z dostępnymi sieciami bez otwierania aplikacji Ustawienia. 
Niestety, niektórzy ludzie są bardzo niezadowoleni, gdy niektóre funkcje 3D Touch, takie jak Pop, opuszczają scenę.
W tym momencie nie możesz wyłączyć długiego naciśnięcia, aby odzyskać menu dotykowe 3D, ale otrzymujesz dotykowe informacje zwrotne po długim naciśnięciu, aby uzyskać dostęp do opcji szybkiej akcji.
Biorąc pod uwagę, że najnowsze modele iPhone'a 11 nie zawierają 3D Touch, nie będziemy mieli innego wyjścia, jak tylko skorzystać z dotykowych szybkich akcji iOS 13 i iPadOS.
Chcesz wyłączyć Szybkie akcje?
Niestety nie, nie ma sposobu, aby wyłączyć Szybkie akcje w iOS 13 lub iPadOS. Przynajmniej jeszcze nie.
Zanurz się w dotyku dzięki funkcji Haptic Touch na iPhonie XR
Czy ikony aplikacji na iPadzie są za małe lub za duże?
Dzięki iPadOS Apple daje nam kilka opcji dotyczących wyglądu naszego ekranu głównego! Ta zmiana obejmuje dwie opcje: jedną dla większej liczby ikon na ekranie i jedną dla większych ikon na ekranie.
Zmień układ ekranu głównego iPada
- Wybierz kolejno opcje Ustawienia> Ekran główny i stacja dokująca lub Ustawienia> Wyświetlacz i jasność
- Przewiń w dół do sekcji Ikony aplikacji lub Układ ekranu głównego
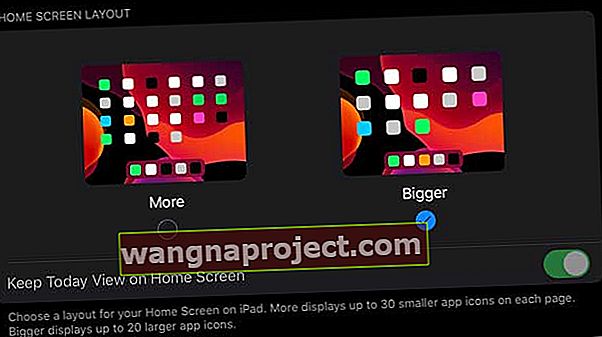
- Wybierz opcję Więcej, aby wyświetlić mniejsze ikony i więcej ikon aplikacji na ekranie - masz również możliwość wyświetlenia widoku dnia dzisiejszego na ekranie głównym
- Wybierz Większy, aby uzyskać większe ikony z mniejszą liczbą aplikacji na każdym ekranie - Widok dnia dzisiejszego nie jest wyświetlany na ekranie głównym
Aby dowiedzieć się więcej o opcjach ekranu głównego iPadOS, zobacz ten artykuł: Dostosowywanie ikon aplikacji na ekranie głównym i widoku dnia dzisiejszego w iPadOS
Ikony aplikacji nadal nie są wystarczająco duże?
Jeśli wybranie Większy dla układu ekranu głównego nie wystarczy, możesz poeksperymentować z opcjami ułatwień dostępu dla iPada dla funkcji Zoom. W przypadku zoomu nie ma jednego rozmiaru pasującego do wszystkich, więc musisz przetestować różne warianty, aby znaleźć to, co działa najlepiej dla Ciebie i Twoich oczu!
 Pobaw się opcjami powiększania iPada, aby dopasować się do siebie!
Pobaw się opcjami powiększania iPada, aby dopasować się do siebie!
- Wybierz kolejno opcje Ustawienia> Dostępność
- Kliknij Zoom
- Włącz zoom na
Po włączeniu poeksperymentuj z najlepszymi dla siebie ustawieniami powiększenia!
- Śledź fokus : śledź zaznaczenia, punkt wstawiania tekstu i wpisywanie
- Po włączeniu funkcji Follow Focus dostępne są również opcje inteligentnego pisania : Przełącz na powiększenie okna, gdy pojawi się klawiatura
- Skróty klawiaturowe : włącz skróty klawiaturowe, aby sterować powiększeniem
- Kontroler powiększenia : włącz kontroler, ustaw działania kontrolera oraz dostosuj kolor i krycie
- Region powiększania : wybierz powiększenie pełnego ekranu lub powiększenie okna
- Filtr powiększenia : wybierz opcję Brak, Odwrócony, Skala szarości, Odwrócona skala szarości lub Słabe oświetlenie
- Maksymalny poziom powiększenia : przeciągnij suwak, aby dostosować poziom
Brakuje aplikacji na ekranie głównym iPhone'a po aktualizacji iOS 13 lub iPadOS?
Jeśli aplikacji, której zawsze używasz, nie ma na ekranie głównym po aktualizacji do systemu iOS 13 lub iPadOS, przesuń palcem po wszystkich ekranach głównych aplikacji, aby sprawdzić, czy została przeniesiona podczas aktualizacji.
Zazwyczaj iOS lub iPadOS zostały przeniesione i brakujące aplikacje na ostatni ekran główny. Jeśli nie możesz go znaleźć, pociągnij w dół, aby uzyskać dostęp do Spotlight i spróbuj go wyszukać.
Dostępny jest również nowy element Szybkiej akcji do zmiany kolejności aplikacji po długim naciśnięciu ikony aplikacji lub folderu na ekranie głównym lub w Docku.
Aby uzyskać więcej informacji na temat porządkowania lub usuwania aplikacji na ekranie głównym, zapoznaj się z tym artykułem: Jak usuwać i zmieniać kolejność aplikacji na ekranie głównym na telefonie iPhone lub tablecie
Nie możesz zmienić kolejności ikon aplikacji? Nie możesz usuwać ani przenosić aplikacji? Aplikacje nie pozostają w nowej lokalizacji lub folderze?
Niektórzy czytelnicy stwierdzają, że ich aplikacje nie pozostają w folderze lub lokalizacji. Inni użytkownicy nie mogą usuwać aplikacji, tak jak kiedyś. Zamiast tego zobacz menu Szybkie czynności.
Aby przenieść lub zmienić kolejność aplikacji
- Połóż palec na aplikacji, którą chcesz przenieść
- W menu Szybka akcja stuknij Zmień kolejność
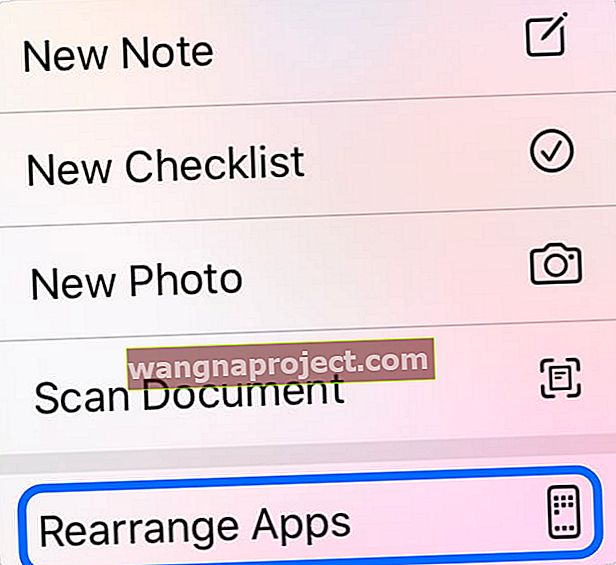 Aby usunąć notatki, musisz wybrać opcję „Zmień kolejność aplikacji”.
Aby usunąć notatki, musisz wybrać opcję „Zmień kolejność aplikacji”. - Twoje aplikacje drżą
- Stuknij ponownie aplikację i przeciągnij ikonę aplikacji w żądane miejsce, utrzymując stały nacisk na aplikację podczas ruchu - jeśli podniesiesz palec, aplikacja wróci do swojego pierwotnego miejsca. Jeśli to nie działa, naciśnij mocniej ikonę aplikacji!
- Upuść aplikację w preferowane miejsce i zwolnij nacisk palcem
Aby usunąć aplikacje, naciśnij ikonę aplikacji nieco dłużej niż zwykle - trzymaj ją nawet wtedy, gdy pojawi się menu Szybka akcja. W końcu ikony zaczną się trząść, a następnie możesz je zwolnić. Następnie usuń wszystkie aplikacje, które chcesz, jak zwykle!
Jeśli Twoje aplikacje nie trzymają się nowych lokalizacji, spójrz na ustawienia powiększenia:
- Wybierz kolejno opcje Ustawienia> Dostępność> Zoom i wyłącz go. Następnie ponownie przenieś swoje aplikacje i zobacz, czy tym razem się trzymają!
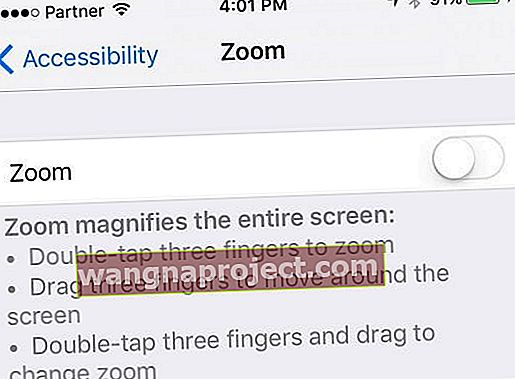
- Niektórzy czytelnicy stwierdzili, że wyłączenie ustawienia QuickPath dla slajdu do pisania rozwiązało problem. Wybierz kolejno opcje Ustawienia> Ogólne> Klawiatura> wyłącz opcję Przesuń do tekstu
 Pisanie QuickPath nie działa, jeśli ustawienie Slide to Type jest wyłączone.
Pisanie QuickPath nie działa, jeśli ustawienie Slide to Type jest wyłączone.
Czy Twój iPhone, iPad lub iPod touch opóźnia się podczas przewijania między ekranami głównymi?
Wielu użytkowników iOS 13 i iPadOS zauważyło opóźnienie podczas przełączania między ekranami na ekranie głównym swojego urządzenia. To, co kiedyś było gładkie jak maślany, teraz jest roztrzęsione i jąkane. Wydaje się, że jest to problem z przetwarzaniem, który można łatwo naprawić, zmniejszając przezroczystość na urządzeniu.
Zwykle dzieje się tak, gdy użytkownicy mają wiele folderów na ekranie głównym. Przejrzystość tych folderów jest zbyt wymagająca dla procesora podczas przesuwania ich po tapecie. Miejmy nadzieję, że Apple naprawi to w przyszłych aktualizacjach, ale w międzyczasie możesz zamiast tego zmniejszyć przezroczystość:
- Wybierz kolejno opcje Ustawienia> Dostępność> Wyświetlacz i rozmiar tekstu .
- Włącz opcję Zmniejsz przezroczystość .
Slide Over jest rozmyte w iPadOS
iPadOS wprowadza lub ulepsza wiele wspaniałych funkcji zarządzania zadaniami na iPadzie, w tym Slide Over. Ta funkcja umożliwia „przesuwanie” wąskiej wersji aplikacji z prawej strony ekranu, zapewniając szybki dostęp do innych aplikacji bez opuszczania tej, w której się znajdujesz.
Kilku użytkowników napotkało problem polegający na tym, że cały ekran rozmywa się po wejściu do przełącznika aplikacji Slide Over - odbywa się to przez przesunięcie palcem w górę z okna Slide Over.
 Ten błąd powoduje rozmycie całego ekranu, a nie tylko tła.
Ten błąd powoduje rozmycie całego ekranu, a nie tylko tła.
Ten problem można łatwo rozwiązać, ponownie uruchamiając urządzenie. W przeciwnym razie przejdź do Ustawienia> Ogólne> Resetuj> Resetuj wszystkie ustawienia .
Jak naprawiłeś niewyraźny błąd Slide Over? Dajcie nam znać w komentarzach!
Przesuwanie w górę z paska głównego nie działa na iPhonie X lub nowszym?
 Użyj pływającego przycisku AssistiveTouch, aby zamknąć aplikacje lub przejść do ekranu głównego.
Użyj pływającego przycisku AssistiveTouch, aby zamknąć aplikacje lub przejść do ekranu głównego.
Kilku użytkowników odkryło, że nie mogą zamykać aplikacji, przełączać aplikacji, a nawet wracać do ekranu głównego na swoim iPhonie X lub nowszym. Po przesunięciu w górę w celu odblokowania urządzenia, gest przestaje działać w iOS 13. Jedynym sposobem zamknięcia aplikacji jest wymuszone ponowne uruchomienie.
Nie trać czasu na przywracanie oprogramowania na urządzeniu, aby naprawić tę poprawkę, ponieważ to nie działa! Niektórzy użytkownicy uważają, że jest to związane z naprawami ekranu innych firm.
W informacjach o wersji Apple mówi, że iOS 13.1 naprawia powiadomienie, aby rozpoznać wyświetlacze innych firm. Ale nie wspominają o naprawieniu tego kłopotliwego błędu.
W międzyczasie włącz programowy przycisk Home za pomocą AssistiveTouch:
- Wybierz kolejno opcje Ustawienia> Dostępność> AssistiveTouch .
Czy aktualizacja do iOS 13.1+ rozwiązała ten problem? Dajcie nam znać w komentarzach!
Czy obracanie ekranu nie działa po aktualizacji iOS?
Najpierw sprawdź, czy masz włączone jakiekolwiek ustawienia Zoom, wybierając Ustawienia> Dostępność> Zoom . Wyłącz je tymczasowo i sprawdź, czy możesz obrócić ekran.
Jeśli to nie zadziałało, wyłącz tryb ciemny i otwórz Centrum sterowania i sprawdź, czy możesz zablokować lub odblokować orientację ekranu. Jeśli tak, spróbuj zmienić orientację ekranu i sprawdź, czy problem spowodował tryb ciemny.
Jeśli ten problem występuje w przypadku filmów, umieść je na pełnym ekranie, a następnie obróć urządzenie.
Nie możesz dowiedzieć się, gdzie zaktualizować aplikacje w App Store?
To nie ty, to Apple!
Aby zrobić miejsce na kartę Arcade w App Store, firma Apple przeniosła kartę Aktualizacje do ustawień konta. Stuknij swoje zdjęcie profilowe lub ikonę profilu w prawym górnym rogu, aby znaleźć wszystkie funkcje aktualizacji.
Możesz także długo nacisnąć ikonę App Store, aby wyświetlić menu szybkiej akcji z szybkim dostępem do funkcji aktualizacji. 
Czy aparat i lampa błyskowa przestały działać po aktualizacji do iOS 13?
Kilku użytkowników, w tym właściciele zupełnie nowego iPhone'a 11 Pro, doświadczyło problemów z aparatem i lampą błyskową aparatu w iOS 13. Wygląda na to, że aparat przestał działać - pokazując tylko czarny ekran i przycisk migawki - dla niektórych pechowych użytkowników.
Wielu było w stanie rozwiązać ten problem, uruchamiając ponownie lub wymuszając ponowne uruchomienie swoich urządzeń. Jeśli jednak to nie zadziała, spróbuj tymczasowo zmienić jakość wideo w ustawieniach aparatu:
- Wybierz kolejno opcje Ustawienia> Aparat .
- Stuknij opcję Nagraj wideo i obniż jakość do 720p.
Problemy z aparatem obejmują zarówno aparat skierowany do tyłu, jak i problemy z aparatem przednim. Chociaż dotyczy to przede wszystkim aplikacji innych firm, takich jak Snapchat. Prawdopodobnie rozwiązanie tego problemu pojawi się, gdy Snapchat zaktualizuje swoją aplikację, aby była bardziej kompatybilna z iOS 13.
Niektórzy użytkownicy stwierdzili, że przedni aparat jest przyciemniony w aplikacji FaceTime. Ale można to łatwo naprawić, wymuszając ponowne uruchomienie urządzenia.
Dowiedz się więcej o najnowszych funkcjach aparatu dzięki Oto główne nowe funkcje aparatu iPhone'a 11 i iPhone'a 11 Pro
WeChat nie działa z iOS 13
WeChat, jeśli o nim nie słyszałeś, jest tym, co otrzymujesz, łącząc Facebooka i WhatsApp w zupełnie nową aplikację. Jest niezwykle popularny w wielu krajach i wiele osób używa go do zarządzania niezależnymi firmami, a także do spotkań towarzyskich.
Niestety wydaje się, że jest wiele problemów ze zgodnością z WeChat i iOS 13. Dla wielu użytkowników WeChat w ogóle nie działa, chociaż niektórzy z nich byli w stanie to naprawić, przechodząc do Ustawienia> Ogólne> Resetuj> Resetuj wszystkie ustawienia .
Jeśli polegasz na WeChat, nie zalecamy aktualizacji do iOS 13, dopóki te problemy nie zostaną rozwiązane w przyszłych aktualizacjach.
Kalendarze tworzą zduplikowane daty urodzin dla Twoich kontaktów
Chociaż Apple wydało już iOS 13, może minąć trochę czasu, zanim wszystkie inne usługi Apple i usługi innych firm będą z nim bezproblemowo współpracować. Jednym z widocznych objawów tego zjawiska są zduplikowane daty urodzin w aplikacji Kalendarze.
Niektórzy użytkownicy znaleźli nawet trzy zduplikowane daty urodzin dodane do swoich kalendarzy dla tego samego kontaktu. Po dotknięciu tych wydarzeń urodzinowych większość z nich nie prowadzi do prawidłowej karty kontaktu.
Apple twierdzi, że ten problem został rozwiązany w aktualizacji do iOS 13.1+ i iPadOS. Czy to ci pomogło?
Jeśli aktualizacja nie zadziałała, najlepszym rozwiązaniem, które znaleźliśmy, jest zsynchronizowanie i ponowna synchronizacja kont, do których prowadzą Twoje urodziny, z iCloud, kont e-mail lub mediów społecznościowych.
- Idź do Ustawienia> Hasło i konta:
- Stuknij każde konto e-mail i wyłącz Kontakty.
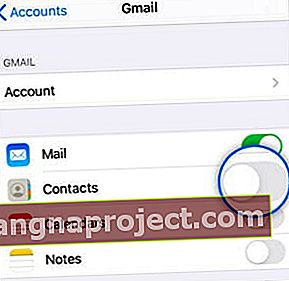 Wyłącz i włącz kontakty dla każdego konta.
Wyłącz i włącz kontakty dla każdego konta.
Zdjęcia ulegają awarii podczas przewijania
Użytkownicy, którzy mają na swoich urządzeniach więcej niż kilkaset zdjęć - a obecnie większość z nas - mają problem z awarią aplikacji Zdjęcia podczas ich przewijania.
Zwykle możesz dotknąć górnej części aplikacji Zdjęcia, aby szybko przewinąć do najstarszych zdjęć i filmów. Ale zrobienie tego w iOS 13 i iPadOS powoduje awarię aplikacji Zdjęcia i powrót do ekranu głównego.
Nie natknęliśmy się jeszcze na żadne rozwiązanie tego problemu i nie zostało to omówione w informacjach o wydaniu Apple dla iOS 13.1.
Czy wiesz, jak naprawić ten błąd? Dajcie nam znać w komentarzach, abyśmy mogli podzielić się nim z innymi czytelnikami!
Inne problemy i poprawki związane z aplikacjami dla iOS 13 lub iPadOS
Ponieważ wiele aplikacji zmieniło funkcjonalność, oto lista naszych najważniejszych artykułów z poradami i wskazówkami dotyczącymi iOS 13 i iPadOS:
Czy masz więcej porad i wskazówek, jak rozwiązać problemy z aplikacjami w systemie iOS 13 lub iPadOS? Dajcie nam znać w komentarzach!
Problemy z zasilaniem i wydajnością
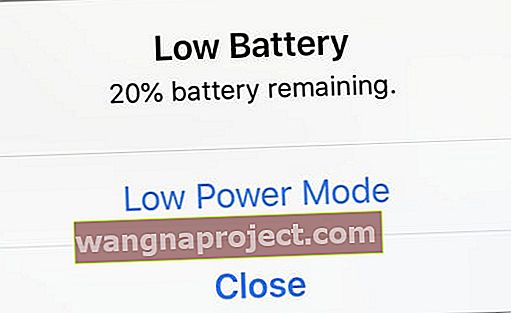 Blues baterii
Blues baterii
Po dużej aktualizacji bardzo normalne jest zmniejszenie wydajności baterii przez kilka dni, ponieważ system operacyjny ponownie indeksuje elementy w tle.
Jeśli żywotność baterii nie poprawi się w ciągu kilku dni, uruchom aplikację Ustawienia i przejdź do Bateria> Kondycja baterii .
Sprawdź tutaj wszelkie zalecenia, które Apple chce, abyś zastosował. Zidentyfikuj aplikacje, które zużywają zbyt dużo energii z baterii, i przejrzyj szczegóły raportu o stanie baterii.
Na koniec znajduje się lista 9 konkretnych ustawień w iOS 13, które możesz dwukrotnie sprawdzić, aby upewnić się, że maksymalizujesz wydajność baterii iPhone'a w systemie iOS 13.
Nie można naładować powyżej 98%
Niektórzy użytkownicy nie mogą ładować swoich urządzeń iOS 13 lub iPadOS powyżej 98%, bez względu na to, jak długo pozostawiają je na ładowarce. Wydaje się, że nie ma znaczenia, jak długo będziesz czekać, nie zawsze możesz uzyskać ostatnie 2% naładowania!
Ponowne uruchomienie iPhone'a lub iPada zapewnia tymczasową naprawę. Na razie sugerujemy zignorowanie ostatnich 2%, ponieważ pozostawianie urządzenia na ładowaniu dłużej niż to konieczne nie jest dobrym pomysłem.
Dokładnie zapoznaj się z baterią w urządzeniu i dowiedz się, dlaczego kalibracja baterii w telefonie iPhone, iPadzie lub iPodzie nie jest dobrym pomysłem
iOS 13 i iPadOS są dość szybkie, jeśli chodzi o wydajność
Aplikacje otwierają się bez żadnych problemów i nie ma opóźnionych animacji. Jeśli z jakiegoś powodu po aktualizacji stwierdzisz, że Twój iPhone lub iPad działa wolniej, zapoznaj się z poniższymi wskazówkami:
Mamy nadzieję, że ten obszerny przewodnik rozwiązywania problemów okaże się pomocny. Pamiętaj, aby zaktualizować iPhone'a do iOS 13.1 przed próbą zainstalowania watchOS 6 na Apple Watch.
Może być konieczne zresetowanie zegarka Apple Watch, zanim dotrą do niego powiadomienia. Przytrzymaj cyfrową koronę i boczny przycisk, aż na wyświetlaczu pojawi się jabłko.
Problemy z prędkością dla użytkowników iPada Air 2
Wygląda na to, że iPad Air 2 cierpi na bycie jednym z najstarszych urządzeń nadal kompatybilnych z iPadOS. W rezultacie kilku czytelników zmaga się z poważnymi problemami z szybkością, w przypadku których samo przejście przez ustawienie może zająć 20 minut.
Jak dotąd jedyną rzeczą, która rozwiązuje ten problem, jest wymazanie i przywrócenie urządzenia z kopii zapasowej. Możesz to zrobić, wybierając Ustawienia> Ogólne> Resetuj> Wymaż całą zawartość i ustawienia .
Ale prawdopodobnie szybsze jest przywrócenie urządzenia w trybie odzyskiwania.
Problemy z iPadem Pro 10,5 cala w systemie iPadOS 13.1
Niektórzy pechowi właściciele iPada Pro 10,5 cala całkowicie przestali działać po uaktualnieniu do iPadOS 13.1. Po tym, jak iPad Pro zostanie zablokowany przez nowe oprogramowanie, nie można go naprawić, wymuszając ponowne uruchomienie lub przywrócenie urządzenia.
Jedynym rozwiązaniem w tej chwili - dopóki Apple nie zainstaluje tego oprogramowania - jest przełączenie iPada Pro 10,5 cala w tryb DFU i przejście na system iOS 12.4.1.
Ten problem nie występuje na każdym iPadzie Pro, możesz mieć więcej szczęścia, próbując zaktualizować oprogramowanie po raz drugi.
Dogłębna zmiana na stabilną wersję iOS, postępując zgodnie z tymi instrukcjami dla starszych wersji iOS
Podaj dalej
Jeśli masz problem lub rozwiązanie (lub nawet zastrzeżenie), podziel się z nami i naszymi czytelnikami w sekcji komentarzy poniżej.
Dołożymy wszelkich starań, aby pomóc z wszelkimi problemami… a jeśli nie znamy odpowiedzi lub obejścia, inny czytelnik może!
I sprawdź ponownie w ciągu najbliższych kilku tygodni, ponieważ planujemy aktualizować ten artykuł za pomocą różnych wskazówek / sztuczek / poprawek opartych na e-mailach i komentarzach naszych czytelników.

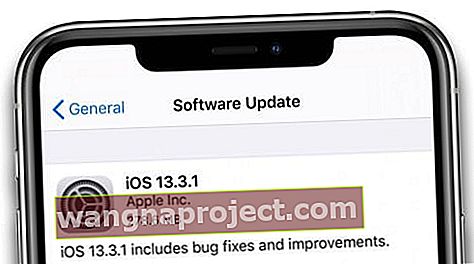

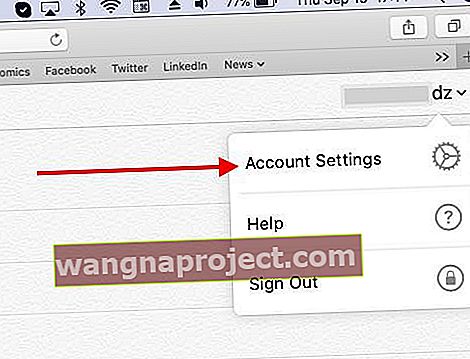
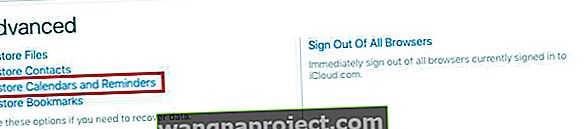
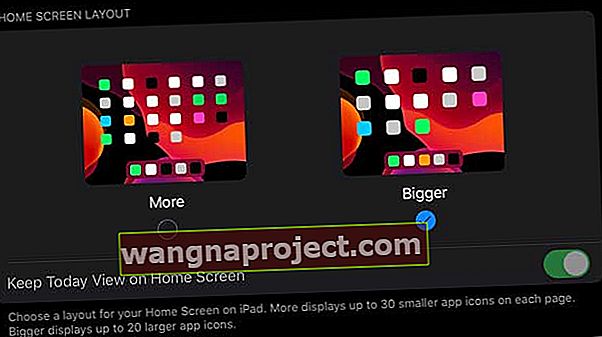

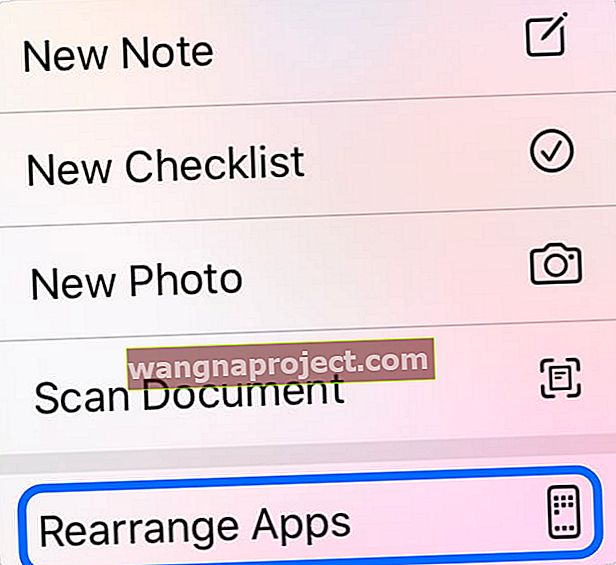 Aby usunąć notatki, musisz wybrać opcję „Zmień kolejność aplikacji”.
Aby usunąć notatki, musisz wybrać opcję „Zmień kolejność aplikacji”.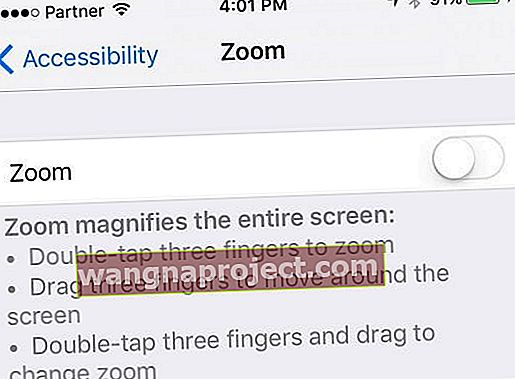
 Pisanie QuickPath nie działa, jeśli ustawienie Slide to Type jest wyłączone.
Pisanie QuickPath nie działa, jeśli ustawienie Slide to Type jest wyłączone.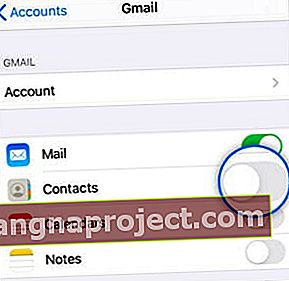 Wyłącz i włącz kontakty dla każdego konta.
Wyłącz i włącz kontakty dla każdego konta.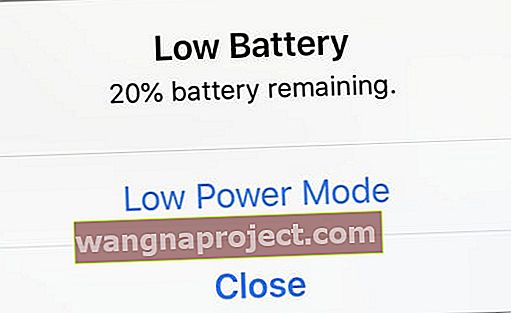 Blues baterii
Blues baterii 
