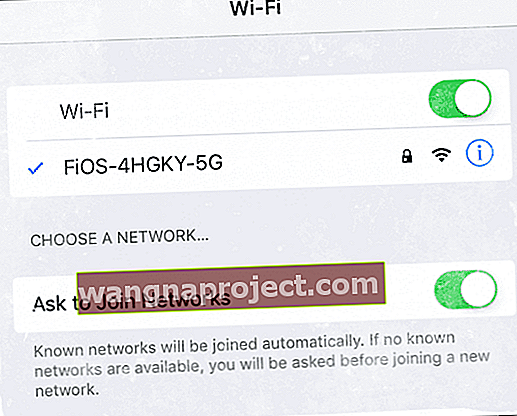Masz problem z utrzymaniem połączenia internetowego z iPadem? Utrata połączenia sieciowego lub czy Twój iPad po prostu nie „widzi” Twoich sieci, nawet jeśli inne urządzenia widzą je i łączą się z nimi bez problemów?
Jeśli tak, nie jesteś sam. Wielu naszych czytelników iPadów mówi nam, że okresowo widzą ten problem podczas korzystania z iPadów.

Co z pewnością jest najdziwniejszym rozwiązaniem tego, co stało się najbardziej rozpowszechnionym zestawem problemów z iPadem, wydaje się, że dostosowanie jasności ekranu urządzenia może w niektórych przypadkach rozwiązać problem, w którym iPad nie łączy się ponownie z sieciami Wi-Fi po jednostka budzi się ze snu.
(Należy pamiętać, że ten problem jest niezależny od problemu, w którym użytkownicy doświadczają słabych / fluktuujących sygnałów Wi-Fi, niezwykle niskich prędkości transferu i / lub niemożności utrzymania połączeń bezprzewodowych [ciągłe spadki).
W tym wydaniu iPad nie łączy się automatycznie ponownie z poprzednio podłączoną siecią Wi-Fi, gdy budzi się ze snu, zmuszając użytkownika do otwarcia Ustawień i ponownego wybrania sieci. Przy prawidłowym zachowaniu iPad / iPhone ponownie łączy się z siecią bez interwencji użytkownika.
Możliwe poprawki dla iPada, który nie łączy się ponownie z sieciami Wi-Fi
Dostosuj ustawienia jasności na iPadzie
Co dziwne, wielu użytkowników odkryło, że mogą rozwiązać ten problem, po prostu włączając lub wyłączając automatyczną jasność LUB dostosowując poziom jasności iPada w górę i wyłączając najniższe ustawienie.
Aby włączyć automatyczną jasność w systemie iOS 11 i nowszym, stuknij Ustawienia> Ogólne> Dostępność> DisplayAccommodations> Auto-Brightness. 
W przypadku starszych urządzeń z systemem iOS znajdź centrum automatycznej jasności w Ustawieniach> Wyświetlacz i jasność
Aby dostosować jasność wyświetlacza, stuknij Ustawienia> Wyświetlacz i jasność i przesuń skalę jasności. W przypadku starszych systemów iOS poszukaj opcji Jasność i tapeta w panelu po lewej stronie.  Po przesunięciu paska jasności w górę uśpij iPada i sprawdź, czy problem z ponownym połączeniem Wi-Fi ustąpił.
Po przesunięciu paska jasności w górę uśpij iPada i sprawdź, czy problem z ponownym połączeniem Wi-Fi ustąpił.
Spekulacje utrzymują, że problem z dostawą energii związany z jasnością ekranu wpływa na schemat ponownego łączenia się z siecią Wi-Fi.
Włącz opcję Poproś o dołączenie do sieci
- Przejdź do Ustawienia> Wi - Fi i przewiń w dół
- Włącz (lub wyłącz i włącz) ustawienia Pytaj o dołączenie do sieci
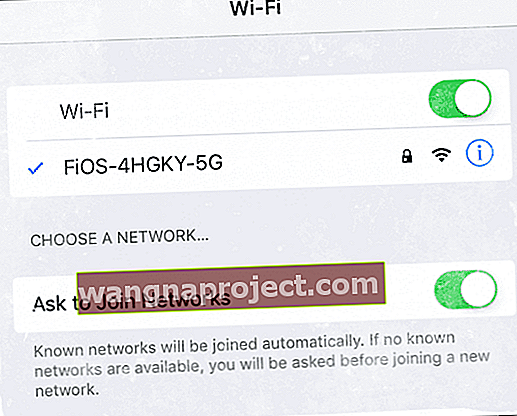
Wybierz ręcznie swój identyfikator SSID
- Stuknij otwórz Ustawienia> Wi-Fi.
- Zajrzyj do sekcji Wybierz sieć i wybierz jedną ze swoich sieci z tej listy
- Wprowadź hasło, jeśli zostaniesz o to poproszony
- Jeśli nic się nie pojawi, wyłącz i włącz Wi-Fi, a następnie wybierz sieć
Wyłącz automatyczne dołączanie i automatyczne logowanie
- Jeśli problem występuje w sieci publicznej (hotel / lotnisko / kawiarnia / bezpłatna), spróbuj wyłączyć automatyczne dołączanie i automatyczne logowanie. Następnie połącz się ponownie i w razie potrzeby wprowadź wszelkie szczegóły, takie jak identyfikator lub hasło

Wypróbuj tryb samolotowy
- Włącz tryb samolotu

- Wai przez kilka minut
- Wyłącz ponownie tryb samolotowy
Wywołaj slajd, aby wyłączyć ekran, ale nie wyłączaj
Kolejne dziwne obejście: gdy iPad zapomni o sieci i wyświetli monit o podanie hasła, zamiast wpisywać klawisz, naciśnij przycisk usypiania / budzenia / zasilania, aż na iPadzie pojawi się komunikat „Przesuń, aby wyłączyć”, a następnie naciśnij przycisk Anuluj.
W przypadku iOS 11 istnieje inny sposób na przesuwanie, aby wyłączyć. Idź do Ustawienia> Ogólne i przewiń w dół do Zamknij - stuknij, ale nie przesuwaj. 
Wydaje się, że zmusza to iPada do automatycznego ponownego połączenia się z siecią.
Zrestartować ustawienia sieci
- Ustawienia> Ogólne> Resetuj> Resetuj ustawienia sieciowe
- Ponownie dołącz do sieci i wprowadź hasło (wymagane)
Zmień ustawienia DNS
- Zmień na DNS Google lub inny DNS innej firmy
- Idź do Ustawienia> Wi-Fi
- Dotknij sieci
- Usuń wszystkie numery w DNS i wprowadź 8.8.8.8 i / lub 8.8.4.4

Uruchom ponownie router lub modem sieciowy 
- Odłącz router od zasilania na kilka minut, a następnie podłącz ponownie. Sprawdź, czy możesz się pomyślnie połączyć
Zaktualizuj oprogramowanie sprzętowe routera
- Skontaktuj się z dostawcą usług internetowych (ISP) lub witryną pomocy producenta routera, aby dowiedzieć się, jak zaktualizować oprogramowanie sprzętowe
Wypróbuj różne pasma sygnału sieciowego (2,4 GHz i 5 GHz)
- Zmień pasmo na inne, jeśli jest dostępne