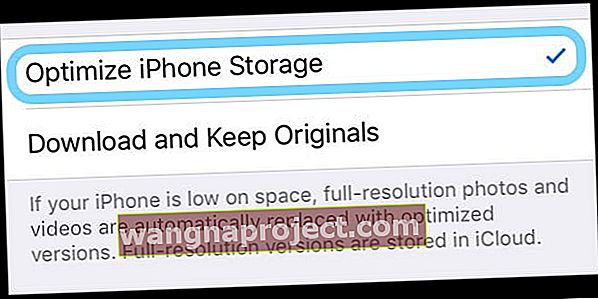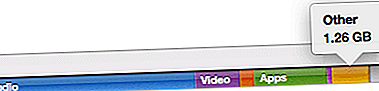Nasze urządzenie informuje więc, że prawie kończy się miejsce na przechowywanie wszystkich tych zdjęć, filmów, tekstów i tego, czego nie ma na urządzeniu. Będąc dobrym obywatelem cyfrowym, uważnie wykonujesz kopie zapasowe zdjęć i filmów na komputerze lub innym rozwiązaniu, a następnie usuwasz je z urządzenia, aby zrobić miejsce.
Ale to nie działa - Twoje urządzenie nadal pokazuje, że jego pamięć jest prawie pełna! Co daje?
Jeśli za każdym razem, gdy pobierasz aplikację lub robisz zdjęcie, zawsze angażujesz się w delikatny akt balansowania, mając nadzieję, że nie otrzymasz przerażającego komunikatu „Pamięć jest prawie pełna”. Przeczytaj wskazówki, jak ostatecznie wyczyścić całą tę pamięć i spraw, aby Twoje urządzenie znów działało!
Postępuj zgodnie z tymi krótkimi wskazówkami, aby odzyskać miejsce na iPhonie, iPadzie lub iPodzie po usunięciu zdjęć i filmów
- Upewnij się, że usunąłeś wszystkie zdjęcia i filmy z albumu fotograficznego Ostatnio usunięte z aplikacji Zdjęcia
- Włącz opcję Optymalizuj zdjęcia dla ustawienia Zdjęcia iCloud na urządzeniu
- Uruchom ponownie urządzenie po usunięciu elementów, aby zwolnić miejsce na dane
- Zaktualizuj iOS lub iPadOS urządzenia do najnowszej wersji - użyj iTunes lub Findera, jeśli masz komputer
Spójrz na ostatnio usunięty album aplikacji Zdjęcia
Jeśli chcesz, aby wszystkie te selfie były gromadzone przez lata, wiesz, że nadszedł czas, aby odpuścić.
Usuwasz wszystkie zdjęcia i filmy, których nie potrzebujesz, w nadziei, że odzyskasz trochę miejsca na iPhonie, tylko po to, aby stwierdzić, że twoja pamięć nie poruszyła się ani o cal. Wiele osób znalazło się w takiej sytuacji i może to być bardzo frustrujące!
Po usunięciu zdjęć i filmów z iPhone'a, iPada lub iPoda nie są one usuwane natychmiast!
Zamiast tego Apple umieszcza je w 30-dniowym okresie wstrzymania, na wypadek gdybyś zmienił zdanie lub przypadkowo usunął te elementy.
 Nie zapomnij wyczyścić ostatnio usuniętych
Nie zapomnij wyczyścić ostatnio usuniętych
- Więc przejdź do Zdjęcia> Albumy> Ostatnio usunięte
- Wybierz wszystkie zdjęcia i filmy
- Wybierz Usuń wszystko i usuń je stamtąd, aby naprawdę zwolnić miejsce na urządzeniu
Pamiętaj tylko, że kiedy używasz biblioteki zdjęć iCloud i usuniesz zdjęcie lub wideo z jednego urządzenia, usuwa to zdjęcie / wideo również z innych urządzeń
iCloud to przede wszystkim usługa synchronizacji, więc dodaje i usuwa wszystkie zdjęcia i filmy z każdego urządzenia iDevice, do którego logujesz się za pomocą tego samego Apple ID. Dlatego tak ważne jest, aby najpierw zapisać te zdjęcia i filmy w innym miejscu, zanim usuniesz je z DOWOLNEGO urządzenia.
Włącz Optymalizuj pamięć iPhone'a
Inną opcją, szczególnie dla osób kupujących plany iCloud Storage, jest przechowywanie mniejszej skompresowanej wersji zdjęć na urządzeniu i przechowywanie wersji w pełnej rozdzielczości na iCloud. Apple nazywa to optymalizacją pamięci i łatwo ją włączyć.
- Otwórz Ustawienia> Zdjęcia
- Włącz opcję Optymalizuj pamięć iPhone'a
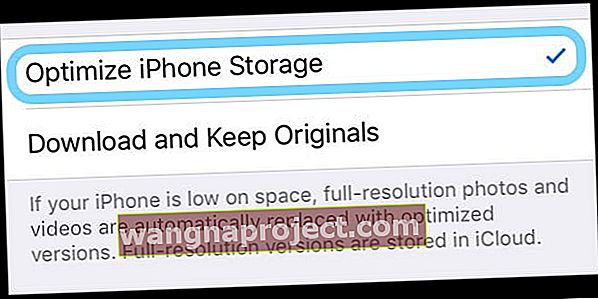
Gdy na urządzeniu zaczyna brakować miejsca, iCloud zastępuje zdjęcia w pełnej rozdzielczości tymi mniejszymi wersjami o rozmiarze urządzenia. A kiedy edytujesz zdjęcie, automatycznie pobiera ono wersję w pełnej rozdzielczości z iCloud, więc pracujesz z najlepszymi!
Czy zdjęcia nie pojawiają się ponownie na Twoim iPhonie, iPadzie lub iPodzie? Tymczasowo wyłącz iCloud Photo
Jeśli wszystkie usunięte zdjęcia i filmy pojawią się ponownie, prawdopodobnie jest to problem ze Zdjęciami iCloud. Więc spróbuj to wyłączyć.
 Usuń wszystkie zdjęcia z iCloud, wyłączając te opcje
Usuń wszystkie zdjęcia z iCloud, wyłączając te opcje
Zanim wyłączysz Zdjęcia iCloud, upewnij się, że wykonałeś kopię zapasową wszystkich tych zdjęć i filmów na komputerze, dysku zewnętrznym lub innej opcji kopii zapasowej, takiej jak Zdjęcia Google, Dropbox lub wybrana metoda tworzenia kopii zapasowych zdjęć / filmów.
Dopiero po utworzeniu kopii zapasowej należy wyłączyć Zdjęcia iCloud na swoim iPhonie, iPodzie lub iPadzie
- Wybierz kolejno opcje Ustawienia > Profil Apple ID > iCloud > Zdjęcia
- Wyłącz Zdjęcia iCloud (zwane także biblioteką zdjęć iCloud) i Prześlij do mojego strumienia zdjęć
- W przypadku osób korzystających z systemu iOS 10.2 lub starszego wybierz kolejno opcje Ustawienia > iCloud > Zdjęcia
Sugerujemy poczekać kilka dni i ponownie włączyć Zdjęcia iCloud, jeśli chcesz kontynuować synchronizację między urządzeniami zalogowanymi przy użyciu tego samego Apple ID.
Nie wiesz co zrobić ze zdjęciami iCloud?
Okej, nie jesteś sam!
Aby dowiedzieć się wszystkiego o tym, jak działają iCloud Photos, zapoznaj się z naszym Ostatecznym przewodnikiem po zdjęciach iCloud w 2019 roku
Uruchom ponownie lub wymuś ponowne uruchomienie PO usunięciu zdjęć i filmów
Gdy usuwasz elementy, w tym zdjęcia i filmy, z iPhone'a, iPada lub iPoda, często są one po prostu oznaczone do usunięcia przez system iOS i iPadOS. Faktyczne usunięcie ma miejsce, gdy wyłączysz urządzenie i włączysz je ponownie - innymi słowy, ponowne uruchomienie!
Dlatego zawsze zalecamy ponowne uruchomienie urządzenia po wprowadzeniu znaczących zmian w pamięci.
Aby ponownie uruchomić iPhone'a, iPada lub iPoda
- Na iPadzie bez przycisku Home i iPhone'ach X lub nowszych: naciśnij i przytrzymaj przycisk boczny / górny / zasilania oraz dowolny przycisk głośności, aż pojawi się suwak.
- Na iPadzie lub iPhonie z przyciskiem Home i iPodem Touch: naciśnij i przytrzymaj przycisk boczny / górny / zasilania, aż pojawi się suwak
- Przeciągnij suwak, aby wyłączyć urządzenie, a po wyłączeniu urządzenia ponownie naciśnij i przytrzymaj ten przycisk boczny / górny / zasilania, aż zobaczysz logo Apple.
- W przypadku systemu iOS 11 i nowszych uruchom ponownie, używając opcji Ustawienia> Ogólne> Zamknij

A jeśli ponowne uruchomienie nie zadziała, spróbuj wymuszonego ponownego uruchomienia.
Aby wymusić ponowne uruchomienie urządzenia, postępuj zgodnie z poniższymi wskazówkami dotyczącymi swojego urządzenia i modelu:
- Na iPhonie 8 lub nowszym i iPadzie bez przycisku głównego: naciśnij i szybko zwolnij przycisk zwiększania głośności. Naciśnij i szybko zwolnij przycisk zmniejszania głośności. Następnie naciśnij i przytrzymaj przycisk boczny / górny, aż zobaczysz logo Apple

- Na telefonie iPhone 7 lub iPhone 7 Plus: naciśnij i przytrzymaj przycisk boczny i przycisk zmniejszania głośności przez co najmniej 10 sekund, aż zobaczysz logo Apple
- Na telefonie iPhone 6s i starszym, iPadzie z przyciskiem Początek lub iPodzie touch: naciśnij i przytrzymaj przyciski Początek i Górny (lub Boczny) przez co najmniej 10 sekund, aż zobaczysz logo Apple
Gdy zobaczysz logo, puść przyciski i pozwól, aby Twój iPhone uruchamiał się regularnie. Teraz powinno być możliwe wyświetlenie bezpłatnej przestrzeni dyskowej
Sprawdź pamięć urządzenia
Po ponownym uruchomieniu lub wymuszeniu ponownego uruchomienia sprawdź ponownie swoją pamięć.
- Idź do Ustawienia> Ogólne> Przechowywanie i spojrzeć na wykres
- Innym sposobem sprawdzenia równania otwartej przestrzeni jest podłączenie iPhone'a do komputera i użycie Findera (macOS Catalina +) lub iTunes (macOS Mojave i niższy) i sprawdzenie paska stanu pamięci urządzenia

- Powinieneś zobaczyć, że miejsce na zdjęcia byłoby teraz znacznie mniejsze
Wskazówki dotyczące przechowywania zdjęć i filmów
Wskazówka nr 1 - Podłącz dysk zewnętrzny do telefonu iPhone, iPada lub iPoda i skopiuj zdjęcia i filmy na ten dysk zewnętrzny
 Użyj adaptera, aby podłączyć dysk zewnętrzny do telefonu iPhone, iPada lub iPoda
Użyj adaptera, aby podłączyć dysk zewnętrzny do telefonu iPhone, iPada lub iPoda
Wymaga to iOS 13 i nowszych lub iPadOS, więc zaktualizuj swoje urządzenie przynajmniej do tych systemów operacyjnych, jeśli to możliwe.
Wskazówka nr 2 - Prześlij swoje zdjęcia na swoje konto iCloud, a następnie pobierz je na pamięć USB w celu przechowywania
Wskazówka # 3 - Stuknij w Ustawienia> Ogólne> Pamięć
 Jeśli Candy Crush nie zapisuje danych gry na Facebooku, mogą być przechowywane na Twoim iPhonie.
Jeśli Candy Crush nie zapisuje danych gry na Facebooku, mogą być przechowywane na Twoim iPhonie.
- Przejrzyj listę aplikacji wraz z informacją o tym, ile miejsca zajmują
- Czasami wszystko, co musisz zrobić, to usunąć aplikację i zainstalować ją ponownie
- Możesz także po prostu odciążyć aplikację, ale w razie potrzeby zachować dane
- To często oszczędza dużo miejsca na Twoim iPhonie!
Porada 4 - Czy zastanawiałeś się kiedyś, czy na pasku stanu znajduje się „Inne”, które pokazuje, ile miejsca jest dostępne na Twoim urządzeniu? 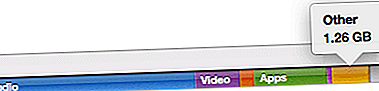
Aby rozwiązać ten problem, możesz skorzystać z niektórych wskazówek zawartych w tym artykule.
Zakończyć
Prawda jest taka, że Apple musi przestać sprzedawać iPhone'y z pamięcią poniżej 100 GB i sprawić, że iPhone z większą pamięcią będzie tańszy. Ci z nas, którzy mają iPhone'y z mniejszą pamięcią (jak te starsze telefony 1 GB), dokładnie wiedzą, o czym mówię!
Mamy nadzieję, że w końcu odzyskasz część miejsca na swoim iPhonie! Udostępnij ten artykuł innym osobom, które mogą mieć problem z miejscem na swoich starszych iPhone'ach.
W obliczu takiej sytuacji naszym pierwszym odruchem jest nadanie priorytetu tym „rzeczom”, które mamy na naszym iPhonie i odpuszczenie rzeczy, których już nie potrzebujemy.
Zaczynasz przeglądać aplikacje i usuwać te, z których nie korzystałeś od lat lub miesięcy.
Jeśli napotkasz tę trudność, zalecamy zapoznanie się z naszym obszernym przewodnikiem dotyczącym zwalniania miejsca w telefonie iPhone. Jeśli używasz systemu iOS 11 lub nowszego, zapoznaj się z tymi przydatnymi narzędziami do przycinania tłuszczu w pamięci iPhone'a i iPada!