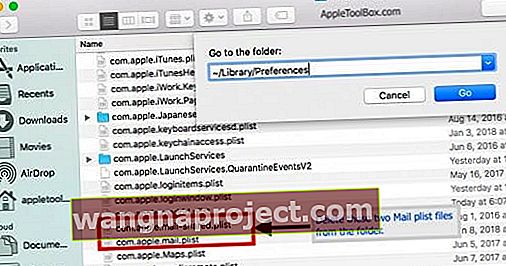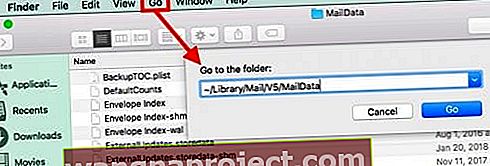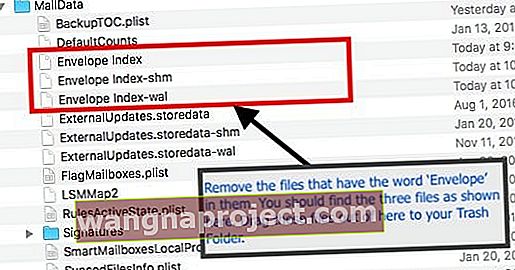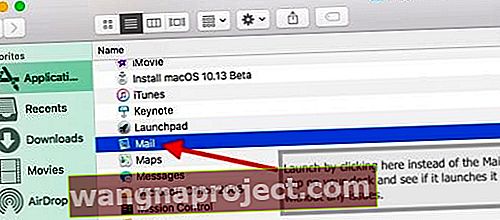Czy masz problemy z pocztą na komputerze Mac lub MacBook? A może Twój Apple Mail nieoczekiwanie kończy pracę? Czy Twoja poczta działa wolno lub zauważasz, że w ogóle się nie otwiera po kliknięciu aplikacji?
Jeśli tak, nie jesteś sam. Wiele osób zgłasza również, że Mail ciągle zawiesza się na macOS High Sierra Apple podczas uruchamiania.

macOS High Sierra jest niedostępny już od jakiegoś czasu. Niestety, kilku naszych czytelników zgłasza, że ich poczta zawiesza się w systemie macOS High Sierra po początkowej aktualizacji, a nawet przy kolejnych drobnych aktualizacjach systemu MacOS High Sierra.
Z tego powodu zebraliśmy kilka wskazówek, które powinny pomóc w rozwiązaniu tego konkretnego problemu, a także innych typowych problemów z pocztą Mac.
Jeśli zaktualizowałeś system do macOS Mojave i masz problemy z pocztą, zapoznaj się z tym artykułem na temat problemów z aplikacją pocztową po aktualizacji do macOS Mojave.Postępuj zgodnie z tymi krótkimi wskazówkami, aby ponownie uruchomić aplikację pocztową w systemie macOS High Sierra
- Zresetuj NVRAM
- Usuń (lub odizoluj) niektóre pliki preferencji poczty z biblioteki użytkownika: com.apple.mail-shared.plist i com.apple.mail.plist
- Usuń (lub wyizoluj) kilka plików danych poczty: Envelope Index, Envelope Index-shm i Envelope Index-wal
- Kliknij prawym przyciskiem myszy Finder i wybierz Idź do folderu. Następnie wpisz ~ / Library / Mail / V5 (lub V6 / V4) i usuń ten folder lub przenieś na pulpit
Zacznij od zresetowania pamięci NVRAM (PRAM)
W przypadku większości problemów z systemem macOS po uaktualnieniu zacznij od resetowania PRAM na komputerze Mac, zanim przejdziesz dalej.
I oczywiście pamiętaj, aby wykonać kopię zapasową za pomocą Time Machine lub metody tworzenia kopii zapasowej, zanim rozwiążesz problemy. 
Resetowanie pamięci NVRAM lub PRAM komputera Mac często może wymagać aktualizacji niektórych ustawień i preferencji systemowych, takich jak głośność głośników, rozdzielczość ekranu i preferencje dysku startowego.
Jak zresetować NVRAM
- Wybierz menu Apple> Zamknij
- Włącz komputer Mac
- Natychmiast naciśnij te klawisze w tym samym czasie: Option, Command, P i R i utrzymuj tę blokadę podczas uruchamiania komputera Mac
- Musisz nacisnąć klawisze, zanim pojawi się czarny ekran z logo Apple
- Kontynuuj naciskanie klawiszy, aż komputer Mac uruchomi się ponownie, około 15 sekund
- Puść klawisze
Naprawiono awarię poczty w systemie macOS High Sierra
Gdy aplikacja, taka jak Mail, ulega awarii na MacBooku, istnieje prawdopodobieństwo, że coś jest nie tak z plikami listy preferencji (zwanymi plikami .plist) aplikacji. Ta sytuacja dotyczy wszystkich aplikacji na komputery Mac.
W przypadku większości problemów staramy się zlokalizować pliki „PLIST” i usunąć je, aby sprawdzić, czy to rozwiązuje problem.
W przypadku aplikacji Mail pliki „Koperta” to kolejny zestaw plików, które czasami wymagają odświeżenia, aby rozwiązać problem powodujący awarię.
Wykonaj każdy z poniższych kroków i pamiętaj o ponownym uruchomieniu MacBooka
Usuń pliki preferencji aplikacji pocztowej
- Jeśli masz wystąpienie aplikacji Mail działającej w systemie macOS High Sierra, zamknij ją. Jeśli aplikacja nie odpowiada lub zawiesiła się, wymuś zamknięcie aplikacji
- Następnym krokiem jest zajęcie się plikami preferencji aplikacji Mail i usunięcie ich w przypadku, gdy są uszkodzone i powodują te problemy
- Korzystając z aplikacji Finder, wybierz Idź i „Idź do folderu…” i wpisz ścieżkę, jak pokazano tutaj i poniżej na obrazku: ~ / Library / Preferences
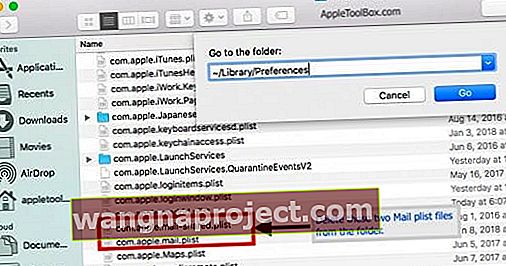
- Zlokalizuj te dwa pliki: com.apple.mail.plist i c om.apple.mail-shared.plist
- Jeśli nie możesz zlokalizować tych plików, upewnij się, że przeglądasz swoją bibliotekę użytkownika, a nie bibliotekę katalogu głównego
- Usuń dwa pliki plist, przenosząc je do kosza
- Jeśli nie chcesz usuwać tych plików, przenieś je na pulpit, aby je odizolować
- Uruchom ponownie MacBooka, a następnie uruchom Mail i sprawdź, czy problem został rozwiązany
- Jeśli problem zniknął, usuń wszystkie pliki, które wyodrębniłeś na pulpicie
Jeśli problem nadal występuje, usuńmy również pliki kopert
- Zamknij aplikację Mail lub wymuś zamknięcie, jeśli to konieczne
- Usuń pliki .plist ponownie, wykonując krok wymieniony powyżej
- Otwórz kolejną sesję za pomocą aplikacji Finder i kliknij „Idź” w górnym menu i wybierz „Idź do folderu ..” z menu rozwijanego.
- Wpisz ścieżkę do katalogu: ~ / Library / Mail / V5 / MailData (również pokazaną na poniższym obrazku), aby zlokalizować pliki poczty, które wymagają czyszczenia. Jeśli używasz nowszych lub wcześniejszych wersji, ta wersja V5 może być wymieniona jako V6 i nowsze lub V4 i poniżej
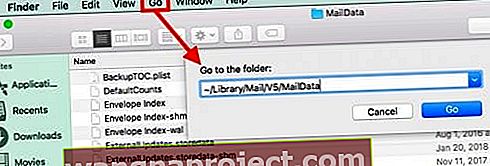
- Usuń wszystkie pliki zawierające „Kopertę”, jak pokazano na poniższym obrazku.
- Jeśli nie chcesz usuwać tych plików, przenieś je na pulpit, aby je odizolować
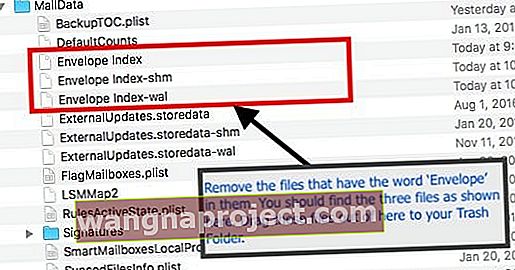
- Jeśli nie chcesz usuwać tych plików, przenieś je na pulpit, aby je odizolować
- Uruchom ponownie MacBooka, a następnie uruchom Mail i sprawdź, czy problem zniknął
- Jeśli problem zniknął, usuń wszystkie pliki, które wyodrębniłeś na pulpicie
Aplikacja Mail nie otwiera się w systemie macOS High Sierra. Wyświetla komunikat o błędzie
Po aktualizacji systemu macOS High Sierra niektórzy użytkownicy zauważyli błąd „nie można zweryfikować nazwy konta lub hasła”. podczas próby uruchomienia aplikacji Mail.
Oto sugestia czytelnika, która pokazuje sposób rozwiązania tego problemu na MacBooku
- Użyj Findera, aby zlokalizować Mail w folderze aplikacji na komputerze Mac
- Kliknij aplikację Mail, aby ją otworzyć. Kiedy ten czytelnik to zrobił, poczta się otworzyła i wszystko było w porządku
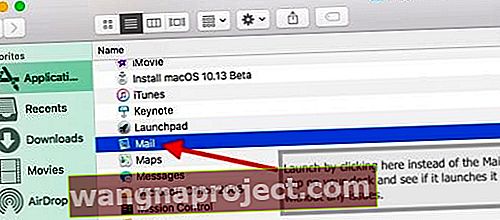
- Przeciągnij ikonę Mail z folderu aplikacji na pulpit
- Usuń istniejącą ikonę Mail w Docku Maca i przeciągnij do Kosza
- Teraz weź tę ikonę aplikacji pocztowej z pulpitu i przeciągnij ją do Docka
- Uruchom ponownie MacBooka
- Spróbuj uruchomić Mail, klikając nową ikonę Mail w Docku komputera Mac
Aplikacja Mail działa bardzo wolno po uaktualnieniu do systemu macOS
Jeśli występują problemy z wydajnością programu Mail, które mogą oznaczać, że działania poczty są powolne lub próby wyszukiwania określonej wiadomości zajmują dużo czasu, należy rozważyć Przebudowanie skrzynki pocztowej w celu rozwiązania problemów z powolną pocztą. Po odbudowaniu skrzynki pocztowej wykonaj procedurę ponownego indeksowania, aby przyspieszyć działanie. Te dwie czynności znacznie przyczyniają się do rozwiązywania problemów z wydajnością aplikacji Mail w systemie macOS.
Mamy nadzieję, że ten artykuł dotyczący rozwiązywania problemów z pocztą okazał się pomocny. Oto kilka pomocnych wskazówek dotyczących poczty od firmy Apple.
Daj nam znać w komentarzach poniżej, jeśli masz jakieś pytania.