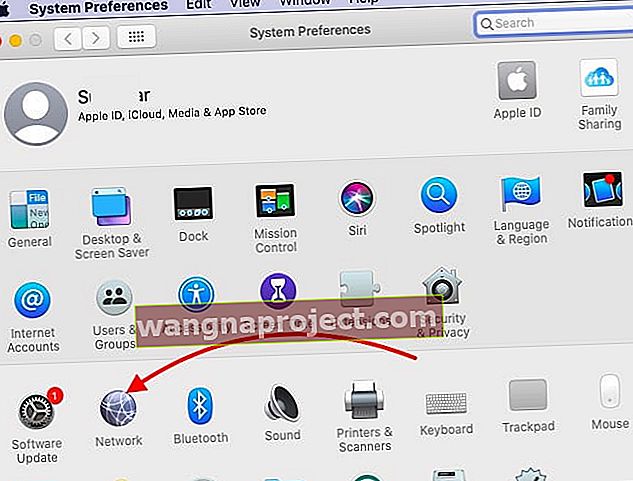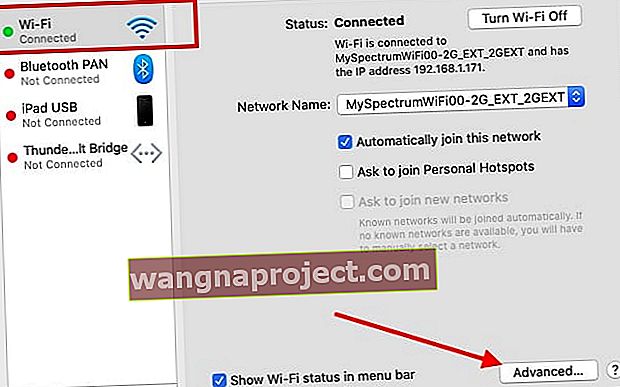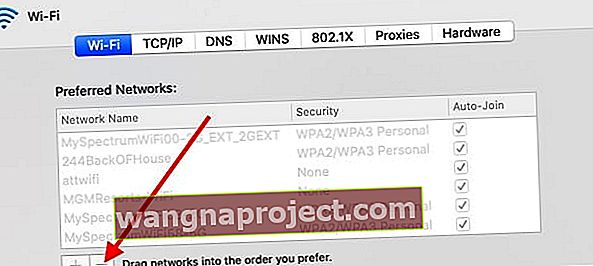Osobisty hotspot (tethering internetowy) może być kluczową funkcją dla wielu osób. Kilku użytkowników zgłosiło, że ich Hotspot osobisty zniknął lub nie działa prawidłowo. Jeśli masz problemy, wypróbuj następujące wskazówki dotyczące rozwiązywania problemów:
Związane z:
- Jak skonfigurować i używać osobisty hotspot iPhone'a / iPada
Zaktualizowano 10/1/2019
Problemy z osobistym hotspotem po aktualizacji do iOS 13.1?
Kilku użytkowników zgłosiło problemy podczas konfigurowania osobistego hotspotu w systemie iOS 13.1 i nowszym. Kilku z tych użytkowników niedawno zaktualizowało się do nowego iPhone'a 11 Pro i podczas konfigurowania osobistego hotspotu okazało się, że funkcja wyłącza się sama. Niektórzy użytkownicy zauważyli zakłócenia z innych lokalnych sieci Wi-Fi, przez co funkcja hotspotu była niestabilna.
Jeśli masz te problemy z konfiguracją, oto kilka wskazówek, jak rozwiązać ten problem.
- Przede wszystkim w przypadku jakichkolwiek problemów z połączeniem najlepiej jest zresetować ustawienia sieciowe na iPhonie lub iPadzie.
- Na swoim iPhonie dotknij Ustawienia> Ogólne> Resetuj> Resetuj ustawienia sieciowe (pamiętaj, aby zapisać swoje poświadczenia Wi-Fi, ponieważ po zresetowaniu będziesz musiał je ponownie wprowadzić)

- Skonfiguruj ponownie osobisty hotspot i sprawdź, czy problem został rozwiązany.
- Na komputerze Mac zresetuj Wi-Fi i spróbuj ponownie skonfigurować połączenie
- Wyłącz połączenie Wi-Fi na komputerze Mac
- Kliknij > Preferencje systemowe> Sieć
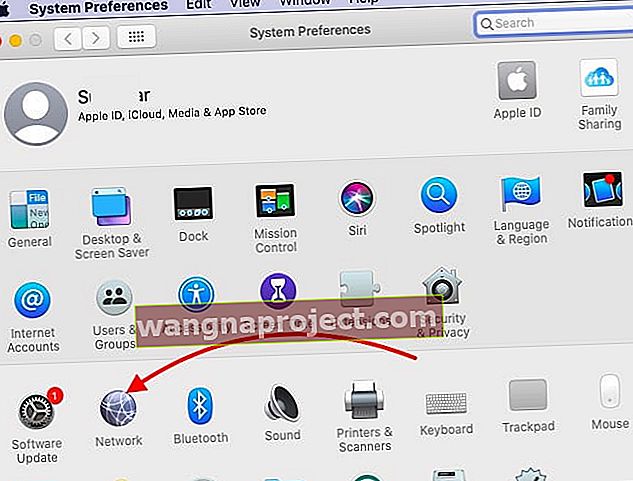
- Kliknij Wi-Fi, a następnie „Zaawansowane” u dołu
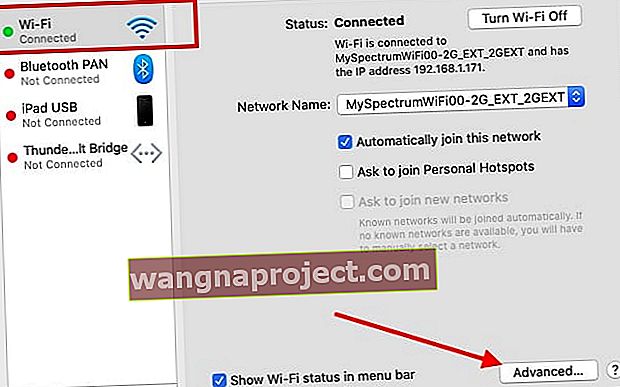
- Z listy Sieci Wi-Fi usuń tę, która jest powiązana z hotspotem iPhone'a
- Usuń, wybierając sieć Wi-Fi i klikając przycisk „-”
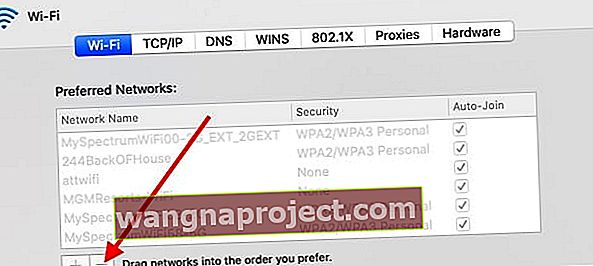
- Teraz uruchom ponownie iPhone'a i włącz Hotspot, tak jak zwykle. Sprawdź również wskazówki swojego przewoźnika.
- Włącz ponownie Wi-Fi na komputerze Mac
- Ponownie dołącz do połączenia Hotspot
- Wyczyszczenie starego połączenia na MacBooku za pomocą kroku 4 i ponowne ustanowienie sieci zwykle rozwiązuje ten problem dla większości użytkowników.
Mamy nadzieję, że udało Ci się rozwiązać problemy z osobistym hotspotem na iPhonie z systemem iOS 13 i nowszym, wykonując czynności pokazane powyżej.
Wymagania dotyczące Hotspotu osobistego:
- Sprawdź, czy Twój operator obsługuje Hotspot osobisty dla Twojego urządzenia i czy masz włączony Hotspot osobisty w swoim planie komórkowym: Twój operator bezprzewodowy musi oferować Hotspot osobisty, aby móc korzystać z tej funkcji. Może być konieczne włączenie Hotspotu osobistego w planie taryfy komórkowej. Aby uzyskać więcej informacji, skontaktuj się z operatorem.
- iPhone 3G i iPhone 3GS mogą współdzielić połączenie przez USB lub Bluetooth. iPhone 4 lub nowszy i iPad (3. generacji) Wi-Fi + Cellular mogą udostępniać połączenie przez Wi-Fi, USB lub Bluetooth.
Jeśli Twoja sytuacja spełnia powyższe wymagania, zapoznaj się z następującymi wskazówkami:
- Upewnij się, że włączyłeś Hotspot osobisty, stukając Ustawienia> Hotspot osobisty
- Wyłącz i włącz Hotspot osobisty
- Zresetuj ustawienia sieciowe, dotykając Ustawienia> Ogólne> Resetuj> Resetuj ustawienia sieciowe.
- Jeśli widzisz komunikat „Nie można dołączyć” lub przekroczono limit czasu, upewnij się, że pozostajesz na ekranie Hotspot osobisty do momentu podłączenia pierwszego urządzenia. Wtedy możesz normalnie korzystać z telefonu. Hotspot zatrzyma się po 90 sekundach bezczynności. Możesz zacząć od nowa, stukając Ustawienia> Hotspot osobisty.
- Wyłącz osobisty hotspot, a następnie wyłącz Bluetooth i włącz Wi-Fi, a teraz włącz osobisty hotspot i pozostań na tym ekranie, dopóki inne urządzenie nie zostanie podłączone.
- Wyłącz sieć komórkową (Ustawienia> Ogólne> Sieć komórkowa), a następnie włącz ją ponownie kilka sekund później.
Uwagi:
- Aby uniknąć niepotrzebnych opłat, wyłącz Hotspot osobisty, gdy nie używasz.
Związane z:
- Synchronizacja Wi-Fi nie działa, napraw
- iPhone korzysta z danych komórkowych podczas połączenia z Wi-Fi: rozwiąż ten problem