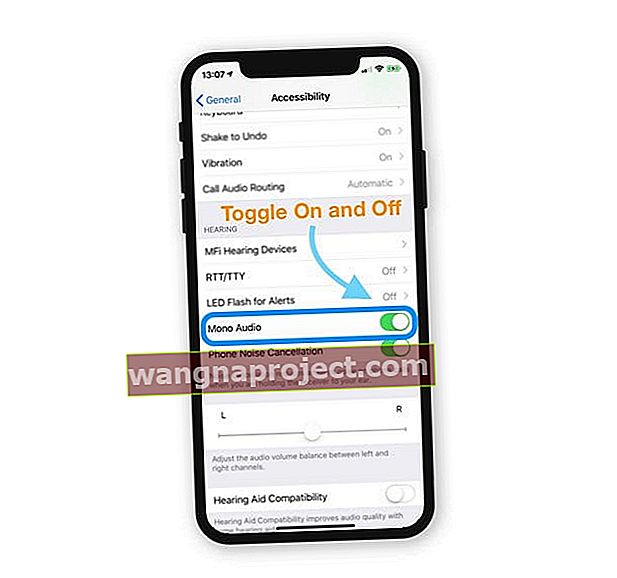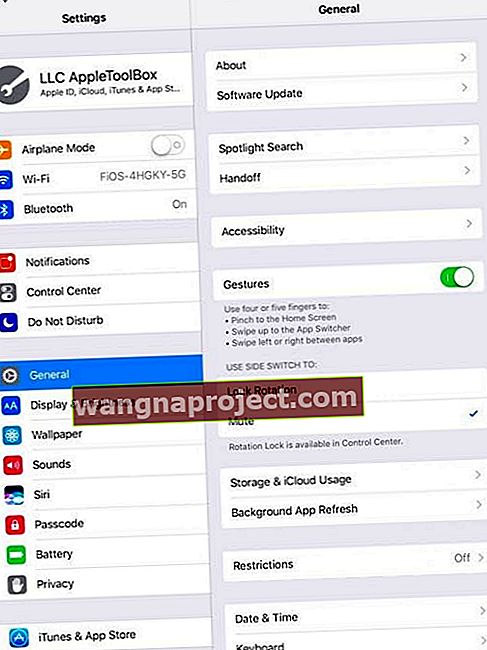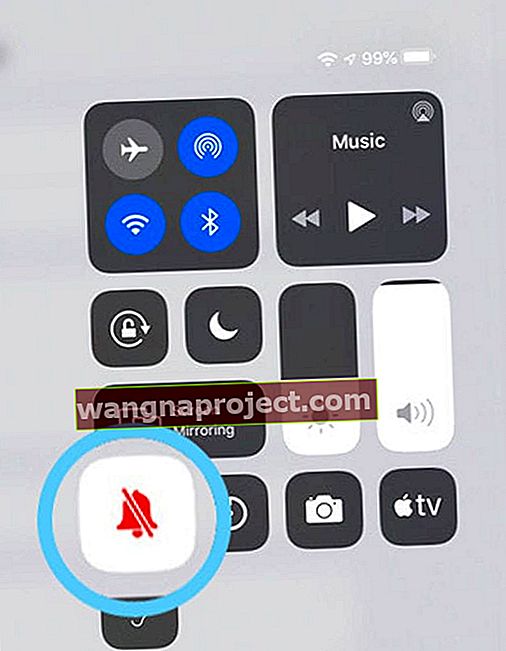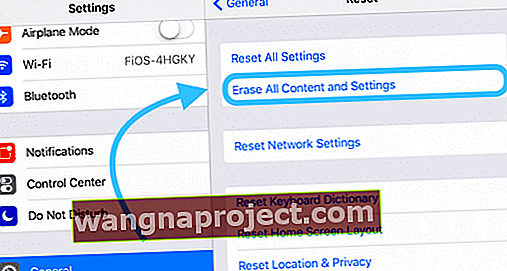Czy dźwięk Twojego iPada nagle ucichł i przestał działać podczas korzystania z aplikacji lub oglądania wideo? A może Twój iPad całkowicie przestał odtwarzać muzykę lub inny dźwięk po ostatniej aktualizacji? Zastanawiasz się, dlaczego Twój iPad zamilkł? Jeśli tak, nie jesteś sam!
Wielu użytkowników narzeka, że dźwięk ich iPada nie działa lub ma inne problemy z dźwiękiem z iPadem.
Urządzenie nie emituje dźwięku podczas próby odtwarzania muzyki, korzystania z aplikacji, grania w grę, oglądania serwisu Netflix lub innej aplikacji wideo albo korzystania z FaceTime i innych aplikacji do połączeń wideo.
Brak dźwięku na iPadzie występuje niezależnie od modelu
Odkryliśmy jednak, że może się to zdarzyć zaraz po aktualizacji iOS lub jeśli masz starszego iPada. Tak czy inaczej, wydaje się to być bardzo irytujące.
Postępuj zgodnie z tymi krótkimi wskazówkami, aby odzyskać dźwięk na iPadzie!
- Włączanie i wyłączanie dźwięku mono
- Podłącz i odłącz słuchawki dla urządzeń z gniazdem słuchawkowym
- Przełącz przełącznik boczny iPada (jeśli dotyczy)
- Zmień ustawienie przełącznika bocznego iPada, aby zablokować orientację zamiast wyciszać
- Otwórz Centrum sterowania i stamtąd dostosuj wyciszenie lub głośność
- Wyłącz i włącz Bluetooth
- Sprawdź, czy tryb Nie przeszkadzać jest wyłączony
- Uruchom ponownie lub wymuś ponowne uruchomienie iPada
Sprawdź Ustawienia dostępności dla słuchu
- Wybierz kolejno opcje Ustawienia> Ogólne> Dostępność
- Przewiń w dół do sekcji Przesłuchanie
- Włącz lub wyłącz dźwięk mono w obszarze Słuchanie
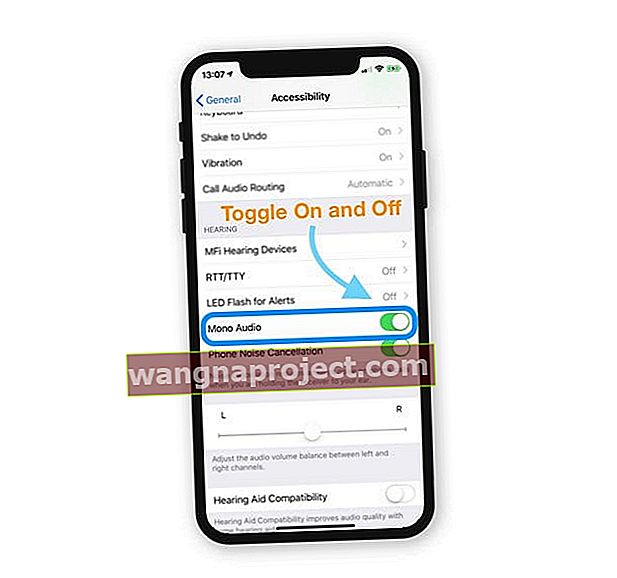
Mono Audio łączy dowolny dźwięk stereo w jedną ścieżkę, więc wszystkie dźwięki są zawsze odtwarzane w połączeniu z dowolnymi głośnikami, w tym AirPods, EarPods, zestawami słuchawkowymi Bluetooth, słuchawkami i dowolnym typem głośników audio.
Utknąłeś w trybie słuchawkowym?
Czasami nasze urządzenia utknęły, myśląc, że słuchawki są podłączone, gdy nie są. Nazywamy to utknięciem w trybie słuchawkowym. 
Aby odpiąć, chwyć parę słuchawek i włóż je do gniazda słuchawkowego iPada, a następnie natychmiast je wyciągnij. Rób to wielokrotnie.
Aby uzyskać więcej wskazówek, co zrobić, gdy iDevices utknie w trybie słuchawkowym, zobacz ten post.
Sprawdź przełącznik wyciszania iPada
Spójrz na najbardziej oczywiste i przeoczone. Tak, powiedziałem to.
Chociaż nowsze iPady nie mają przełącznika bocznego, wiele starszych modeli iPadów ma.
Sprawdź więc swojego iPada i upewnij się, że przypadkowo nie włączyłeś przycisku wyciszania.

Zwykle, gdy udostępniasz iPada innym członkom rodziny w domu, zaznacz to ustawienie.
Zagubione dźwięki przy kliknięciach klawiatury, grach lub innych aplikacjach, powiadomieniach e-mail i innych powiadomieniach?
Prawdopodobnie dźwięki systemowe Twojego iPada są wyciszone. Sprawdźmy więc przełącznik boczny iPada w naszej aplikacji Ustawienia.
Jak wyłączyć wyciszenie dźwięku na iPadzie za pomocą aplikacji Ustawienia
- Wybierz kolejno opcje Ustawienia> Ogólne> Użyj przełącznika bocznego do
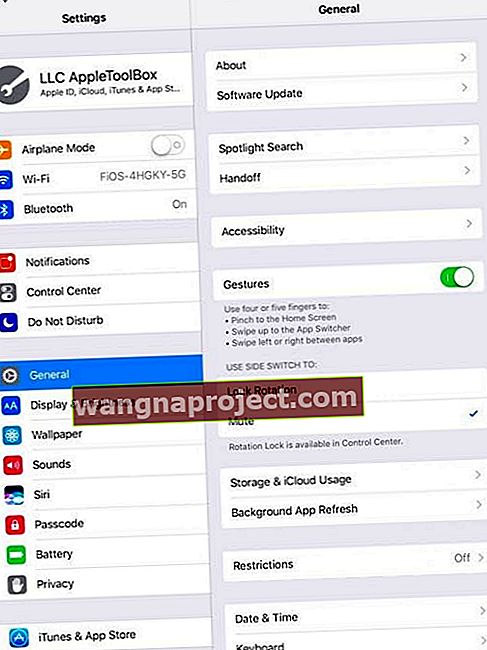
- Zmień to ustawienie z Wycisz na Zablokuj obrót
- Gdy przełącznik boczny jest ustawiony na blokowanie obrotu ekranu, przycisk wyciszania znajduje się w centrum sterowania
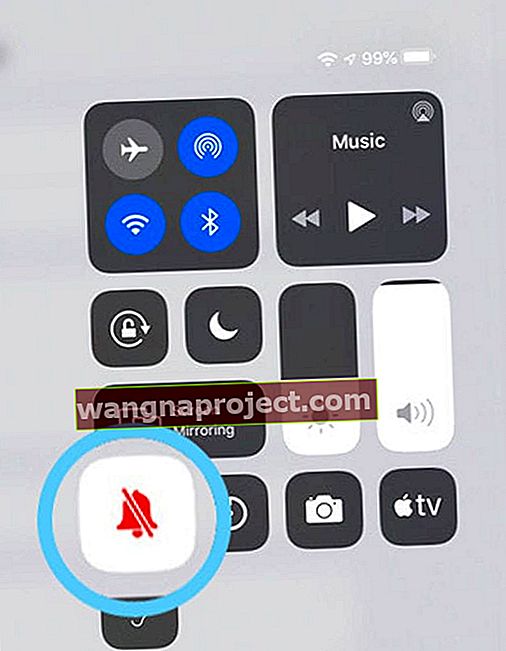
Co się dzieje, gdy blokuję obrót ekranu mojego iPada?
Jeśli zablokujesz ekran za pomocą przełącznika bocznego lub Centrum sterowania, iOS podświetli ikonę kłódki w Centrum sterowania. 
W zależności od modelu iPada lub iPhone'a, możesz również zobaczyć małą ikonę kłódki w prawym górnym rogu obok wskaźnika baterii. 
Brak ustawień przełącznika bocznego na iPadzie?
Wiele iPadów (zwłaszcza nowszych modeli) nie ma przełącznika bocznego.
Na iPadach bez przełącznika bocznego zarówno blokada obrotu , jak i wyciszenie są kontrolowane przez Centrum sterowania. 
Otwórz Centrum sterowania i dostosuj głośność
Czasami problemem jest tylko jedna aplikacja, a może ktoś za bardzo obniżył głośność.
Tak czy inaczej, łatwo to sprawdzić, przesuwając palcem po otwartym Centrum sterowania.
 przesuń palcem w dół z prawego górnego rogu, aby wyświetlić centrum sterowania w systemie iOS 12 i nowszych
przesuń palcem w dół z prawego górnego rogu, aby wyświetlić centrum sterowania w systemie iOS 12 i nowszych
Stuknij kartę muzyczną, aby rozpocząć odtwarzanie jednego ze swoich utworów w aplikacji muzycznej. Następnie w razie potrzeby wyreguluj suwak dźwięku wyżej.
I pamiętaj, aby nacisnąć przycisk wyciszenia (ikona dzwonka), jeśli jest podświetlony, aby go wyłączyć.
Nie możesz znaleźć centrum sterowania?
Osoby korzystające z iOS12 i nowszych mogą znaleźć centrum sterowania, przesuwając palcem w dół z prawego górnego rogu urządzenia.
 przesuń palcem w górę od dołu ekranu, aby wyświetlić centrum sterowania w systemie iOS 11 i niższych
przesuń palcem w górę od dołu ekranu, aby wyświetlić centrum sterowania w systemie iOS 11 i niższych
W przypadku wcześniejszego systemu iOS przesuń palcem w górę od dołu urządzenia, aby wyświetlić Centrum sterowania.
Dowiedz się więcej o zmianach w centrum sterowania począwszy od iOS 12 w tym artykule.
Czy jest włączony tryb Nie przeszkadzać?
Innym ustawieniem do sprawdzenia jest funkcja Nie przeszkadzać na iPadzie.
Idź do Ustawienia> Nie przeszkadzać i upewnij się, że ta opcja nie jest włączona.
Możesz także włączać i wyłączać to ustawienie za pomocą Centrum sterowania.
Poszukaj półksiężyca - jeśli jest podświetlony, jest włączony. Stuknij raz, aby go wyłączyć. 
Dźwięk iPada nie działa bez słuchawek?
Sprawdź swoje głośniki
Podłącz słuchawki i sprawdź, czy słychać dźwięk przez słuchawki, ale nie przez głośniki urządzenia.
Najpierw sprawdź, czy Twój iPad nie utknął w trybie słuchawkowym (patrz wskazówki powyżej).
Jeśli Twój iPad nie utknie w trybie słuchawkowym, odłącz słuchawki i przyjrzyj się głośnikom.
Sprawdź je pod kątem kurzu lub zanieczyszczeń zatykających ekran głośników.
Jeśli są brudne, wyczyść je delikatnie wykałaczką, szczoteczką międzyzębową lub ściereczką z mikrofibry.
Inną opcją jest przedmuchanie głośnika powietrzem i sprawdzenie, czy nie poluzują się jakieś zanieczyszczenia.
Nie używaj zbyt dużego nacisku, bo prawdopodobnie wepchniesz ten brud dalej, powodując więcej problemów!
Czy dźwięk Twojego iPada nie działa ze słuchawkami?
- Jeśli nic nie słyszysz podczas korzystania ze słuchawek, upewnij się, że w porcie słuchawek (lub porcie błyskawicy) nie ma żadnych kłaczków ani innych zanieczyszczeń. Zobacz ten post, aby dowiedzieć się, jak wyczyścić te porty
- Upewnij się, że kabel, złącze lub końcówki słuchawek nie są uszkodzone, złamane ani postrzępione
- Sprawdź siatkę pod kątem kłaczków lub innych zabrudzeń, które mogą ją zatykać
- Spróbuj kilka razy podłączyć i odłączyć słuchawki
- Przetestuj z innym zestawem słuchawek
Wyłącz Bluetooth
Czasami nasz dźwięk łączy się z pobliskim lub wcześniej używanym akcesorium Bluetooth.
Najłatwiejszym sposobem sprawdzenia, czy dźwięk jest kierowany do urządzenia BT, jest tymczasowe wyłączenie Bluetooth.
Idź do Ustawienia> Bluetooth i wyłącz go. 
Dźwięk iPada nie działa: uruchom ponownie iPada
W razie wątpliwości uruchom ponownie!
- Na iPadzie bez przycisku Home i iPhone'ach X lub nowszych: naciśnij i przytrzymaj przycisk boczny / górny / zasilania i dowolny przycisk głośności, aż pojawi się suwak

- Na iPadzie lub iPhonie z przyciskiem Home i iPodem Touch: naciśnij i przytrzymaj przycisk boczny / górny / zasilania, aż pojawi się suwak
- Przeciągnij suwak, aby wyłączyć urządzenie, a po wyłączeniu urządzenia ponownie naciśnij i przytrzymaj ten przycisk boczny / górny / zasilania, aż zobaczysz logo Apple

- W przypadku systemu iOS 11 i nowszych uruchom ponownie, używając opcji Ustawienia> Ogólne> Zamknij

Po tym miękkim resecie dźwięk powinien wrócić do iPada. Jeśli nie, spróbuj wymusić ponowne uruchomienie
Wykonaj wymuszone ponowne uruchomienie
- Na telefonie iPhone 6S lub starszym oraz wszystkich iPadach i dotykach iPoda z przyciskami Home naciśnij jednocześnie przycisk Home i Power, aż zobaczysz logo Apple
- W przypadku iPhone'a 7 lub iPhone 7 Plus: naciśnij i przytrzymaj przycisk boczny i przycisk zmniejszania głośności przez co najmniej 10 sekund, aż zobaczysz logo Apple
- Na iPhonie lub iPadzie bez przycisku Home lub iPhone 8 lub iPhone 8 Plus: naciśnij i szybko zwolnij przycisk zwiększania głośności. Następnie naciśnij i szybko zwolnij przycisk zmniejszania głośności. Na koniec naciśnij i przytrzymaj przycisk boczny, aż zobaczysz logo Apple

Przywróć ustawienia fabryczne iPada
Ostrzeżenie: pamiętaj, że spowoduje to usunięcie wszystkich informacji z iPada.
- Aby przywrócić iPada, musisz mieć kopię zapasową
- Podłącz iPada do komputera i, jeśli to możliwe, wykonaj kopię zapasową w iTunes. Jeśli iTunes nie jest dostępny, wykonaj kopię zapasową w iCloud
- Odłącz iPada od komputera i podłącz do ładowarki - przed kontynuowaniem upewnij się, że iPad się ładuje
- Po wykonaniu kopii zapasowej przejdź do aplikacji Ustawienia na iPadzie
- Kliknij Ogólne , przewiń w dół, aby zresetować
- Kliknij Wymaż całą zawartość i ustawienia
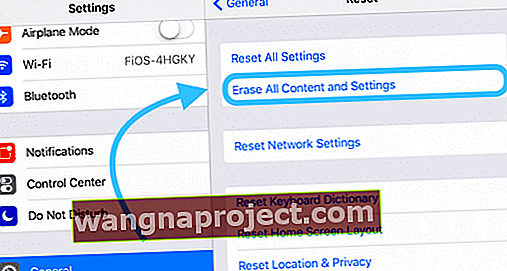
- Po wyświetleniu monitu kliknij komunikaty ostrzegawcze
Wskazówki dla czytelników 
- Kilku czytelnikom udało się zresetować ustawienia sieci. Przejdź do ustawień> ogólne> zresetuj sieć
- Użyj ssawki szczelinowej odkurzacza, aby odessać wszelkie zabrudzenia, które zatykają porty iPada. U mnie zadziałało w około 2 minuty!
- Próbowałem wszystkiego, co przyszło mi do głowy, aby ponownie uruchomić głośniki mojego iPada mini. To, co w końcu zadziałało, to użycie wykałaczki i lekkie zeskrobanie wnętrza głośników i portu ładowania
- Dla mnie rozwiązanie okazało się bardzo proste, ale niezbyt intuicyjne! Otwórz Ustawienia> Ogólne> Dostępność i włącz lub wyłącz Dźwięk mono w sekcji Słuchanie
- Brzmi niewiarygodnie, ale rozwiązałem problem, instalując, a następnie używając aplikacji Skype. Nie wiem, jak i dlaczego zadziałało, ale zadziałało!
- Sprawdź, czy żadna aplikacja nie jest ustawiona na wyciszanie efektów lub muzyki. Ustawienie wyciszenia nawet jednej aplikacji może mieć wpływ na wszystkie aplikacje!
- Zrobiłem to: przejdź do ustawień> ogólne> resetuj> zresetuj wszystkie ustawienia . I to rozwiązało problem braku dźwięku na moim iPadzie Pro
- Zmieniłem język mojego iPada na angielski (Wielka Brytania), a potem z powrotem na USA i udało się !!