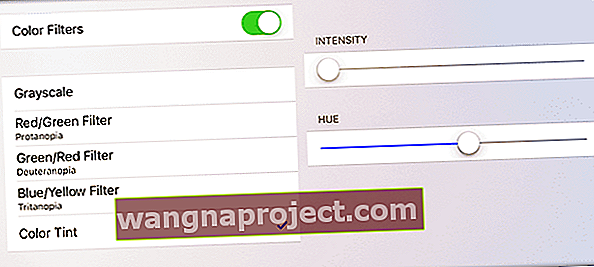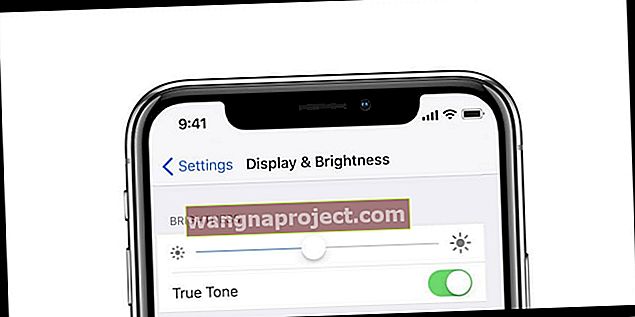Stałeś się ostatnio szczęśliwym nowym posiadaczem iPhone'a 11 Pro (lub starszego modelu iPhone'a XS lub X)? Ale po początkowej uroczystości zaczynasz zauważać, że twój super-duperowy ekran OLED o wysokiej rozdzielczości lub Super Retina XDR wygląda trochę bardziej żółto, niż byś chciał?
A może widzisz jakąś zmianę koloru, gdy Twój iPhone wygląda świetnie przez jedną minutę, a zaraz potem nagle żółknie?
Sporo nowych właścicieli iPhone'a 11 lub X Series (XS / X) (i niektórzy użytkownicy iPhone'a 11, XR lub 8 i 8 Plus) zgłasza, że ekran ich telefonu rzuca dość brzydki żółty odcień, szczególnie widoczny, gdy trzymasz telefon pod innym kątem niż czołowy. Białe po prostu nie wyglądają dobrze!
Więc o co chodzi?
Niestety nie jest to nowy problem! Wielu użytkowników iPhone'a zgłosiło to, gdy pojawiły się poprzednie modele iPhone'a.
Konsekwentnie otrzymywaliśmy raporty od użytkowników iPada Pro, że ich ekrany są znacznie cieplejsze lub bardziej żółte niż ich poprzedni model iPada innego niż Pro.
Wielka zmiana iPhone'a X: OLED 
Większość osób wie, że iPhone 11 Pro / XS / X jest wyposażony w wyświetlacz OLED, który prezentuje zwiększoną głębię kolorów i wierność kolorów niż wszystkie poprzednie modele iPhone'a, w tym 11, XR oraz 8 i 8+.
Jednym ze skutków tego nowego typu ekranu iPhone'a jest to, że może wykazywać pewne zmiany koloru, gdy patrzy się na wyświetlacz iPhone'a pod kątem. Ponadto ekrany OLED czasami ulegają tak zwanemu wypalaniu, ponieważ używamy ich przez dłuższy czas.
Zmieniające się kolory?
Zgodnie z niedawnym dokumentem wsparcia Apple iPhone, patrząc na ekran OLED (taki jak wyświetlacz iPhone'a 11 Pro / XS / X) pod kątem, można zauważyć niewielkie zmiany koloru i odcienia. Apple twierdzi, że te różnice kolorystyczne są charakterystyczne dla OLED i są całkowicie normalne.
Jednak zmiana koloru powinna być niewielka i NIE jawna - nie powinna zwracać na siebie dużej uwagi.
Dostosuj wyświetlacz iPhone'a 11 Pro lub serii X i usuń żółknięcie
Zmiana koloru iPhone'a jest w rzeczywistości o wiele łatwiejsza niż myślisz! Ustawienia dostępności w iOS 12 lub iOS 11 pozwalają nam rozsądnie i szybko dostosować odcień ekranu, aby odfiltrować wszelkie zażółcenia wyświetlacza.
Nigdy więcej żółtego!
- Przejdź do ustawień wyświetlacza w funkcjach ułatwień dostępu telefonu, wybierając kolejno Ustawienia> Dostępność> Wyświetlacz i rozmiar tekstu> Filtry kolorów
- W przypadku systemu iOS 12 i starszych wybierz opcję Ustawienia> Ogólne> Dostępność> Wyświetlaj udogodnienia> Filtry kolorów
- Stuknij Odcień koloru i sprawdź, czy jest zaznaczone
- Przejdź do suwaka HUE i przesuwaj go w lewo lub w prawo, aż osiągniesz pożądany wygląd ekranu
- Dostosować suwak INTENSYWNOŚĆ w lewo lub w prawo, aby dostosować swoje preferencje
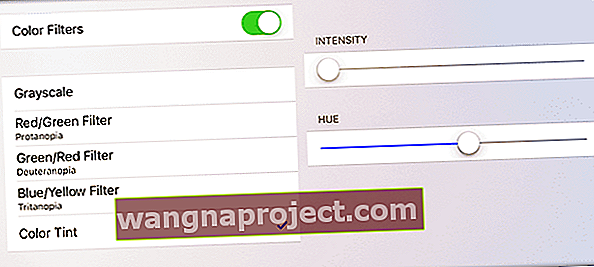
Widzisz zielony, różowy lub inny odcień koloru?
Jeśli wyświetlacz Twojego iPhone'a 11 Pro / XS / X wygląda na nieco zielony lub różowy lub jakikolwiek inny kolor w widmie, użycie filtrów kolorów jest zbawieniem dla twojego ekranu. Pobaw się ustawieniami i znajdź swój własny wyświetlacz iPhone'a Sweet Spot.
Niedawna naprawa lub wymiana ekranu?
Jeśli funkcja automatycznej jasności Twojego iPhone'a nie działa poprawnie po naprawie lub wymianie ekranu, zaktualizuj iPhone'a do co najmniej iOS 12. To powinno rozwiązać problem.
Inna opcja: wyłącz True Tone iPhone'a 11 Pro lub X Series 
Twoje modele iPhone'a 11 i X są wyposażone w adaptacyjny system kolorów, który Apple nazywa True Tone.
Technologia True Tone, po raz pierwszy zastosowana w modelach iPada Pro firmy Apple, wykorzystuje czujnik światła otoczenia, aby dostosować balans bieli ekranu do temperatury kolorów obecnego otoczenia. Tak więc biel wygląda jasno i jasno (z mniejszym odcieniem koloru), a czerń wygląda na głęboką i bogatą.
Chodzi o to, że dopasowując światło do otoczenia, unikasz dodatkowego zmęczenia oczu.
A co z nocną zmianą?
Jeśli to brzmi jak Nocne przesunięcie, jest podobne w tym, że zmienia kolory na ekranie; Jednak funkcja Night Shift dostosowuje temperaturę barwową od mniej ciepłej do cieplejszej - co oznacza, że dodaje cieplejsze odcienie, takie jak żółcie i pomarańcze.
True Tone zmienia temperaturę kolorów na dowolne otoczenie, od chłodniejszego (bardziej niebieskiego) do cieplejszego (żółte i pomarańczowe). Z włączoną funkcją True Tone, urządzenia iDevices wyczuwają dominującą temperaturę kolorów w Twoim otoczeniu i odpowiednio zmieniają wygląd ekranu.
Dynamiczna regulacja True Tone
Wielu iFolks odkrywa, że po włączeniu True Tone ich ekrany zaczynają żółtawo, ale gdy funkcja True Tone rozpoznaje i dostosowuje się do lokalizacji, ich ekrany stają się bielsze i jaśniejsze, gdy używają swoich urządzeń.
Taka jest rzeczywistość True Tones: zauważysz, że odcień ekranu zmienia się subtelnie, a nawet dramatycznie w ciągu dnia - od światła dziennego przez światło wewnętrzne do nocnego, a nawet fluorescencyjnego. Technologia True Tone dostosowuje wyświetlacz do rodzaju wykrywanego źródła światła (i odpowiedniego „koloru” tego światła).
Ale jeśli okaże się, że True Tone nie działa dla Ciebie, możesz łatwo wyłączyć
- Idź do Ustawienia> Wyświetlacz i jasność > i wyłącz True Tone
- Lub otwórz Centrum sterowania i 3D / Haptic Dotknij suwaka jasności
- Dotknij opcji True Tone Off (wyszarzona)
Kilku naszych czytelników odkryło, że po wyłączeniu True Tone ekran ich iPhone'a 11 Plusy i X był piękną, ostrą bielą! 
Modele z technologią True Tone
- Seria iPhone 11
- iPhone XS i XR
- Oryginalny iPhone X
- iPhone 8 i 8 Plus
- iPad Pro 12,9 cala (druga generacja)
- iPad Pro (11, 10,5 cala i 9,7 cala)
Trzecia alternatywa: użyj inteligentnego odwrócenia
Żółknięcie ekranu (lub inne zabarwienie koloru) jest najczęściej zauważane na bieli, więc dlaczego nie zmienić bieli na czerń za pomocą funkcji Smart Invert systemu iOS.
Jest to tryb quasi-ciemny i jak dotąd jest to najlepsza opcja dla użytkowników iPhone'a, którzy chcą piękna i prostoty trybu ciemnego. Ponadto, ponieważ jest to projekt oparty na czerni, a nie na bieli, zmiana koloru True Tone, Night Shift lub dowolnego żółknięcia ekranu jest znacznie mniej zauważalna. 
Więc wypróbuj Smart Invert i zobacz, czy działa dla Ciebie!
Wypalenie, czy nie jest to przestarzała technologia plazmowa?
Dla tych, którzy nie są zaznajomieni z terminem „wypalenie”, oznacza to, że na wyświetlaczu pojawia się niewyraźna pozostałość (lub duch) obrazu na górze następnego obrazu na ekranie.
Wypalenie było chronicznym problemem związanym z technologią plazmową - i jednym z głównych powodów, dla których LCD i późniejsze technologie LED przejęły rynek telewizorów i urządzeń osobistych.
Dlatego niepokojące jest to, że w modelach iPhone'a X zdarzają się wypalenia.
Unikaj wypalenia telefonu iPhone 11 Pro, XS lub X!
- Użyj ustawienia automatycznej jasności i / lub zmniejsz punkt bieli w telefonie iPhone
- Ustawienia> Dostępność> Wyświetlanie i rozmiar tekstu> Zmniejsz punkt bieli
- Ustawienia> Ogólne> Dostępność> Wyświetl udogodnienia> Zmniejsz punkt bieli
- Ustaw automatyczną blokadę, aby ekran był uśpiony, gdy nie jest używany
- Ustawienia> Wyświetlacz i jasność> Automatyczna blokada
- Nie patrz przez dłuższy czas na obrazy lub filmy o wysokim kontraście
- Unikaj zapętlania filmów, zwłaszcza sekcji o wysokim kontraście (duże różnice między czernią a bielą)
- Nie patrz ani nie pokazuj innym zdjęć z maksymalną jasnością na iPhonie przez dłuższy czas
- Zmniejsz jasność ekranu dla dowolnej aplikacji, która utrzymuje wyświetlacz WŁĄCZONY, gdy nie używasz aktywnie iPhone'a
- Przesuń w dół Centrum sterowania, aby szybko ręcznie dostosować jasność
- Wyłączaj swojego iPhone'a każdego dnia. Tak, każdego dnia. Wyłączenie ekranu daje szansę na usunięcie pozostałości obrazu
Brak przełączania True Tone po aktualizacji iOS? 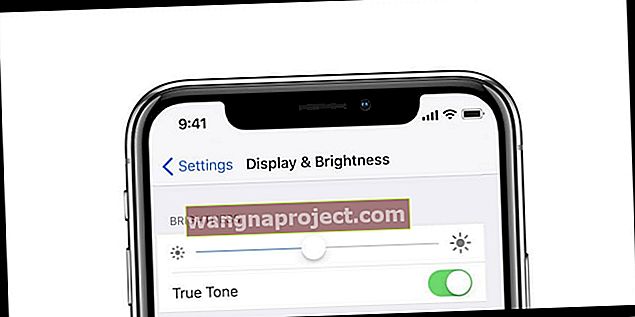
Kilka osób zauważyło, że prawdziwy przełącznik tonów zniknął po aktualizacji iOS. Nigdzie nie mogli znaleźć prawdziwej funkcji tonowej - ani w ustawieniach dostępności, centrum sterowania ani ustawieniach wyświetlacza i jasności.
Zwykle ten problem jest związany z niedawną lub przeszłą wymianą ekranu.
Funkcja True Tone jest wyłączona po wymianie ekranu, nawet po naprawie za pomocą ekranu zastępczego Apple. Wygląda na to, że jeśli Twój iPhone nie ma oryginalnego ekranu fabrycznego, prawdziwy dźwięk nie zadziała!
Jeśli nie wymieniłeś ekranu, spróbuj wymusić ponowne uruchomienie.
A jeśli to nie pomoże, spróbuj zresetować wszystkie ustawienia i sprawdź, czy problem jest związany z określonym ustawieniem.
Zresetuj wszystkie ustawienia
Wybierz kolejno opcje Ustawienia> Ogólne> Resetuj> Resetuj wszystkie ustawienia
- Spowoduje to zresetowanie wszystkich domyślnych ustawień w Ustawieniach, w tym powiadomień, alertów, jasności i ustawień zegara, takich jak budzenie.
- I przywraca wszystkie spersonalizowane i spersonalizowane funkcje do domyślnych ustawień fabrycznych.
- Musisz więc ponownie skonfigurować te ustawienia po ponownym uruchomieniu iPhone'a lub iDevice.