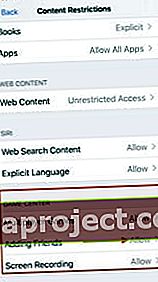Zanim będziesz mógł uruchomić grę Apple Arcade i grać ze znajomymi, musisz zlokalizować znajomych i zaprosić ich za pomocą Game Center i iMessage na swoim iPhonie lub iPadzie.
Apple Arcade używa iCloud i Game Center do postępów w grach, zapisów gier i zarządzania znajomymi na wszystkich Twoich urządzeniach, które są zalogowane do iCloud i Game Center przy użyciu tego samego Apple ID.
Związane z:
Jeśli grasz w grę Apple Arcade na telefonie z systemem iOS 13, a następnie pobierzesz tę samą grę Apple Arcade na Apple TV, użyj tego samego konta Apple ID, natychmiast zsynchronizuje wszystkie informacje, w tym punkty w grze.
Zacznijmy i przejrzyjmy szczegóły.
Zaproś znajomego do Game Center w iOS 13 i iPadOS
Chociaż aplikacja Game Center stała się zbędna, nadal jest używana do zarządzania kontaktami i może być używana między innymi do lokalizowania „pobliskich” graczy. Oto, jak możesz zlokalizować i zaprosić znajomego do gry w Apple Games.
- Stuknij w Ustawienia> Game Center
- Następnie dotknij Dodaj znajomych
- To otwiera iMessage
- Wybierz kontakt z listy kontaktów, klikając „+” LUB
- Wprowadź numer telefonu znajomego
- Kliknij Wyślij
W tym momencie zaproszenie przyjaciela jest wysyłane do twojego kontaktu za pośrednictwem iMessage. Ważne jest, aby Twój znajomy miał również system iOS 13 lub iPadOS, aby cały ten proces działał.
Akceptuj zaproszenia do znajomych z Game Center i dodawaj znajomych
Apple wymaga, aby Twój znajomy korzystał z systemu iOS 13 lub iPadOS, zanim będzie mógł zaakceptować Twoją prośbę i współpracować z Tobą w grach wieloosobowych.

Aby zaakceptować prośbę o dodanie znajomego do centrum gier, musisz otworzyć wiadomość iMessage i wybrać opcję „Akceptuj” w żądaniu.
- Otwórz powiadomienie „Otrzymałeś zgłoszenie dotyczące Game Center”
- Stuknij w Akceptuj w wątku iMessage od nadawcy
- Przycisk zmieni się na „Zaakceptowano”
- Stuknij w Ustawienia> Game Center> Znajomi i potwierdź, że kontakt został dodany
Usuwanie znajomych w Game Center na iOS 13 lub iPadOS jest łatwe
Aby usunąć znajomego z listy kontaktów w Game Center na iOS 13, wykonaj następujące kroki:

- Stuknij w Ustawienia> Game Center
- Stuknij w Znajomi
- Znajdź kontakt, który chcesz usunąć
- Przesuń palcem w lewo na kontakcie
- Stuknij w „Usuń”, aby usunąć znajomego
Możesz także użyć opcji „Zgłoś” zamiast „Usuń” i dodać kwalifikujące się komentarze dotyczące kontaktu. Nie jesteśmy pewni, jak to dokładnie wpływa na kontakt.
Nie można wysłać zaproszenia do znajomych, błąd komunikacji z komunikatem serwera
Niektórzy użytkownicy zgłaszali, że kiedy próbowali dodać nowego znajomego za pomocą Game Center na iOS 13 i iPadOS, nie przetwarzali go i pokazywali błąd „błąd komunikacji z komunikatem serwera”.

Jeśli utkniesz z tym komunikatem o błędzie podczas próby dodania znajomych, oto kilka rzeczy, które należy sprawdzić, aby rozwiązać ten problem.
- Upewnij się, że serwery Apple iCloud działają, sprawdzając stan systemu Game Center
- Stuknij w Ustawienia> Czas ekranu
- Następnie wybierz Ograniczenia dotyczące treści i prywatności
- Stuknij w Ograniczenia dotyczące treści
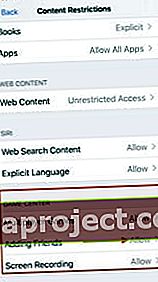
- Stuknij w Game Center i wybierz „Dodawanie znajomych”
- Upewnij się, że jest to włączone
Jeśli ta funkcja jest włączona w ustawieniach Czas przed ekranem i nadal napotykasz błąd, możesz zresetować ustawienia sieciowe na iPhonie lub iPadzie, przechodząc do Ustawienia> Ogólne> Resetuj. (Pamiętaj, aby zapisać swoje poświadczenia sieciowe przed zresetowaniem i może być konieczne ponowne wprowadzenie poświadczeń Wi-Fi)
Po ponownym uruchomieniu iPhone'a / iPada po procesie resetowania sieci spróbuj ponownie wysłać zaproszenie do znajomych za pośrednictwem Game Center.
Włącz Game Center dla iCloud w iOS 13 i iPadOS
Aby mieć pewność, że lista znajomych będzie dostępna na wszystkich urządzeniach, na których grasz, zechcesz włączyć usługę iCloud dla Game Center.
Game Center pomaga w przechowywaniu i synchronizowaniu informacji na wszystkich Twoich urządzeniach.
Oto, jak możesz włączyć Game Center dla iCloud na swoim urządzeniu.
- Stuknij w Ustawienia> Apple ID
- Następnie dotknij iCloud
- Przewiń w dół i znajdź „Game Center” na liście aplikacji
- Włącz Game Center dla iCloud tutaj
Dzięki temu dane gracza, w tym dane dotyczące rozgrywki, będą dostępne na wszystkich urządzeniach Apple, których używasz z Apple ID.
Jeśli anulujesz subskrypcję Apple Arcade z jakiegokolwiek powodu, możesz ją ponownie wykupić i nadal mieć dostęp do swoich danych rozgrywki. Jeśli będziesz czekać zbyt długo, niektóre z zapisanych gier mogą nie być obsługiwane do czasu ponownej subskrypcji.
Używasz Apple Arcade na Apple TV? Być może trzeba będzie ręcznie przełączyć Game Center accoun t
Apple oferowało obsługę wielu użytkowników począwszy od tvOS 13. Implementacja tej funkcji nie jest szczególnie łaskawa dla obsługi wielu użytkowników w Apple Arcade.
Po zmianie Apple ID na Apple TV i uzyskaniu dostępu do Apple Arcade, będziesz musiał również ręcznie wejść i zmienić swój profil Game Center, aby uzyskać dostęp do informacji o rozgrywce zapisanych na innym urządzeniu.
Na Apple TV możesz zalogować się i wylogować z konta Game Center w Ustawienia> Użytkownicy i konta> Game Center.
Nie możesz wyświetlić danych gry zapisanych w Apple Arcade i znajomych na urządzeniu Apple?
Kiedy logujesz się na swoje konto i nie możesz znaleźć zapisanych danych gry na swoim urządzeniu Apple, zasadniczo oznacza to, że albo nie używasz właściwego Apple ID, albo nie włączyłeś iCloud dla Game Center lub proces synchronizacji nie działa.
Wypróbuj tę ProTip!
ProTip: Jeśli nie widzisz informacji o zapisanych grach Apple Arcade przechowywanych przez iCloud po zalogowaniu się do Apple TV, spróbuj wylogować się z konta Game Center, a następnie zaloguj się ponownie. Ta czynność często pomaga w synchronizowaniu danych gry z konta iCloud i urządzenia Apple.
Mamy nadzieję, że ten samouczek krok po kroku okazał się pomocny. Daj nam znać, jeśli masz jakieś pytania lub uwagi. Jakie są twoje ulubione gry Apple Arcade?