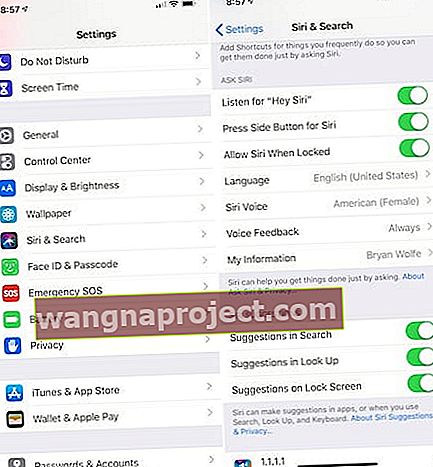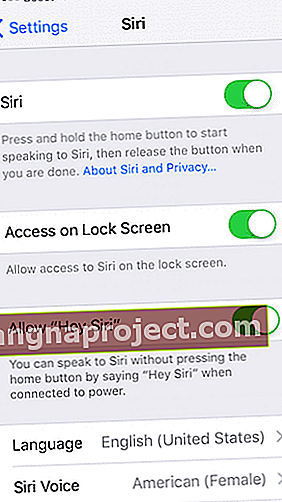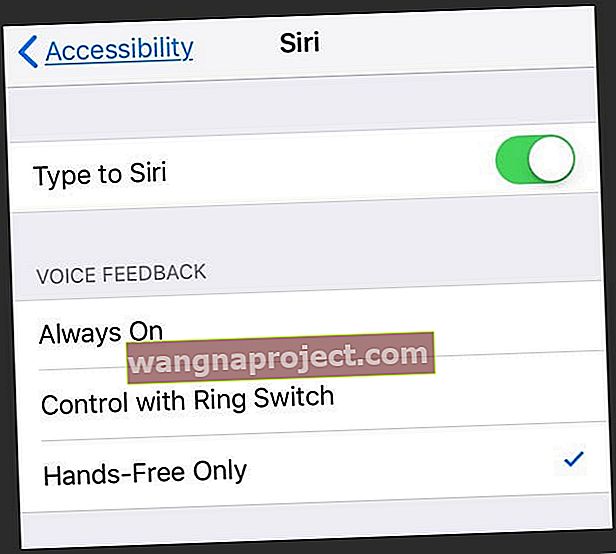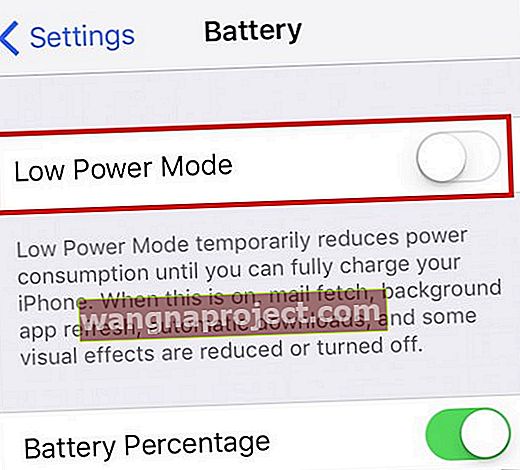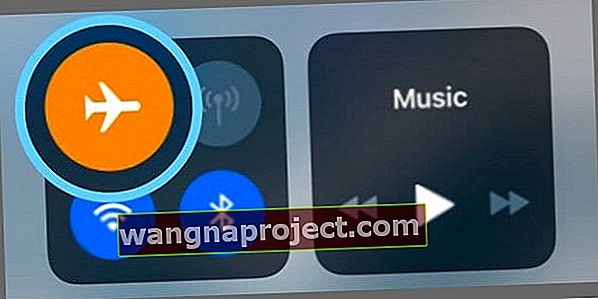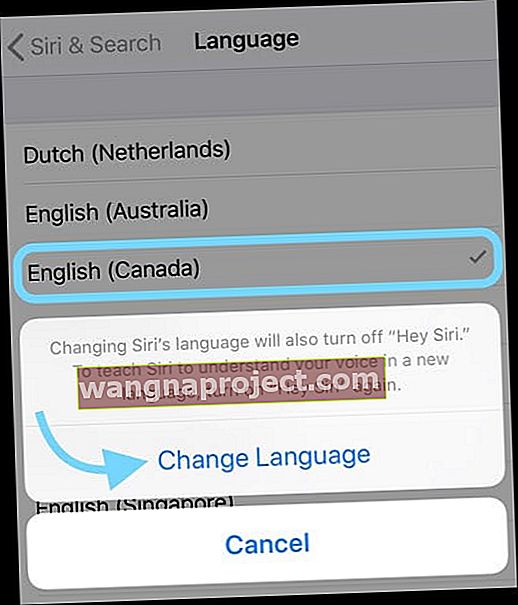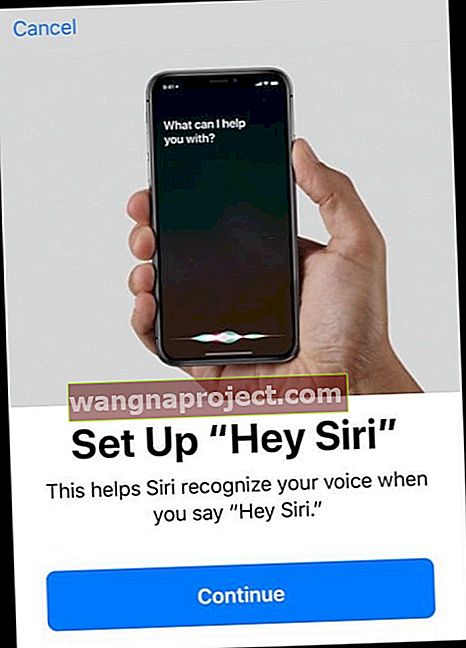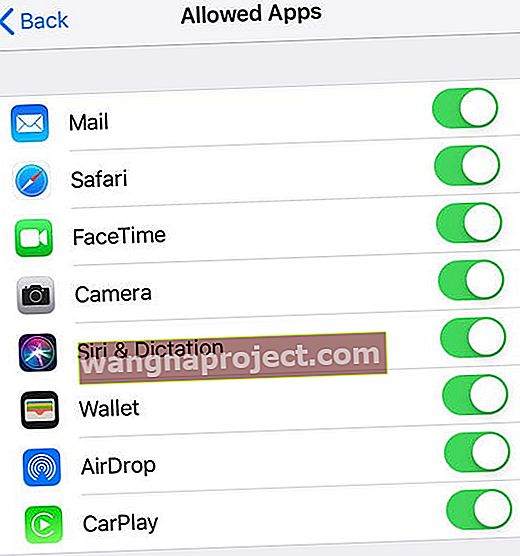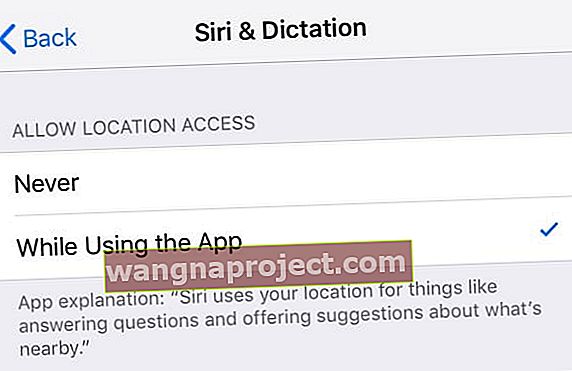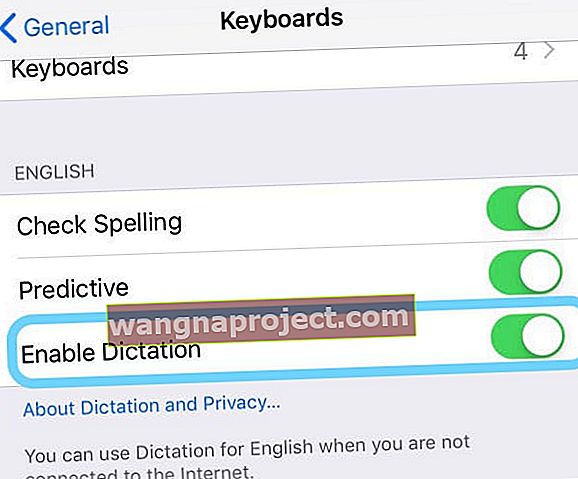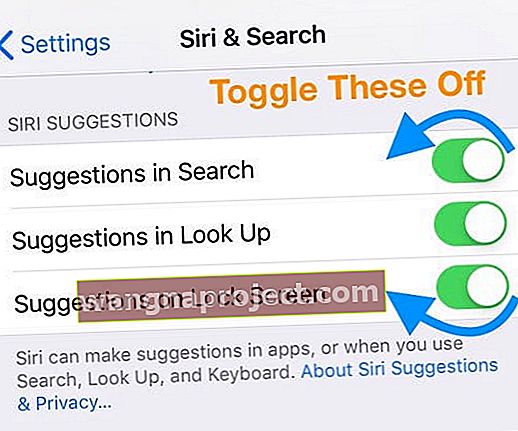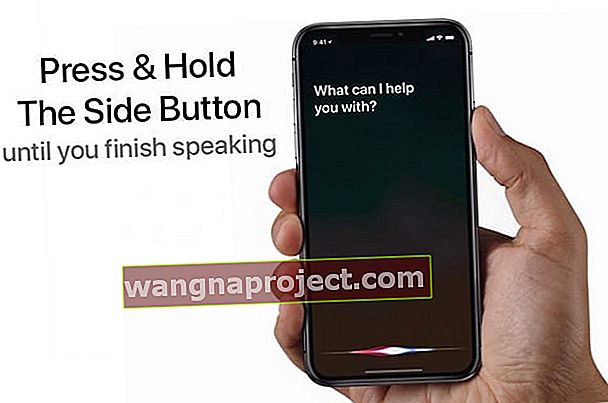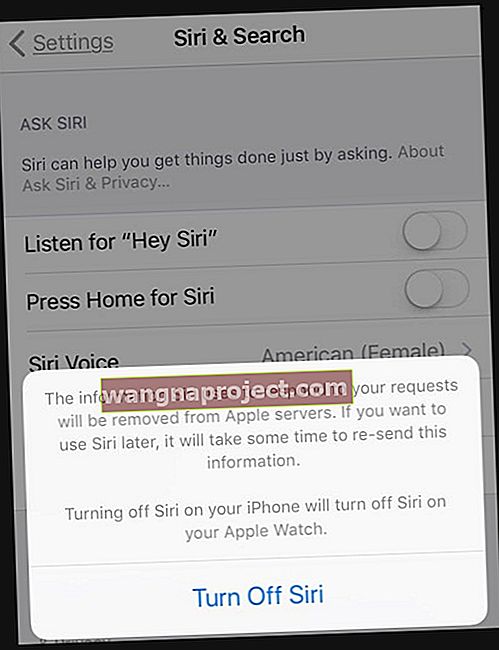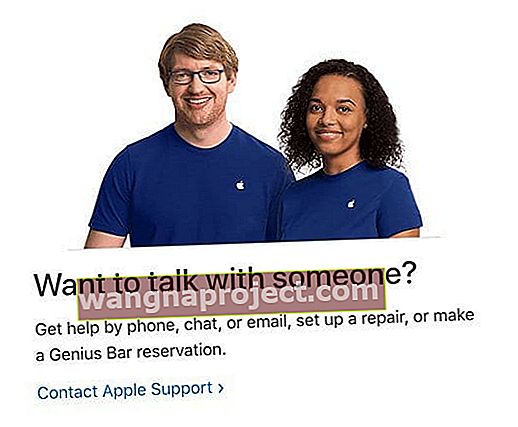Cały czas używam Siri do wyszukiwania wskazówek, najnowszych wiadomości, wysyłania SMS-ów lub dzwonienia do rodziny i przyjaciół oraz wielu innych rzeczy! Więc kiedy Siri nie działa, jest to prawdziwy problem w moim codziennym życiu.
Po niedawnym uaktualnieniu mojego iPhone'a do iPhone'a 11 Pro i spędzeniu dużo czasu na konfigurowaniu Siri i szkoleniu jej, następnego dnia odkryłem, że Siri w ogóle nie działa!

Więc o co chodzi z Siri?
Wiem, że nie jestem sam. Kilku naszych czytelników poinformowało nas, że Siri nie zawsze działa na ich iPhone'ach i innych urządzeniach.
Niektóre z tych problemów z Siri zaczynają się pojawiać same, nieoczekiwanie, podczas gdy inne mają problemy po uaktualnieniu iOS na ich urządzeniu.
Jeśli Siri nie działa na Twoim iPhonie, wykonaj poniższe czynności i spróbuj.
Postępuj zgodnie z tymi krótkimi wskazówkami, aby naprawić niedziałający Siri
- Sprawdź, czy Twoje urządzenie ma dobre połączenie internetowe
- Zresetuj ustawienia sieciowe
- Sprawdź, czy nie ma żadnych przeszkód na mikrofonach i głośnikach
- Wymuś ponowne uruchomienie urządzenia
- Włącz Siri w Ustawieniach
- Włącz ustawienia dla Hej Siri i naciśnij przycisk boczny (lub Home) dla Siri (lub wyłącz i włącz)
- Wyłącz Pisanie na Siri w ustawieniach ułatwień dostępu
- Wyłącz tryb niskiego zużycia energii
- Włącz, a następnie wyłącz tryb samolotowy
- Tymczasowo zmień język Siri
- Sprawdź, czy wyłączyłeś wszelkie ograniczenia Siri
- Wyłącz VPN
- Zresetuj wszystkie spersonalizowane ustawienia funkcji ( Ustawienia> Ogólne> Resetuj> Resetuj wszystkie ustawienia)
- Włącz usługi lokalizacji dla Siri
Czy Siri mówi ci, żebyś spróbował jeszcze raz?
Należy zauważyć, że 90% magii Siri dzieje się na serwerach Apple, a nie na Twoim urządzeniu lokalnym. 
Jeśli Siri mówi coś w rodzaju przepraszam, mam problem z połączeniem się z siecią lub spróbuj ponownie za chwilę, przyczyną może być połączenie internetowe Twojego urządzenia!
Dlatego ważne jest, aby mieć niezawodny sygnał Wi-Fi lub komórkowy, próbując uruchomić Siri na iPhonie.
Siri wymaga internetu!
Obecnie Siri nie ma trybu offline.
Siri działa, wysyłając dane do serwerów Apple. Twoje urządzenie i serwery Apple konwertują dźwięk na tekst - nazywamy to rozpoznawaniem mowy.
Następnie serwery analizują ten tekst celowo - nazywa się to przetwarzaniem języka naturalnego. Po określeniu zamiaru serwery te przesyłają wyniki z powrotem do Twojego iPhone'a.
Tak, to skomplikowane! I zadziwiające, że cała ta wymiana informacji odbywa się niemal natychmiast (dla nas!)
Sprawdź serwery Siri
Jeśli Twoje połączenie internetowe jest w porządku i działa z innymi aplikacjami, możliwe, że problem występuje po stronie ogrodzenia firmy Apple. 
Przejdź do witryny stanu systemu Apple i sprawdź, czy są jakieś zgłoszone problemy z sugestiami Siri i Spotlight.
W przypadku każdej usługi, w której występuje problem, wyświetlana jest żółta ikona przypominająca wydajność. Kliknij problem, aby wyświetlić szczegóły i aktualizacje.
Czy Siri nie wyświetla się na ekranie blokady?
Zwykle jest to ustawienie, które nie jest włączone, często spowodowane ostatnią aktualizacją iOS.
Najpierw sprawdź Ustawienia> Face ID (lub Touch ID) i kod i przewiń w dół do „Zezwalaj na dostęp po zablokowaniu” i upewnij się, że „Siri” jest włączone.
Innym sposobem włączenia tej funkcji jest przejście do Ustawienia> Siri i wyszukiwanie> i włączenie opcji Zezwalaj na Siri po zablokowaniu.
Jeśli to nie zadziała od razu, uruchom ponownie urządzenie i spróbuj ponownie.
W przypadku systemu iOS 10 lub starszego przejdź do opcji Ustawienia> Siri> i włącz opcję Dostęp po zablokowaniu.
Hej, Siri nie działa? 
Upewnij się, że Twój iPhone obsługuje Hej, Siri
- Jeśli masz iPhone'a 6s lub nowszego albo iPada Pro (z wyjątkiem iPada Pro 12,9-calowego 1. generacji, który go nie obsługuje), użyj „Hej Siri”, gdy
- Ale jeśli masz iPhone'a 6 lub starszego albo inny model iPada lub iPoda touch, najpierw podłącz go do zasilania. Daj szansę Hej, Siri

Sprawdź, czy funkcja Hey Siri jest włączona
- W przypadku iOS 11 i nowszych wybierz Ustawienia> Siri i wyszukiwanie
- Sprawdź, czy włączono funkcję Nasłuchuj hej Siri
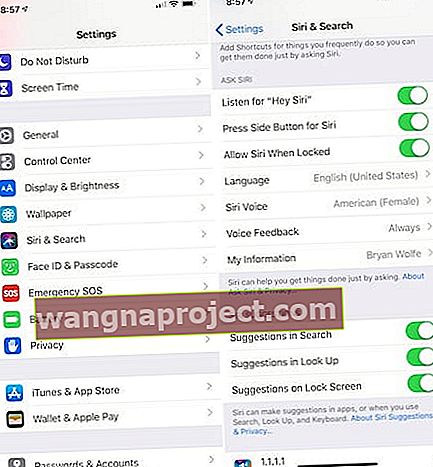
- W systemie iOS 10 i starszym wybierz Ustawienia> Siri lub Ogólne> Siri i włącz Siri, a także Zezwól na hej Siri
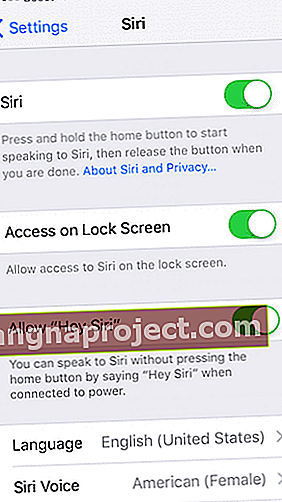
Następnie upewnij się, że urządzenie jest odkryte
- Umieszczenie urządzenia ekranem w dół wyłącza funkcję „Hej Siri”
- Inteligentne osłony wyłączają Hey Siri po zamknięciu
Hej, Siri nie działa na twoich AirPods?
- Na AirPods (2.generacji) i AirPods Pro Upewnij się, że włączyłeś „Hej Siri” na iDevice, z którym łączą się Twoje AirPods
- W przypadku osób korzystających z AirPods 1.generacji dotknij dwukrotnie swojego wspornika AirPods, aby włączyć Siri
Wyczyść i wyczyść swoje mikrofony i głośniki
Upewnij się, że mikrofony i głośniki są czyste i nie są zakryte.
Brud, kłaczki, kurz i inne rzeczy mogą dostać się do mikrofonów lub głośników, dlatego warto je sprawdzić.
Jeśli coś zobaczysz, użyj szczoteczki międzyzębowej, super miękkiej szczoteczki do zębów, zestawów do czyszczenia aparatów słuchowych lub specjalistycznego narzędzia do czyszczenia portu i usuń te zanieczyszczenia. 
Używając sprężonego powietrza, upewnij się, że trzymasz je co najmniej 12 cali od portu, ponieważ zbliżenie się może pogorszyć problem, wsuwając je dalej do wnętrza urządzenia!
Czasami etui obejmuje mikrofony / głośniki, zwłaszcza jeśli nie używasz odpowiedniego etui do swojego modelu iPhone'a lub iPada.
Jeśli podejrzewasz, że problem dotyczy głośników Twojego iPhone'a lub iPada, zapoznaj się z tym artykułem, aby uzyskać pomoc.Zresetuj ustawienia sieciowe
Czasami wystarczy odświeżyć sieć, aby uruchomić Siri.
Zanim zresetujesz sieci, upewnij się, że masz hasła do ponownego wprowadzenia
- Wybierz kolejno opcje Ustawienia> Ogólne> Resetuj
- Wybierz Resetuj ustawienia sieciowe

- W razie potrzeby wprowadź hasło urządzenia
- Po wyświetleniu monitu wybierz Resetuj ustawienia sieciowe
- Po ponownym uruchomieniu urządzenia połącz się ponownie z sieciami i wprowadź kody dostępu
Wymuś ponowne uruchomienie iDevice
- Na telefonie iPhone 8 lub nowszym i iPadzie bez przycisku Home: naciśnij i szybko zwolnij przycisk zwiększania głośności. Naciśnij i natychmiast zwolnij przycisk zmniejszania głośności. Następnie naciśnij i przytrzymaj przycisk zasilania / boczny / górny, aż zobaczysz logo Apple i urządzenie uruchomi się ponownie

- Na iPhonie 7, iPhonie 7 Plus lub iPodzie touch 7. generacji: naciśnij i przytrzymaj przycisk boczny i przycisk zmniejszania głośności przez co najmniej 10 sekund, aż zobaczysz logo Apple

- Na telefonie iPhone 6s lub starszym, iPadzie z przyciskiem Początek lub iPodzie touch: naciśnij i przytrzymaj przyciski Początek i Górny (lub Boczny) przez co najmniej 10 sekund, aż zobaczysz logo Apple

Wyłącz Pisanie na Siri
- Wybierz kolejno opcje Ustawienia> Dostępność> Siri > wyłącz Pisanie na Siri
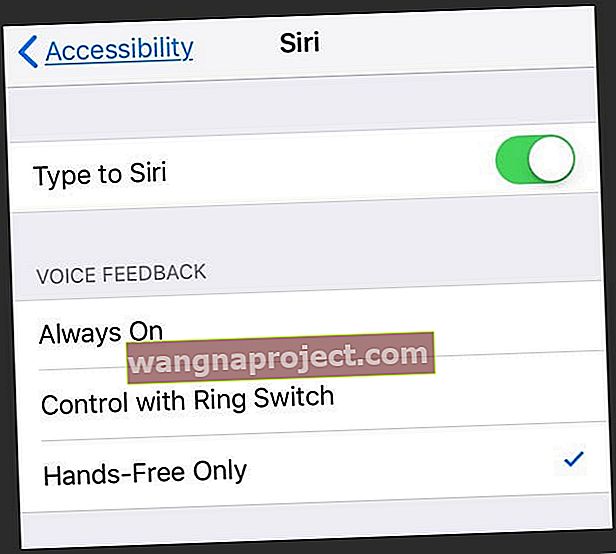
Możliwe, że Wpisz do Siri powoduje problemy z interakcją z Siri, więc zobaczmy, czy wyłączenie tego pomaga.
Wyłącz tryb niskiego zużycia energii
Ponadto, jeśli masz włączony tryb niskiego zużycia energii , Apple wyłącza Hey Siri w celu oszczędzania energii.
Jeśli to możliwe, wyłącz tryb niskiego zużycia energii 
- Użyj Centrum sterowania lub przejdź do Ustawienia> Bateria i wyłącz Tryb niskiego zużycia energii
- Ciekawą wskazówką dla czytelnika, która działa, jest wyłączenie procentu baterii w iDevice. Wybierz kolejno opcje Ustawienia> Bateria i wyłącz opcję Procent baterii
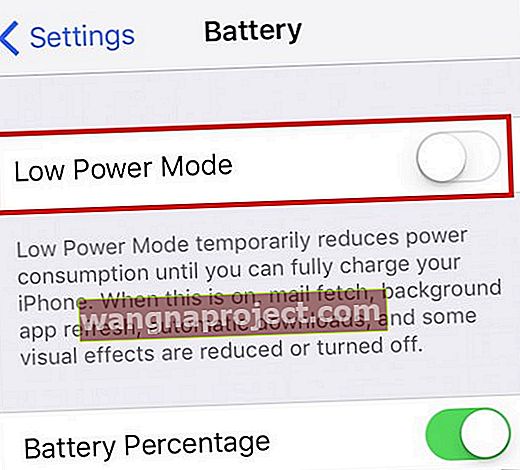
- Jeśli nie jest to możliwe, naładuj, a Siri włączy się automatycznie, gdy iDevice osiągnie wystarczający poziom naładowania
Jak sprawić, by Siri znów działała
Wypróbuj tryb samolotowy 
- Włączenie trybu samolotowego, odczekanie 20-30 sekund, a następnie wyłączenie go często pomaga Siri zresetować
- Aby przejść do trybu samolotowego, otwórz Centrum sterowania lub otwórz Ustawienia> Tryb samolotowy
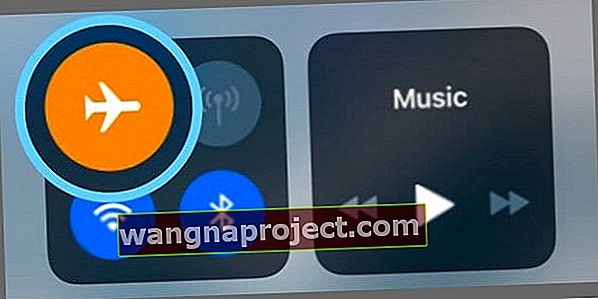
- Włącz go, odczekaj około 30 sekund, a następnie wyłącz go ponownie
- Teraz sprawdź, czy Siri zaczyna odpowiadać i pokazywać wyniki!
Spójrz i ewentualnie zmień język Siri
- Upewnij się, że Siri jest ustawiony na właściwy język ( Ustawienia> Ogólne> Siri> Język )
- W przypadku iOS 11 i nowszych, znajdź to w Ustawienia> Siri i wyszukiwanie (lub Siri)> Język
Czytelnik podzielił się tą wskazówką! Zmień tymczasowo język Siri, a następnie zmień go z powrotem
Jak zmodyfikować język Siri
- Idź do Ustawienia> Siri & Search
- Stuknij opcję Język pod nagłówkiem Zapytaj Siri
- Zmień na inny język lub regionalną wersję swojego obecnego języka (np. Angielski (Kanada) zamiast angielskiego (Wielka Brytania)
- Gdy zmienisz język Siri, wyłączy się „Hej Siri”, dopóki nie wyszkolisz Siri swojego głosu
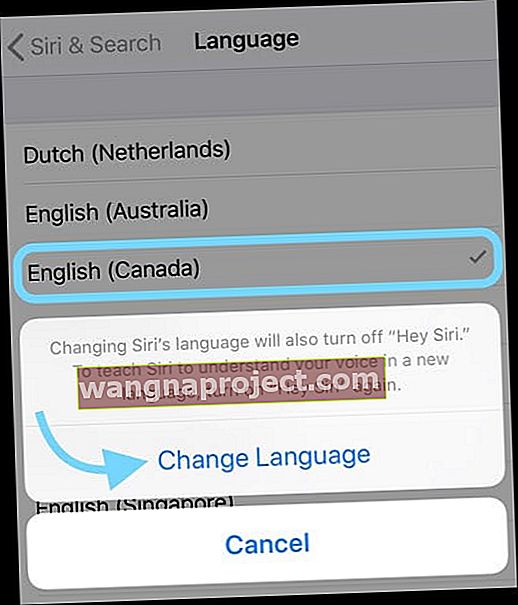
- Gdy zmienisz język Siri, wyłączy się „Hej Siri”, dopóki nie wyszkolisz Siri swojego głosu
- Gdy Siri zaktualizuje się do nowego języka, uruchom ponownie urządzenie
- Wróć do ustawień Siri i zmień ponownie na swój zwykły język
- Ponieważ funkcja Hey Siri jest wyłączona, włącz ją i postępuj zgodnie z instrukcjami, aby wyszkolić Siri na swój głos
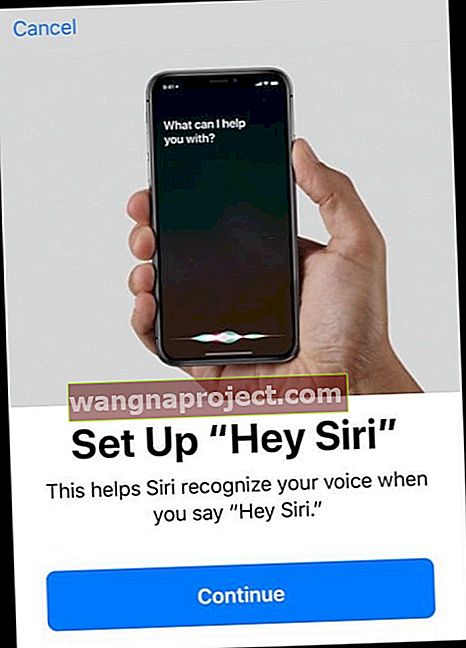
Sprawdź, czy nie ma ograniczeń dotyczących Siri
Jeśli nie możesz włączyć Siri na swoim iDevice, upewnij się, że nie wyłączyłeś Siri w Ograniczeniach.
- W systemie iOS 12 lub nowszym wybierz kolejno opcje Ustawienia> Czas przed ekranem> Ograniczenia dotyczące treści i prywatności> Dozwolone aplikacje
- Upewnij się, że włączona jest funkcja Siri & Dictation
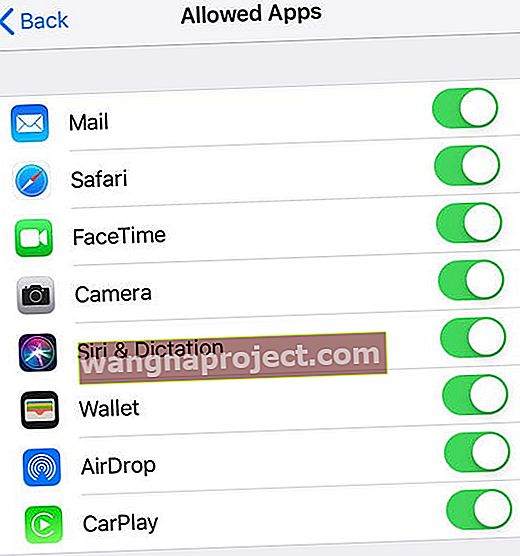
- W przypadku systemu iOS 11 lub starszego przejdź do opcji Ustawienia> Ogólne> Ograniczenia i sprawdź, czy Siri jest wyłączone
Zezwól Siri na dostęp do Twojej lokalizacji
- Niektóre funkcje Siri wymagają korzystania z usług lokalizacji
- Wybierz kolejno opcje Ustawienia> Prywatność> Usługi lokalizacyjne> Siri i dyktowanie> wybierz Podczas korzystania z aplikacji
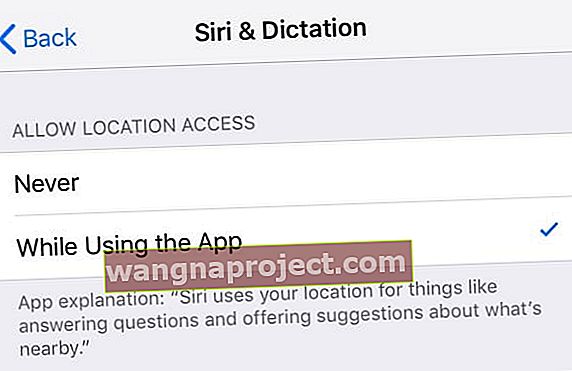
Włączanie / wyłączanie dyktowania
- Ustawienia> Ogólne> Klawiatury> Wyłącz i włącz Włącz dyktowanie
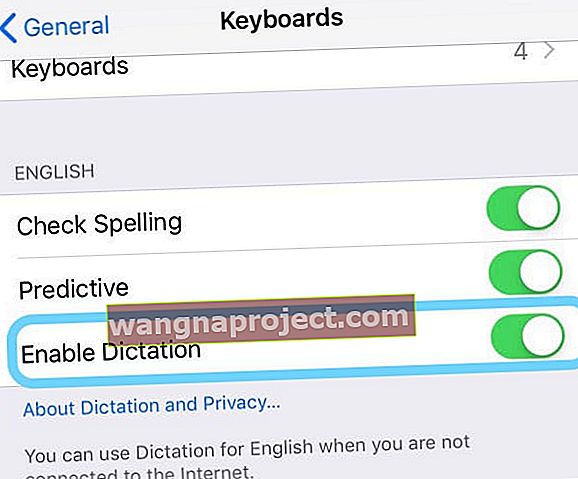
- To ustawienie jest ostatnim ustawieniem na ekranie, więc aby uzyskać do niego dostęp, należy przewinąć ekran w dół
Wyłącz Siri
- Stuknij Ustawienia> Siri i wyszukiwanie (dla starszego iOS, Ustawienia> Siri lub Ustawienia> Ogólne> Siri)
- Jeśli to możliwe, wyłącz Siri
- W przypadku iOS 11 i nowszych wyłącz następujące opcje:
- Posłuchaj „Hej Siri”
- Naciśnij przycisk boczny dla Siri
- Zezwalaj na Siri, gdy jest zablokowany
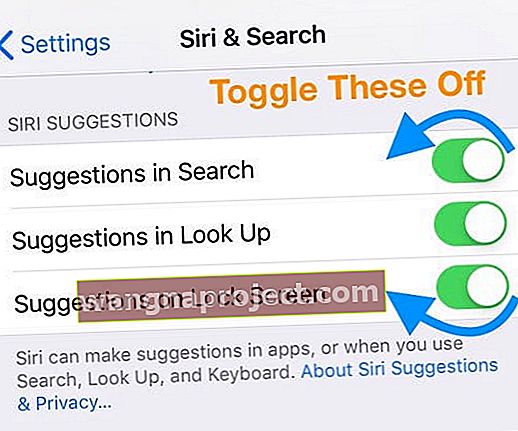
- Wyłącz i włącz iPhone'a, a następnie ponownie włącz Siri
Wyłącz VPN
Jeśli korzystasz z VPN, niektóre w końcu blokują Siri i dostęp Twojego urządzenia do serwerów Apple.
W szczególności ludzie zgłaszają komunikat o błędzie „Połączenie niedostępne” podczas próby uzyskania dostępu do Siri przez połączenie komórkowe.
Jeśli masz ten problem, spójrz na ustawienia VPN. 
Jeśli masz sieć VPN, której już nie używasz lub której nie potrzebujesz, usuń profil VPN w ustawieniach swojego iPhone'a, dotykając Ustawienia> Ogólne> VPN .
Po usunięciu profilu VPN spróbuj.
Wydaje się, że nowe wersje iOS często nie działają z niektórymi starszymi instalacjami VPN na Twoim iPhonie.
Zresetuj wszystkie ustawienia
Jeśli do tej pory nic nie pomogło, spróbuj zresetować spersonalizowane ustawienia urządzenia i przywróć je do ustawień domyślnych Apple.
Decydując się na zresetowanie wszystkich ustawień, usuwasz wszystkie zapisane ustawienia iDevice (takie jak tapety, ustawienia dostępności, ustawienia jasności i wyświetlania) i przywracasz je do domyślnych ustawień fabrycznych.
Aby zresetować wszystkie ustawienia iPhone'a
- Wybierz kolejno opcje Ustawienia> Ogólne> Resetuj > Resetuj wszystkie ustawienia

- Wprowadź hasło i dotknij Resetuj wszystkie ustawienia, aby potwierdzić
- Twój iPhone resetuje ustawienia i uruchamia się ponownie
Fajna wskazówka! Czy zastanawiałeś się kiedyś, co oznacza Siri? To rzeczywiście S Peech I NTERPRETACJA & R ecognition I nterface

Nie słyszysz Siri?
Czytelnik zauważył, że głośność Siri jest niezależna od ustawionej głośności urządzenia.
Podczas gdy Siri odpowiada na pytanie, naciśnij przycisk głośności, aby zwiększyć głośność! Natychmiastowy dźwięk !!!
Siri nie działa po aktualizacjach iOS?
Przede wszystkim spróbuj wymuszonego ponownego uruchomienia - zobacz instrukcje powyżej.
Siri działa tylko na danych komórkowych?
Kilku użytkowników odkryło, że ich Siri na ich urządzeniu mobilnym działa tylko po podłączeniu do Wi-Fi, ale nie działa, gdy są w połączeniu komórkowym poza domem lub biurem.
Ten problem jest zwykle spowodowany przez ich VPN.
Usuń lub wyłącz VPN i zobacz, czy to coś zmieni.
Czy Siri ucina cię w połowie zdania?
Jednym z ostatnich problemów z iOS jest to, że wydaje się, że Siri dosłownie odcina cię przed zakończeniem polecenia!
Zrobiło się tak źle, że kiedy zaczynasz pytać lub wpisywać w wyszukiwaniu „dlaczego Siri…”, sugestia autouzupełniania brzmi „… odetnij mnie!”
Oto, jak sprawiliśmy, że Siri przestał przeszkadzać i słuchał wszystkiego, co mówimy!
Najpierw zaktualizuj swój iOS.
Jeśli nadal jest to problem, wypróbuj poniższe sugestie.
„Łatwa” poprawka Siri
Upewnij się, że przez cały czas, gdy zadajesz Siri pytanie, trzymasz przycisk boczny lub domowy.
- Nie czekaj, aż usłyszysz znajomy dzwonek
- Zamiast tego naciśnij i przytrzymaj przycisk boczny lub przycisk Home i od razu zacznij mówić
- Trzymaj przycisk, aż skończysz mówić
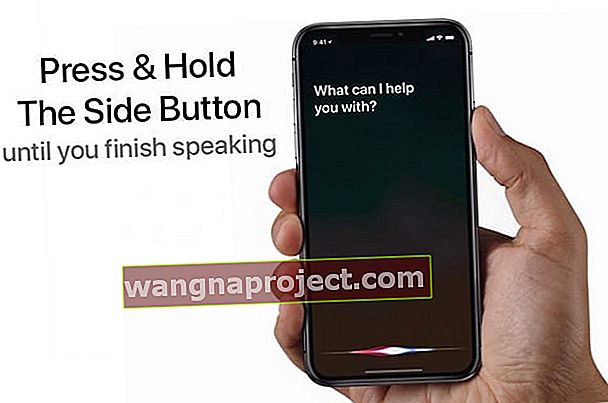
Zgodnie z oczekiwaniami, gdy zwolnisz przycisk, Siri zacznie Ci odpowiadać lub wykona niezbędne działanie.
Wyłącz Siri
Innym prostym rozwiązaniem problemu dziwnego zachowania Siri jest włączenie, a następnie wyłączenie funkcji.
- Otwórz ustawienia
- Przewiń w dół i wybierz Siri & Search
- Wyłącz następujące:
- Posłuchaj „Hej Siri”
- Naciśnij przycisk boczny dla Siri
- Zezwalaj na Siri, gdy jest zablokowany
- Po zakończeniu pojawi się wyskakujące okienko z potwierdzeniem, że chcesz całkowicie wyłączyć Siri
- Stuknij opcję Wyłącz Siri
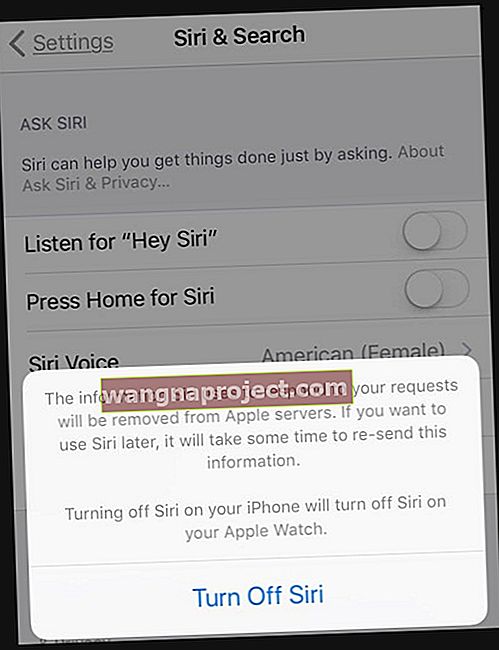
- Uruchom ponownie iPhone'a
- Po ponownym włączeniu telefonu wróć do Ustawień i włącz ponownie Siri
- Postępuj zgodnie z instrukcjami wyświetlanymi na ekranie, aby ponownie wyszkolić Siri do swojego głosu
CZYTAJ WIĘCEJ: Nie można wyłączyć Siri w iOS 11+? To łatwiejsze niż myślisz
Skontaktuj się z Apple 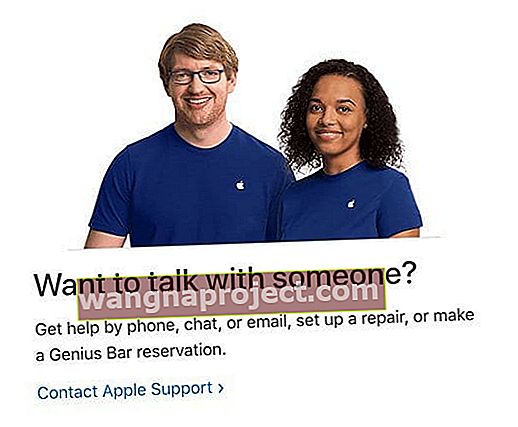
Jeśli wszystko inne zawiedzie, umów się na serwis Apple Genius Bar.
Przekaż opinię na temat wydajności Siri
Zawsze dobrze jest również bezpośrednio przekazać opinię firmie Apple.
Podczas przeglądania strony z opiniami o produktach Apple zauważysz, że nie ma opcji dla Siri.
Zamiast tego wybierz swój iPhone lub inne urządzenie, na którym występuje problem z Siri, a następnie wypełnij odpowiedni formularz.
Podsumowując
Mamy nadzieję, że podane powyżej wskazówki i zasoby zadziałały i będziesz mógł ponownie uruchomić Siri na swoim urządzeniu. Daj nam znać w komentarzach, jeśli masz inne problemy z Siri.
I daj nam znać, jeśli znalazłeś inną poprawkę, o której tutaj nie wspomniano!
Wskazówki dla czytelników 
- Spróbuj zmienić tylko na zestaw głośnomówiący. Kiedy to zrobiłem, Siri natychmiast zaczęła działać!
- Ten proces zadziałał dla Laurie
- Wyłącz i włącz Siri
- Skonfiguruj i wyszkol Siri
- Włącz przycisk boczny (lub główny) dla Siri
- Zamiast mówić Hej Siri, naciśnij i przytrzymaj boczny przycisk, aż aktywuje Siri
- Po aktualizacji do najnowszej wersji iOS Siri nie działało na moim iPhonie XS Max! Hej, wydawało się, że Siri odpowiedział, ale natychmiast przestał działać. Próbowałem wymusić ponowne uruchomienie, postępując zgodnie z instrukcjami w tym artykule i bum, Siri znów działa! Wydaje się, że wymuszony restart rozwiązał problem. Yippee
- Jeśli udostępniasz Apple ID rodzinie lub znajomym, może to prowadzić do problemów z Siri, jeśli urządzenia mają włączoną usługę iCloud. Spróbuj wyłączyć Siri w iCloud i zobacz, czy sytuacja się poprawi (przejdź do Ustawienia> Apple ID> iCloud> i wyłącz Siri). To zadziałało dla mojego męża i mnie - kiedy udostępniamy Apple ID!
- Wyłączyłem dyktowanie, zrestartowałem telefon i włączyłem go ponownie. To ostatecznie zadziałało dla mnie. Znajdź opcję Włącz dyktowanie w Ustawienia> Ogólne> Klawiatury
- Zmień na tryb głośnomówiący tylko i zobacz, czy Siri znów zacznie działać
- Spróbuj użyć Siri z wkładkami dousznymi (AirPods lub dowolnymi innymi słuchawkami) i sprawdź, czy działa
- Zmieniłem głos Siri na inny hrabstwo (w moim przypadku na australijską kobietę). Po mniej więcej 30 minutach Siri znów zaczęła pracować i mogłem ustawić Hey Siri. Potem wróciłem do brytyjskiego angielskiego (męski). Jeśli masz problemy, wypróbuj tę wskazówkę!
- Ten krok po kroku zadziałał dla mnie:
- Resetowanie ustawień sieciowych
- Odłączanie Bluetooth i ponowne łączenie
- Przywracanie jako nowy iPhone, a następnie łączenie się z ostatnią kopią zapasową