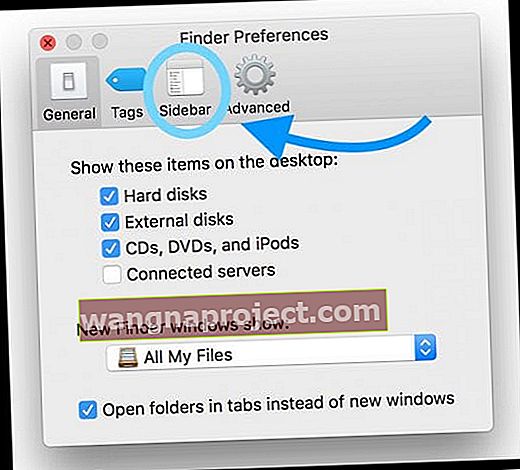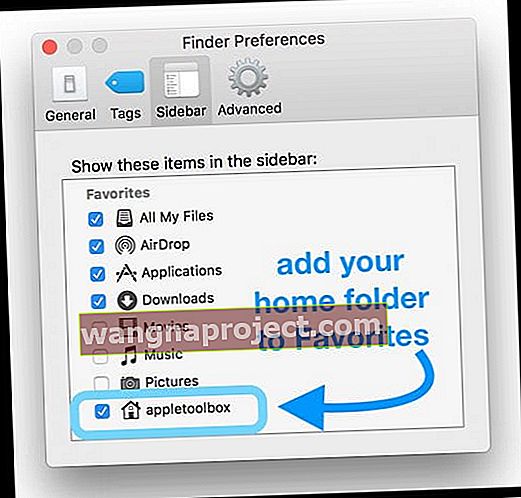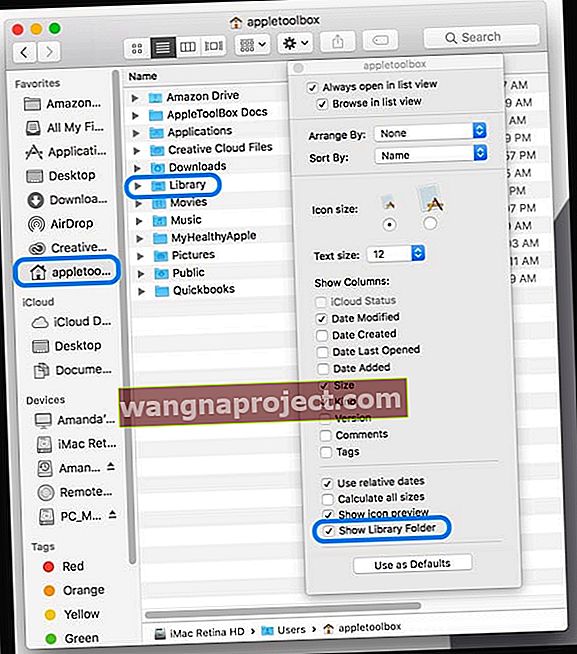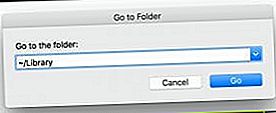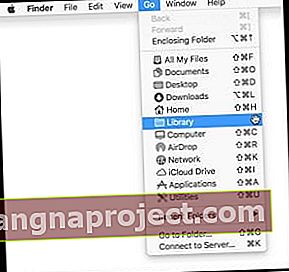Niedawno musiałem przyjrzeć się niektórym z moich plików biblioteki użytkownika na moim iMacu i moim MacBooku i pomyślałem, że łatwo będzie je sprawdzić od razu, pokazując folder biblioteki. Chłopcze, myliłem się! macOS (Catalina, Mojave, High Sierra i Sierra) sprawiają, że wyświetlanie biblioteki użytkownika jest o wiele trudniejsze niż kiedykolwiek wcześniej… i nie miałem pojęcia, dopóki oczywiście nie musiałem zobaczyć tych plików biblioteki.
Ponieważ pomyślałem, że będę musiał ponownie tam wrócić, zdecydowałem, że chcę, aby był wyświetlany przez cały czas jako widoczny folder w katalogu domowym mojego użytkownika. 
W przeszłości w macOS Sierra i El Capitan użyłem polecenia terminala „chflags nohidden ~ / Library”, aby moja biblioteka użytkownika była trwale widoczna. Ale po aktualizacji do macOS Sierra (10.12.6), następnie High Sierra (10.13), Mojave (10.14) i wreszcie macOS Catalina (10.15), to polecenie Terminal wydaje się już nie działać!
Oto, jak sprawiłem, że moja biblioteka użytkownika w systemie MacOS wyświetla się na stałe w folderze użytkownika.
- Najpierw przejdź do Findera i wybierz Finder> Preferencje (lub użyj Command + przecinek)
- Wybierz pasek boczny z górnej listy zakładek (Ogólne, Karty, Pasek boczny, Zaawansowane)
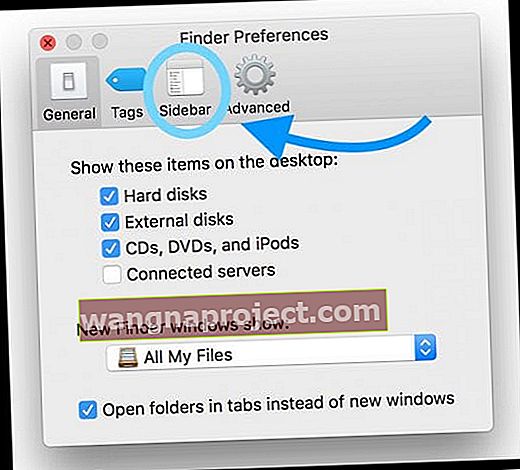
- W sekcji Ulubione zaznacz pole wyboru obok nazwy folderu użytkownika
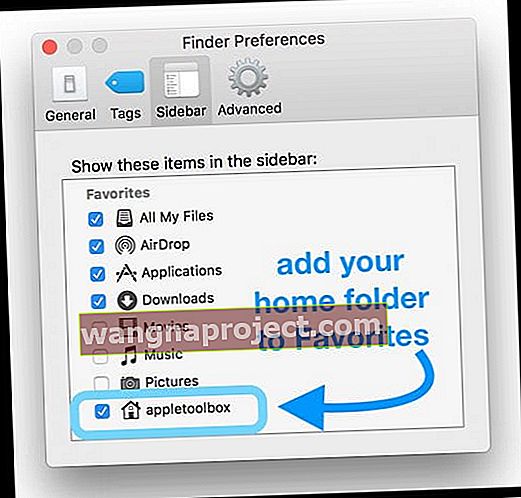
- Zamknij preferencje Findera
- Otwórz nowe okno Findera (lub naciśnij Command + N)
- Na lewym pasku bocznym w obszarze Ulubione wybierz folder domowy
- Jeśli nie widzisz paska bocznego, wybierz Widok> Pokaż pasek narzędzi (lub Option + Command + T)
- Z menu Findera wybierz polecenie Widok> Pokaż opcje widoku (lub naciśnij klawisze Command + J)
- Z wyskakującego menu wybierz opcję Pokaż folder biblioteki
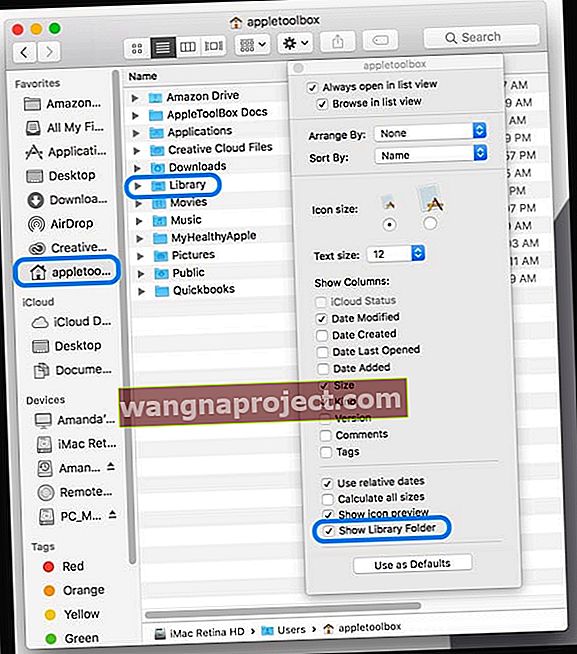
- Twoja biblioteka użytkownika natychmiast zapełni się w folderze użytkownika
Odkryj foldery, aby zobaczyć bibliotekę użytkownika i o wiele więcej!
Innym poleceniem, które możemy wykorzystać, jest Odkryj klawisze z polecenia + Shift + kropka .
Ta czynność sprawia, że wszystkie ukryte pliki lub foldery są widoczne w Finderze, w tym biblioteka użytkownika i wszystkie inne ukryte pliki. To polecenie powoduje, że wszystkie ukryte foldery i pliki są wyświetlane jako zacieniowane ikony.
Pliki te pozostają widoczne do następnego użycia polecenia lub ponownego uruchomienia / wyłączenia komputera Mac. 
Aby zobaczyć wszystkie ukryte pliki w folderze użytkownika, otwórz folder użytkownika i naciśnij klawisze Command + Shift + kropka, a wszystkie te ukryte foldery pojawią się na szaro.
Aby je ukryć, naciśnij ponownie ten sam zestaw klawiszy.
Pokaż tymczasowo bibliotekę użytkownika
Jeśli chcesz tylko rzucić okiem na swoją bibliotekę użytkownika i nie chcesz, aby była ona stale widoczna, istnieje łatwy sposób na to.
- Wybierz Finder> Idź
- Wybierz Idź do folderu (lub użyj Shift + Command + G)
- Wpisz dokładnie: ~ / Library
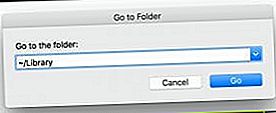
- Twoja biblioteka użytkownika zostanie otwarta, abyś mógł sprawdzić zawartość
- Wybierz Finder> Idź
- Naciśnij klawisz opcji
- Jeśli zwolnisz klawisz Opcja, opcja Biblioteka zniknie z menu
- Wybierz Bibliotekę
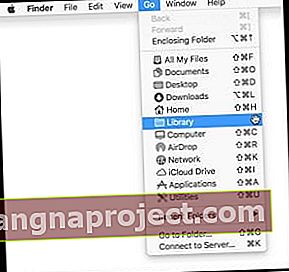
- Twoja biblioteka użytkownika zostanie otwarta
- Naciśnij klawisz opcji
Dodaj swoją bibliotekę użytkownika do ulubionych!
Jeśli zdecydujesz, że chcesz mieć regularny dostęp do folderu biblioteki użytkownika, inną skuteczną metodą jest otwarcie tymczasowego okna biblioteki za pomocą jednego z powyższych sposobów, a następnie kliknięcie i przytrzymanie ikony Biblioteki pokazanej na dolnym pasku ścieżki i przeciągnięcie tej ikony biblioteki do kolumny Ulubione na pasku bocznym. 
Aby wyświetlić pasek ścieżki, wybierz Finder> Widok> Pokaż pasek ścieżki (lub naciśnij Option + Command + P)
Aby wyświetlić pasek boczny, wybierz Finder> Widok> Pokaż pasek boczny (lub Option + Command + S)
Pokaż bibliotekę użytkownika w systemie OS X i wcześniejszych wersjach systemu macOS Sierra
Dla osób używających OS X i niektórych wersji macOS Sierra wyświetlanie biblioteki użytkownika jest nieco łatwiejsze!
Opcje pokazywania biblioteki użytkownika
- Kliknij folder Użytkownicy, otwórz go w widoku kolumnowym i wybierz Widok> Pokaż opcje widoku, a następnie zaznacz pole Pokaż folder biblioteki

- Jeśli opcja Biblioteka nie jest dostępna, sprawdź, czy jesteś w widoku kolumnowym
- Wybierz folder użytkownika i naciśnij klawisze Command + J. Następnie zaznacz pole Pokaż folder biblioteki
- Użyj polecenia terminala: chflags nohidden ~ / Library / lub open ~ / Library
- Do tymczasowego dostępu do Twojej biblioteki użytkownika
- Wybierz Finder> Idź i naciśnij klawisz Option lub Shift i wybierz bibliotekę
- Użyj skrótu klawiszowego Command + Shift + L
- Aby dodać stały dostęp do biblioteki, będąc w folderze Biblioteki, dotknij i przytrzymaj ikonę Biblioteki widoczną w górnej części okna Findera lub u dołu na pasku ścieżki i przeciągnij tę ikonę do kolumny Ulubione na pasku bocznym
Czym w ogóle jest biblioteka użytkownika? 
Twój folder biblioteki użytkownika (~ / Library) zawiera wszystkie osobiste ustawienia użytkownika, pamięci podręczne, pliki preferencji, aktualizacje oprogramowania układowego iOS dla iTunes , pliki obsługi aplikacji, iMessage i archiwum wiadomości oraz inne istotne dane.
I ogólnie rzecz biorąc, nie można z tym zadzierać! Wprowadzanie przypadkowych zmian w bibliotece użytkownika często powoduje DUŻE problemy z aplikacjami i wydajnością komputera Mac, więc postępuj ostrożnie.
Jeśli kiedykolwiek musiałeś usunąć plik .plist, aby rozwiązać problem z aplikacją, najprawdopodobniej odwiedziłeś bibliotekę użytkownika.
Jest to folder, do którego często uzyskujemy dostęp w celu rozwiązywania problemów, ale z jakiegoś powodu jest on również ukryty - jest tam przechowywanych wiele informacji, które mogą potencjalnie spowodować wiele szkód.
Z tego powodu firma Apple zdecydowała się domyślnie ukryć folder biblioteki użytkownika w systemie Mac OS X 10.7 i wszystkich późniejszych wersjach systemu Mac OSX i macOS.
Wskazówki dla czytelników 
- Najpierw zamknij wszystkie otwarte aplikacje
- Otwórz Terminal, przechodząc do Macintosh HD> Aplikacje> Narzędzia> Terminal
- Wpisz to polecenie w oknie terminala: domyślne napisz com.apple.finder AppleShowAllFiles PRAWDA
- Następnie wpisz killall Finder
- Uruchom ponownie Findera
- Jeśli chcesz przywrócić ukryte pliki macOS, otwórz ponownie Terminal i wpisz: defaults napisz com.apple.finder AppleShowAllFiles FAŁSZ
- Następuje ponownie killall Finder
- W systemie macOS możesz użyć SHIFT + COMMAND + THE PERIOD SYMBOL (.) Na klawiaturze, aby przełączać się między pokazywaniem ukrytych folderów a ukrywaniem folderów ukrytych. Command + Shift + kropka działa wszędzie oprócz pulpitu
- Użyj polecenia Terminal: chflags nohidden ~ / Library && xattr -d com.apple.FinderInfo ~ / Library
- Przejdź do Findera i wybierz folder użytkownika / domowy. Następnie wybierz albo Finder> Widok> Pokaż opcje widoku lub użyj skrótu Command + J. W opcjach widoku zaznacz pole Pokaż folder biblioteki. Następnie folder biblioteki użytkownika powinien być widoczny dla użytkownika i folderu domowego
- W systemie Mac OS X wypróbuj Finder> Widok. Naciśnij ⌘ J i zaznacz pole wyboru Pokaż folder biblioteki