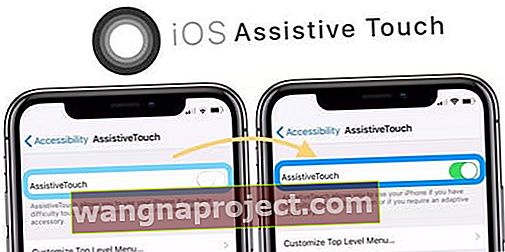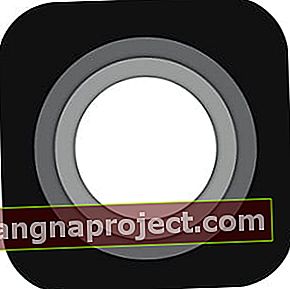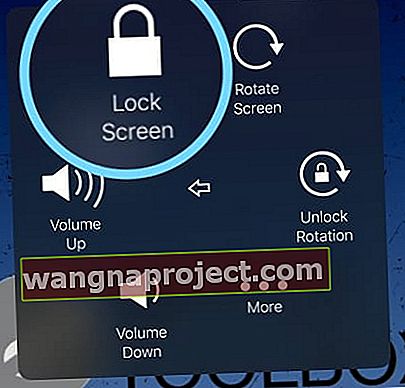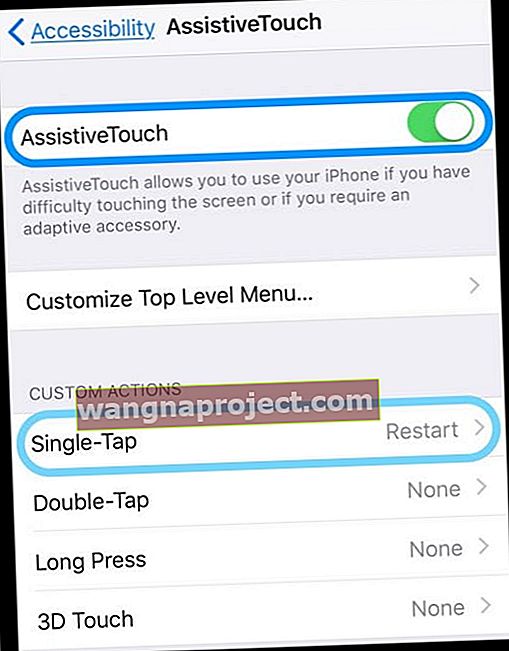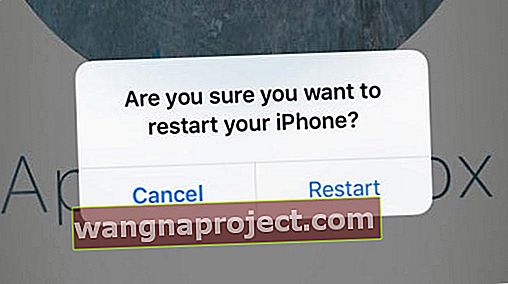Czy wiesz, jakie jest najgorsze uczucie oprócz utraty iPhone'a lub iPada? Łamanie jednego z dwóch najważniejszych przycisków na urządzeniu z systemem iOS. Nie mówimy też o przyciskach głośności; to przyciski ekranu głównego i zasilania znajdujące się u dołu ekranu oraz w prawym górnym rogu. 
Przycisk strony głównej umożliwia wykonywanie wielu czynności, takich jak zamykanie aplikacji, zabijanie aplikacji za pomocą przełącznika aplikacji, a czasami pozwala wydostać się z kłopotów. Przycisk zasilania, jak sama nazwa wskazuje, pozwala wyłączyć ekran, a nawet całkowicie urządzenie.
- Włącz pogrubiony tekst
- Zresetuj ustawienia sieci
- Użyj polecenia Zamknij w aplikacji Ustawienia (iOS 11+)
- Wypróbuj AssistiveTouch, aby ponownie uruchomić urządzenie za pomocą działań na ekranie
- Całkowicie rozładuj baterię i naładuj ją
Być może więc zgadłeś, że zarówno przyciski domowe, jak i przyciski zasilania są niezbędne i odegrały kluczową rolę w naszym codziennym użytkowaniu. Strata jednego z nich jest do bani, zwłaszcza gdy trzeba ponownie uruchomić iPhone'a lub iPada, przełączyć urządzenie w tryb odzyskiwania itp.
 Poznaj różne sposoby resetowania iPhone'a 7
Poznaj różne sposoby resetowania iPhone'a 7
Jeśli chodzi o ponowne uruchamianie urządzenia, czy wiesz, że nadal możesz to zrobić bez jednego lub drugiego? Na wszelki wypadek, gdy twój dom lub przycisk się zepsuje, zawsze możesz ponownie uruchomić / zrestartować urządzenie. Oto jak.
Jak ponownie uruchomić iPhone'a lub urządzenie iOS bez przycisków Home lub Power
- Wybierz kolejno opcje Ustawienia> Dostępność
- Poszukaj opcji „Pogrubiony tekst” i włącz ją
- Twój iPhone lub iPad zapyta, czy chcesz ponownie uruchomić urządzenie

Oczywiście musisz powiedzieć tak, ponieważ szukamy sposobu na ponowne uruchomienie urządzenia z systemem iOS. Po ponownym uruchomieniu urządzenia wszystko powinno być gotowe.
Uruchom ponownie, resetując ustawienia sieciowe 
Alternatywnie możesz także zresetować ustawienia sieciowe, wybierając kolejno Ustawienia > Ogólne> Resetuj> Resetuj ustawienia sieciowe.
System zostanie również ponownie uruchomiony w ramach procesu resetowania.
Pamiętaj, że ta czynność usuwa wszystkie zapisane hasła Wi-Fi, więc miej je pod ręką przed zresetowaniem ustawień sieci.
W przypadku systemu iOS 11 i nowszych użyj funkcji zamykania w aplikacji Ustawienia
Kolejną świetną i łatwą opcją dla osób z systemem iOS 11 i nowszym jest polecenie zamknięcia w aplikacji Ustawienia.
Przejdź do opcji Ustawienia> Ogólne> i przewiń w dół, aż znajdziesz opcję Wyłącz . Dotknij go, a urządzenie uruchomi się ponownie! Bułka z masłem.
Spróbuj ponownie uruchomić AssistiveTouch
Pierwotnie zaprojektowany, aby pomóc ludziom, którzy mają problemy z poruszaniem się podczas pracy z ekranami dotykowymi i małymi przyciskami, takimi jak Home lub Power, wspomagający dotyk pozwala każdemu używać ich iDevices do wykonywania zadań za pomocą jednego lub więcej dotknięć, tworząc niestandardowe akcje.
Podczas gdy Assistive Touch pomaga osobom niepełnosprawnym i upośledzonym fizycznie w korzystaniu z lodów iDevices, ma również kilka fajnych poleceń, które pomagają ludziom z problemami, takimi jak przestanie działać przycisk Home.
A więc skorzystajmy z Assistive Touch!
Uruchom ponownie za pomocą Assistive Touch iOS 10 lub starszego
- Otwórz Ustawienia> Ogólne> Dostępność
- Przewiń i dotknij AssistiveTouch
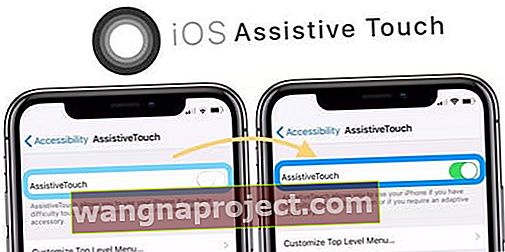
- Włącz AssistiveTouch
- Na ekranie urządzenia pojawi się mały przycisk
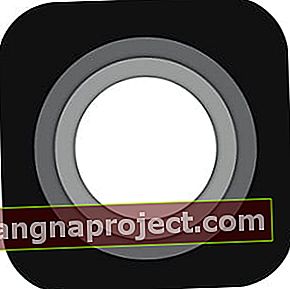
- Stuknij przycisk AssistiveTouch
- Wybierz Urządzenie z opcji

- Naciśnij i przytrzymaj ikonę ekranu blokady
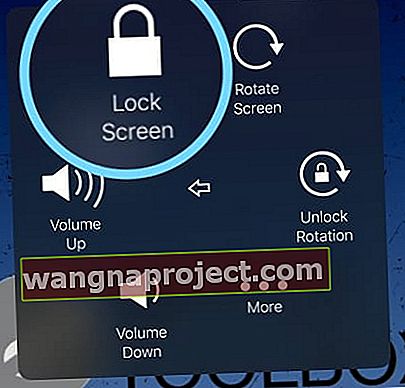
- Poczekaj, aż pojawi się suwak wyłączania suwaka
- Przesuń suwak, aby wyłączyć

- Naciśnij przycisk zasilania, aby włączyć lub podłączyć iDevice do komputera, aby włączyć go automatycznie (jeśli przycisk zasilania nie działa)
Masz system iOS 11 lub nowszy?
iOS 11 zawiera kolejne doskonałe ustawienie ułatwień dostępu, które pomaga ludziom ponownie uruchamiać urządzenia bez konieczności używania przycisków zasilania lub przycisku głównego.
Konfigurowanie wspomagające dotyk do ponownego odtwarzania jednym dotknięciem 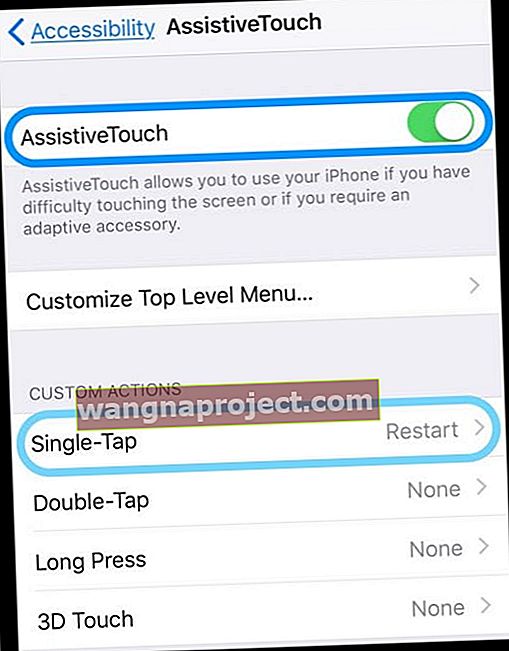
- Otwórz Ustawienia> Ogólne> Dostępność
- Przewiń w dół, aby znaleźć AssistiveTouch i dotknij go
- Włącz funkcję AssistiveTouch
- Na ekranie pojawi się wirtualny przycisk
- Naciśnij i przytrzymaj, aby przenieść ten przycisk w dowolne miejsce na ekranie
- Zlokalizuj swoje akcje niestandardowe i wybierz Pojedyncze dotknięcie (lub, jeśli chcesz, wybierz inną akcję, taką jak długie naciśnięcie lub 3D Touch)
- Z menu ekranowego wybierz opcję Uruchom ponownie (przewiń w dół, aby ją znaleźć)
- Kiedy chcesz ponownie uruchomić, po prostu naciśnij przycisk ekranowy i wybierz Uruchom ponownie z komunikatu „Czy na pewno chcesz ponownie uruchomić iPhone'a?”
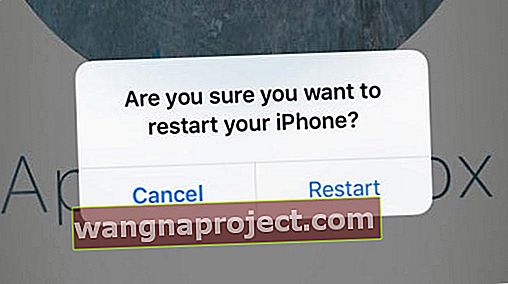
Opróżnij baterię i naładuj ją
Ostatnim sposobem ponownego uruchomienia iDevice bez przycisku zasilania lub przycisku Home jest po prostu pozwolić, aby cała moc się wyczerpała.
Tak, zgadza się! Pozwolenie, aby bateria całkowicie się rozładowała, a następnie ponowne włożenie urządzenia do ładowania powoduje ponowne uruchomienie urządzenia.
Biorąc pod uwagę, że inne metody są dość proste, proces ten jest znacznie bardziej czasochłonny. Ale na wypadek, gdyby nic innego nie działało, zawsze masz tę ostatnią możliwość.
Aby przyspieszyć wyczerpywanie się baterii, odtwórz lub zaparuj wideo i ustaw je na automatyczne odtwarzanie, aby filmy odtwarzały się tylko do wyczerpania energii.
Po prostu upewnij się, że masz połączenie z Wi-Fi, a nie z abonamentem komórkowym, aby uniknąć niepotrzebnych opłat za transmisję danych lub zmniejszenia prędkości Internetu w sieci komórkowej.
Więc tak, w ten sposób możesz szybko ponownie uruchomić iPhone'a, iPoda touch i iPada na wypadek, gdyby jeden z przycisków przestał działać.