Jeśli zauważysz, że bateria komputera Mac wyczerpuje się szybciej po aktualizacji do systemu macOS Mojave lub nowszego, nie jesteś sam.
Niektórzy użytkownicy zgłaszali problemy z rozładowaniem baterii - niektóre istotne - po aktualizacji do nowego systemu operacyjnego. W szczególności dotknięci użytkownicy twierdzą, że najbardziej wyczerpują się baterie, gdy ich komputery znajdują się w energooszczędnym trybie uśpienia lub hibernacji.
Wydaje się, że jest to dość rozpowszechniony problem, który szczególnie wyczerpuje się w starszych modelach komputerów Mac lub MacBook. Aby było jasne, jest to prawdopodobnie problem, którego w pełni spodziewamy się, że Apple naprawi w pewnym momencie mniejszą lub większą aktualizację.
Jednak zamiast obecnie dostępnej aktualizacji oprogramowania można spróbować rozwiązać ten problem.
Aby było jasne, niekoniecznie jest to „pełna” poprawka, która rozwiązuje podstawową przyczynę rozładowania baterii. Ale ponieważ koncentruje się na parametrach uśpienia i hibernacji macOS, może pomóc zwiększyć żywotność baterii w wymienionych trybach.
Oto, co musisz wiedzieć
Sprawdź elementy logowania do komputera Mac
Często istnieje sporo aplikacji, które otwierają się automatycznie po zalogowaniu się do komputera Mac. Wielu z nas nie ma pojęcia, ponieważ takie automatyczne logowanie następuje podczas instalowania programu!
Elementy logowania mogą znacznie zmniejszyć wydajność baterii. Zamiast więc uruchamiać je automatycznie, wybieraj i wybieraj aplikacje, które otwierasz, wybierając je ręcznie po zalogowaniu!
Jak sprawdzić i usunąć automatyczne elementy na komputerze Mac
- Przejdź do menu Apple> Preferencje systemowe> Użytkownicy i grupy
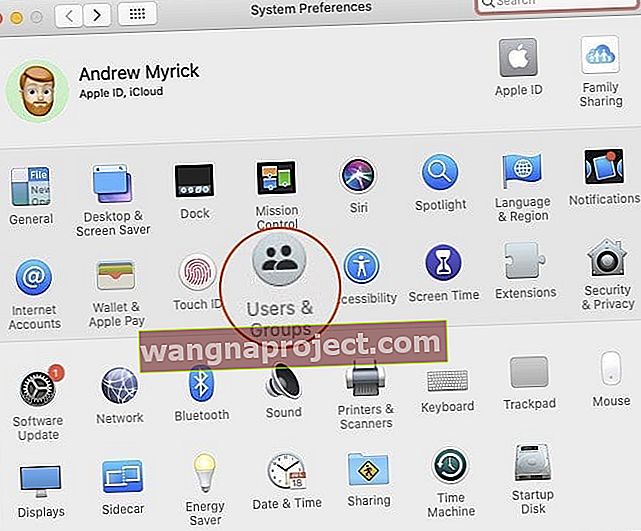
- Wybierz swoją nazwę użytkownika i wybierz pozycje logowania
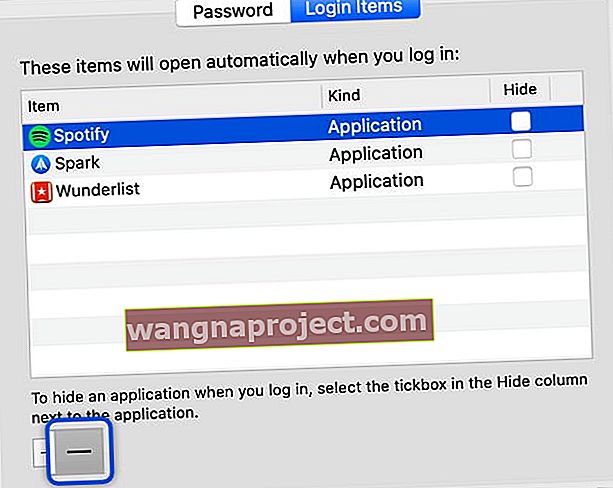 Usuń wszystkie elementy logowania, aby przyspieszyć działanie MacBooka Pro.
Usuń wszystkie elementy logowania, aby przyspieszyć działanie MacBooka Pro. - Stuknij nazwę aplikacji na liście, a następnie kliknij przycisk ze znakiem minus pod listą, aby uniemożliwić automatyczne otwieranie tych aplikacji podczas logowania
- Powtórz dla wszystkich wymienionych aplikacji
- Zamknij Preferencje systemowe i uruchom ponownie komputer Mac
Zresetuj SMC
Jeśli zauważysz, że wentylator twojego MacBooka jest zawsze włączony, twój MacBook nie ładuje się przez wbudowany port USB-C lub ikona wskaźnika ładowania baterii już się nie wyświetla, wtedy zresetowanie SMC może załatwić sprawę!
Kilku czytelników poinformowało nas, że resetowanie SMC (kontrolera zarządzania systemem) ich MacBooka wydaje się pomagać w problemach z rozładowywaniem baterii po aktualizacji do systemu macOS Mojave +.
SMC jest odpowiedzialny za zarządzanie baterią komputera MacBook, więc zresetowanie tego może pomóc.
Jeśli zauważysz, że bateria nie ładuje się normalnie lub jej wskaźnik zachowuje się dziwnie, na przykład szybko przeskakując z jednego procentu do drugiego lub tam iz powrotem, zresetowanie SMC jest zdecydowanie czymś, co należy spróbować.
Jak zresetować SMC dla MacBooków za pomocą niewymiennych baterii
- Wyłącz swojego MacBooka
- Po wyłączeniu MacBooka naciśnij Shift + Control + Opcja po lewej stronie wbudowanej klawiatury, a następnie naciśnij jednocześnie przycisk zasilania
 Zresetuj SMC MacBooka (dla modeli z niewymiennymi bateriami)
Zresetuj SMC MacBooka (dla modeli z niewymiennymi bateriami) - Przytrzymaj te klawisze i przycisk zasilania przez 10 sekund (w niektórych modelach przycisk Touch ID jest przyciskiem zasilania)
- Zwolnij wszystkie klawisze
- Naciśnij ponownie przycisk zasilania, aby włączyć MacBooka
Jak zresetować SMC dla MacBooków za pomocą wymiennych baterii
- Zamknij komputer Mac
- Wyjmij baterię
- Naciśnij i przytrzymaj przycisk zasilania przez 5 sekund
- Zainstaluj ponownie baterię
- Naciśnij ponownie przycisk zasilania, aby włączyć MacBooka
Tymczasowo wyłącz WiFi
Kilku czytelników zauważyło, że kiedy wyłączyli WiFi, ich baterie działały normalnie. Jeśli więc korzystasz z aplikacji niewymagającej dostępu do internetu, warto spróbować chwilowo wyłączyć WiFi i zobaczyć, jak radzi sobie Twoja bateria. 
Aby wyłączyć WiFi na komputerze Mac
- Kliknij ikonę WiFi po prawej stronie górnego paska menu
- Wybierz opcję Wyłącz Wi-Fi
- Po wyłączeniu Wi-Fi ikona menu Wi-Fi zmienia się na pustą (brak pasków)
- Aby ponownie włączyć, dotknij ikony Wi-Fi i wybierz swoją sieć Wi-Fi
Podstawy trybu uśpienia
Przed wdrożeniem poprawki trybu uśpienia warto zapoznać się z różnymi trybami uśpienia i hibernacji, z których korzystają komputery Mac
- Tryb uśpienia to standard w komputerach iMac. Zasadniczo, gdy Mac jest uśpiony, pozostawia włączoną pamięć RAM. Oznacza to, że bardzo szybko budzi się ze snu, ponieważ nie ma nic do załadowania z dysku twardego.
- Hibernacja zasadniczo wyłącza pamięć RAM po uśpieniu komputera. Oznacza to, że musi skopiować zawartość pamięci RAM na dysk, co powoduje nieco dłuższe czasy czuwania. Jest to standard dla notebooków Mac wyprodukowanych przed 2005 rokiem.
- Bezpieczny sen , domyślny w notebookach Mac wyprodukowanych po 2005 roku, jest hybrydą powyższych dwóch. Obejmuje zapisanie zawartości pamięci RAM na dysku, ale pozostawienie włączonej pamięci RAM. Powoduje to szybki czas budzenia, a także dodatkową ochronę danych „w razie awarii” w przypadku awarii trybu uśpienia / wybudzenia.
- Istnieje również oddzielny tryb hibernacji, który działa zasadniczo tak samo jak inny tryb hibernacji - ale jest przeznaczony dla komputerów wyprodukowanych po 2005 r. Nie pozostawia włączonej pamięci RAM, co skutkuje dłuższymi czasami czuwania, ale lepszą żywotnością baterii. Dojdziemy do tego za minutę.
Warto zauważyć, że istnieje również tryb „czuwania”, który jest niezależny od powyższych trybów uśpienia. Twój Mac przechodzi w stan wstrzymania po około 3 godzinach uśpienia - a ten tryb zużywa znacznie mniej energii.
Zła wiadomość: niektóre starsze komputery Mac nie obsługują trybów gotowości.
Jak sprawdzić, z jakiego trybu uśpienia korzysta komputer Mac

Nie ma łatwego interfejsu użytkownika, który pozwala sprawdzić, który tryb uśpienia lub hibernacji jest obecnie używany na komputerze Mac.
Dlatego, aby się dowiedzieć, musimy otworzyć Terminal i użyć niektórych poleceń. Po prostu otwórz Spotlight, wpisz Terminal i naciśnij Return. (Alternatywnie, znajdź go w Aplikacje -> Narzędzia ).
Po otwarciu możesz użyć następującego polecenia, aby dowiedzieć się, z jakiego trybu uśpienia lub hibernacji korzysta Twój komputer.
pmset -g | grep hibernatemode
Po wpisaniu lub skopiowaniu i wklejeniu tego i naciśnięciu Return , powinieneś zobaczyć „hibernatemode”, a następnie wyskakującą liczbę. Każda liczba odpowiada innemu trybowi uśpienia.
- hibernatemode 0 to normalny tryb uśpienia .
- hibernatemode 1 to hibernacja .
- hibernatemode 3 to bezpieczny tryb uśpienia .
- hibernatemode 25 to drugi typ hibernacji .
Warto zauważyć, że tryb hibernatemode 25 nigdy nie jest domyślnie włączony. Musisz ustawić komputer Mac, aby używać go za pośrednictwem terminala.
Co to wszystko oznacza?
Zasadniczo niektórzy użytkownicy systemu macOS zgłaszają, że zmiana trybu domyślnego na tryb hibernacji 25 zmniejsza zużycie baterii w trybie uśpienia.
Dzieje się tak głównie dlatego, że tryb hibernatem 25 wyłącza pamięć RAM, w przeciwieństwie do trybu bezpiecznego uśpienia.
Zasadniczo, gdy używasz trybu hibernatemode 25, wybudzenie komputera Mac ze snu zajmie trochę więcej czasu. Ale powinno to pomóc w wydłużeniu żywotności baterii, gdy komputer Mac śpi.
W przeciwieństwie do tego, co zgłaszali niektórzy użytkownicy i inne media, twój nowy Mac nie powinien być ustawiony w tryb hibernacji 25. Jest to dodatkowa opcja, jeśli chcesz przedkładać czas pracy baterii nad czas czuwania.
Innymi słowy, hibernatemode 25 to hibernacja dowolnego przenośnego urządzenia Mac wyprodukowanego po roku 2005. Notebooki Mac wyprodukowane przed 2005 używają hibernacji jako opcji domyślnej, podczas gdy komputery Mac wykonane po użyciu Bezpiecznego uśpienia. W notebookach Mac po 2005 r. Hibernatemode 25 jest opcją dodatkową.
Biorąc to pod uwagę, może to pomóc, jeśli po aktualizacji systemu macOS odczuwasz znaczne zużycie baterii podczas snu.
Upewnij się, aby wykonać kopię zapasową komputera Mac / MacBooka przed użyciem terminala komendy poniżej.
Jak używać hibernacji 25 do naprawiania problemów z baterią systemu macOS Mojave +
Uwaga: pamiętaj, że hibernatemode25 spowoduje wolniejsze wybudzenie komputera Mac. Musisz wziąć pod uwagę swoje priorytety. Po prostu do przemyślenia.
Jeśli chcesz użyć trybu hibernatemode 25, aby zwiększyć żywotność baterii komputera Mac w trybie uśpienia, możesz zmienić domyślny tryb uśpienia za pomocą terminala.

Po prostu otwórz Terminal i wpisz następujące polecenie.
sudo pmset -a hibernatemode (numer mod)
Zamiast wyrażenia w nawiasach można użyć 0, 1, 3 lub 25. Na przykład:
sudo pmset -a hibernatemode 25
Jest to dodatkowy krok w tym trybie, aby pomóc żywotność baterii, jak zauważył pomocnym Jabłko Pomoc społeczności użytkowników nazwie dinecko.

Zasadniczo polega to na przełączeniu komputera Mac do trybu hibernacji ze stanu uśpienia po 60 sekundach. Użyj następującego polecenia, aby przyjrzeć się ustawieniom zarządzania energią komputera Mac.
pmset -g
Następnie uruchom kolejno następujące polecenia, aby zmienić te ustawienia. Skopiuj i wklej jeden, naciśnij Enter i powtórz.
sudo pmset -a hibernatemode 25 sudo pmset -a standby 1 sudo pmset -a standbydelaylow 60 sudo pmset -a standbydelayhigh 60
Możesz oczywiście wdrożyć krótsze lub dłuższe czasy. Po prostu zastąp „60” w dwóch ostatnich poleceniach na dowolny czas (pamiętaj, aby wpisać je w sekundach, a nie minutach).
Alternatywnie poczekaj na Apple
Zalecamy używanie trybu hibernatemode 25 tylko wtedy, gdy nie masz nic przeciwko zmianie ustawień za pośrednictwem terminala - i nie masz nic przeciwko nieco dłuższemu czasowi oczekiwania.
Jak wspomnieliśmy, problemy z rozładowaniem baterii nie są związane z używaniem trybu hibernatemode 3 w porównaniu z hibernatemode 25 na nowszych komputerach Mac.
Z tego powodu problemy z rozładowaniem baterii w systemie macOS Mojave są prawdopodobnie błędem oprogramowania, który Apple - miejmy nadzieję - rozwiąże.
Zasadniczo, jeśli jesteś cierpliwy, możesz po prostu poczekać, aż Apple wyda poprawkę.
7 najważniejszych wskazówek dotyczących oszczędzania baterii w systemie MacOS
Oprócz zmiany trybu hibernacji lub uśpienia komputera Mac można zrobić wiele innych drobiazgów, aby zmaksymalizować żywotność baterii. Mogą to być dobre rzeczy do zrobienia, niezależnie od tego, czy masz problemy z rozładowaniem baterii, czy nie.
- Utrzymuj jasność ekranu na średnim lub niższym poziomie.
- Staraj się aktualizować wszystkie swoje aplikacje . Starsze wersje aplikacji mogą mieć problemy z baterią wraz z wiekiem.
- Przejdź do Preferencji systemowych i upewnij się, że Oszczędzanie energii jest włączone.
- Rozważ wyłączenie Bluetooth, chyba że aktywnie go używasz.
- Miej otwarte tylko niezbędne aplikacje . Jeśli pracujesz w przeglądarce internetowej, postaraj się mieć jak najmniej otwartych kart.
- Jeśli nie masz nic przeciwko obniżeniu jakości estetycznej, rozważ przejście do Preferencji systemowych -> Dostępność -> Wyświetlanie i zaznaczenie opcji Zmniejsz ruchy i Zmniejsz przezroczystość, aby wyłączyć te funkcje.
- Możesz wyłączyć usługi lokalizacji, przechodząc do Preferencje systemowe -> Bezpieczeństwo i prywatność -> Prywatność -> Usługi lokalizacyjne . Pamiętaj, że nie pozwoli ci to znaleźć komputera Mac za pomocą funkcji Znajdź mój Mac - więc nie używaj tej opcji, jeśli często podróżujesz z komputerem przenośnym.
Wskazówki dla czytelników 
- Beth zauważyła, że program automatycznej aktualizacji pakietu Microsoft Office w jej MacBooku stale działa i pobiera ogromną ilość energii. Gdy wyłączyła ten program, wydajność baterii jej MacBooka poprawiła się! Aby to zrobić, otwórz program firmy Microsoft, a następnie w górnym menu dotknij Pomoc> Sprawdź aktualizacje. Zmień sposób aktualizacji na Sprawdź ręcznie

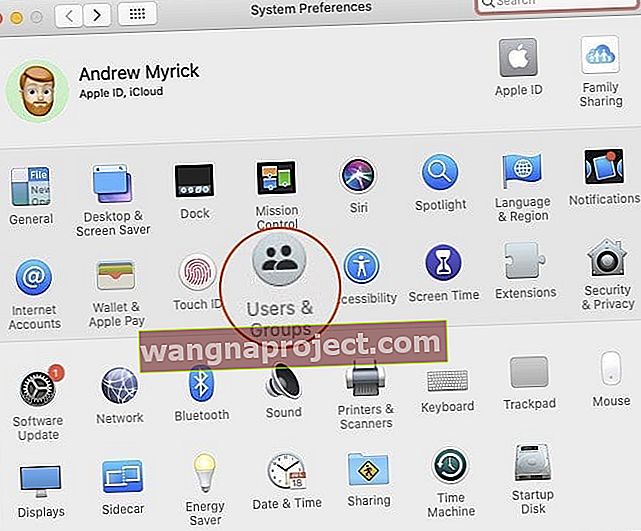
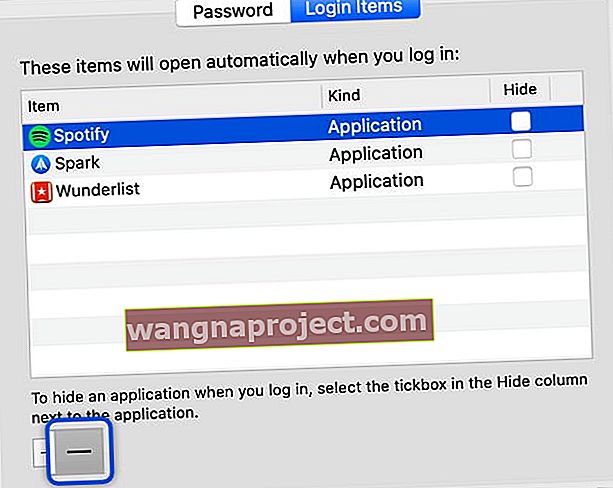 Usuń wszystkie elementy logowania, aby przyspieszyć działanie MacBooka Pro.
Usuń wszystkie elementy logowania, aby przyspieszyć działanie MacBooka Pro. Zresetuj SMC MacBooka (dla modeli z niewymiennymi bateriami)
Zresetuj SMC MacBooka (dla modeli z niewymiennymi bateriami)

