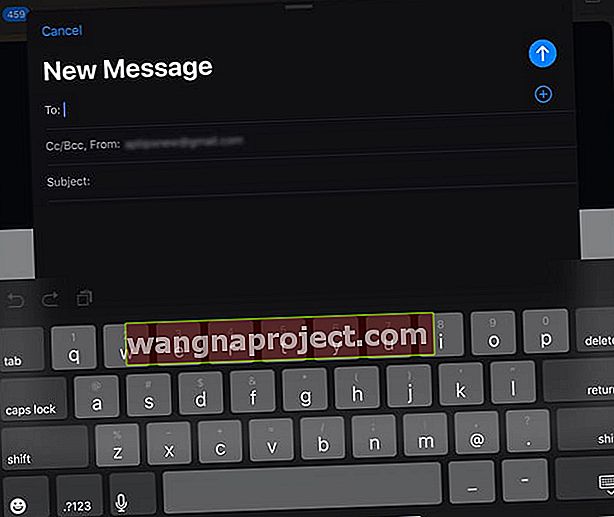Używanie inteligentnej klawiatury z naszymi iPadami pomaga nam wszystkim w pełni wykorzystać możliwości urządzenia. Więc kiedy inteligentna klawiatura Twojego iPada już nie działa, jest to frustrujące!
Niektórzy użytkownicy zgłaszali problemy podczas pracy z klawiaturą Smart i iPadOS. Po podłączeniu zewnętrznej klawiatury do iPada, iPad pokazuje tylko klawiaturę ekranową lub gorzej, cały wyświetlacz staje się czarny i pokazuje obracające się kółko.
W tym drugim przypadku klawiatura praktycznie nie działa.
Innym, ale podobnym problemem jest używanie Smart Keyboard i iPada po aktualizacji iPadOS to komunikat „To akcesorium nie jest obsługiwane” oraz brak możliwości wyłączenia klawiatury ekranowej w aplikacji.
W tym poście omawiamy te trzy typowe problemy związane z używaniem klawiatury Smart Keyboard z iPadem i podajemy wskazówki, które pomogą Ci rozwiązać te problemy.
Wyświetlacz iPada Wyświetla czarny ekran i zacina się po podłączeniu inteligentnej klawiatury
Ten problem jest stosunkowo powszechny podczas podłączania klawiatur innych firm (nawet inteligentnej klawiatury Apple) po aktualizacji iOS / iPadOS.
Czarny ekran iPada z klawiaturą Smart Keyboard po aktualizacji iPadOS
- Jeśli używasz innego rodzaju obudowy lub osłony, najpierw je zdejmij
- Sprawdź, czy nic nie zasłania styków Smart Connector na klawiaturze ORAZ Smart Connector na iPadzie
- Przed podłączeniem klawiatury zewnętrznej do iPada otwórz aplikację, taką jak Notatki, i wyświetl klawiaturę ekranową. Gdy klawiatura ekranowa pojawi się na ekranie, podłącz zewnętrzną klawiaturę do iPada. W przypadku niektórych użytkowników wyłącza to problem z czarnym ekranem i obracającym się kółkiem na wyświetlaczu iPada
- Wiele początkowych problemów po aktualizacji iOS można obsłużyć za pomocą funkcji resetowania na iPadzie
- Stuknij w Ustawienia> Ogólne> Resetuj> Resetuj wszystkie ustawienia
 Wybranie opcji Resetuj wszystkie ustawienia nie powinno spowodować usunięcia żadnych treści z urządzenia.
Wybranie opcji Resetuj wszystkie ustawienia nie powinno spowodować usunięcia żadnych treści z urządzenia. - Uruchom ponownie iPada
Resetowanie wszystkiego, a następnie ponowne uruchomienie powinno rozwiązać ten problem, a zewnętrzna inteligentna klawiatura nie powinna mieć żadnych problemów z połączeniem z iPadem z systemem iPadOS.
Jak włączyć lub wyłączyć klawiaturę ekranową na iPadzie 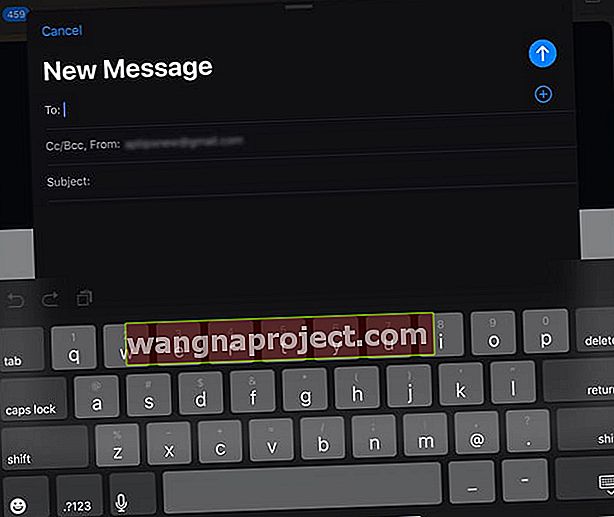
Obecnie musimy używać klawiatury ekranowej zamiast klawiatury Smart Keyboard do wykonywania znaków akcentowanych, dyktowania i innych mniej powszechnych rzeczy.
Wielu użytkowników napotyka inny problem z używaniem ich inteligentnych klawiatur. Gdy inteligentna klawiatura pomyślnie połączy się z iPadem Pro, nie będzie można jej używać, ponieważ klawiatura ekranowa na wyświetlaczu iPada ciągle się pojawia.
Ten problem nie ogranicza się do iPadOS. Widzieliśmy ten problem również w wersjach iOS 12.x.
Najpierw upewnij się, że:
- Upewnij się, że iPad i klawiatura są w pozycji Type - umieść iPada w rowku nad klawiszami numerycznymi
- Usuń i Smart Keyboard z iPada. Uruchom ponownie iPada. Na koniec podłącz ponownie klawiaturę
Jak wyświetlić klawiaturę ekranową, gdy podłączona jest klawiatura Smart Keyboard
Należy pamiętać, że gdy podłączona jest klawiatura zewnętrzna, nadal można wyświetlić klawiaturę ekranową na iPadzie.
Aby wyświetlić klawiaturę ekranową, gdy podłączona jest klawiatura Smart Keyboard
- Dotknij klawisza strzałki w dół na klawiaturze Smart Keyboard

- Następnie naciśnij i przytrzymaj strzałkę na ekranie, aż pojawi się klawiatura oprogramowania

Przełącz kilkakrotnie strzałkę w dół i sprawdź, czy to rozwiązuje problem, w przeciwnym razie może być konieczne spróbowanie zresetowania wszystkich ustawień, jak pokazano powyżej.
Aby ponownie ukryć klawiaturę, dotknij symbolu klawiatury w prawym dolnym rogu.
Wyświetl wirtualną klawiaturę swojego iPada, gdy klawiatura Bluetooth jest już podłączona
Jeśli używasz z iPadem klawiatury Bluetooth marki Apple przeznaczonej dla komputerów Mac, możesz również użyć przycisku wysuwania, aby wyświetlić lub ukryć wirtualną klawiaturę ekranową.
Lub odłącz tymczasowo klawiatury Bluetooth, aby otworzyć klawiaturę ekranową
Otwórz ustawienia Bluetooth w Control Center i odłącz klawiaturę. Korzystanie z centrum sterowania jest o wiele szybsze niż usuwanie sparowania klawiatury - a także łatwe ponowne sparowanie!
Ten komunikat nie jest obsługiwany na iPadzie 
Czy po aktualizacji systemu iOS / iPadOS widzisz komunikat „nieobsługiwane akcesorium” podczas podłączania i używania inteligentnej klawiatury?
Jeśli nie miałeś problemów z klawiaturą w poprzednim systemie iOS i zauważyłeś to po ostatniej aktualizacji iOS / iPadOS, spróbuj ponownie uruchomić iPada i sprawdź, czy to rozwiązuje problem.
Inną rzeczą, którą możesz zrobić, jest naciśnięcie przycisku CMD, a następnie spacji i sprawdzenie, czy komunikat znika i umożliwia obsługę klawiatury.
Spójrz na połączenie
Ostatnią wskazówką dotyczącą tego problemu jest upewnienie się, że złącza między klawiaturą zewnętrzną a iPadem są czyste. Po prostu użyj czystej szmatki, aby wyczyścić złącza, a następnie spróbuj przymocować inteligentną klawiaturę do iPada.
Pomocne wydaje się również pocieranie magnesem wszystkich złączy iPada i iPada Smart Keyboard.
Podsumowanie
Mamy nadzieję, że ten krótki artykuł pomógł Ci rozwiązać niektóre typowe problemy z klawiaturą Smart Keyboard, które występują po aktualizacji iPadOS.
Jeśli nic nie pomogło, skontaktuj się z firmą Apple lub umów się na spotkanie ze Wsparciem Apple Store.
Jeśli Twoje urządzenie jest nadal objęte gwarancją, zawsze dobrze jest skontaktować się z firmą Apple i poprosić o sprawdzenie problemu. Sprawdź, czy możesz odtworzyć problem, gdy jesteś tuż przed członkiem zespołu Apple, a jeśli tak, poproś go o zastąpienie.
A nawet jeśli klawiatura iPada nie jest już objęta pierwotną gwarancją, może wystąpić znany problem z jakością, w wyniku którego Apple bezpłatnie wymienia klawiaturę nieobjętą gwarancją.
Daj nam znać w komentarzach poniżej, jeśli masz wskazówkę, którą chcesz się podzielić, lub jeśli masz pytania dotyczące innych problemów z klawiaturą Smart Keyboard i iPadem.

 Wybranie opcji Resetuj wszystkie ustawienia nie powinno spowodować usunięcia żadnych treści z urządzenia.
Wybranie opcji Resetuj wszystkie ustawienia nie powinno spowodować usunięcia żadnych treści z urządzenia.