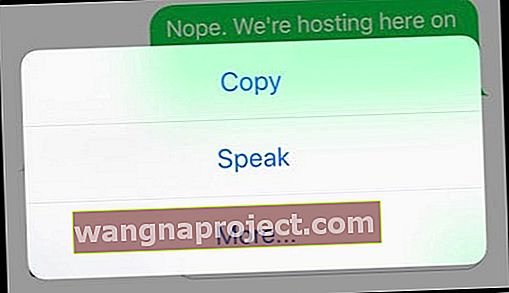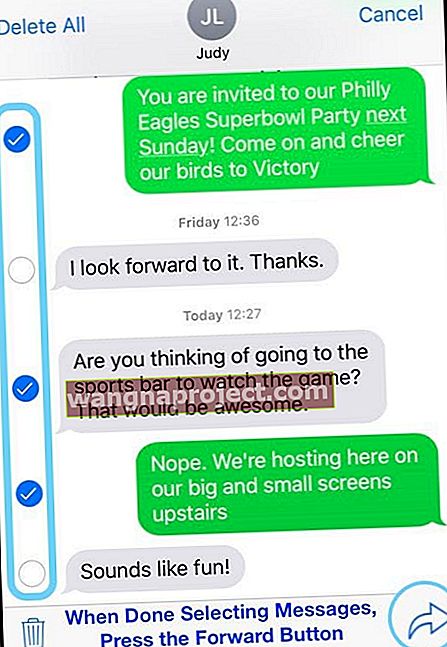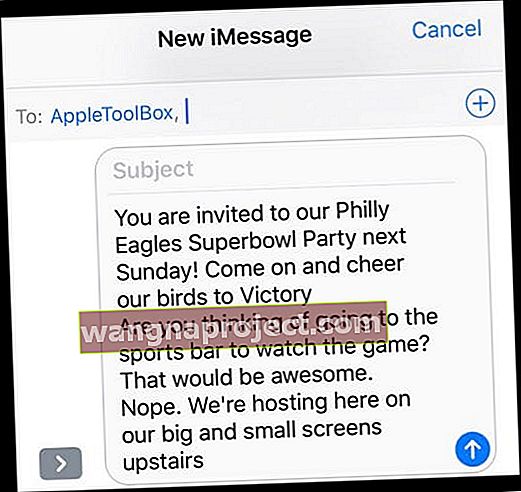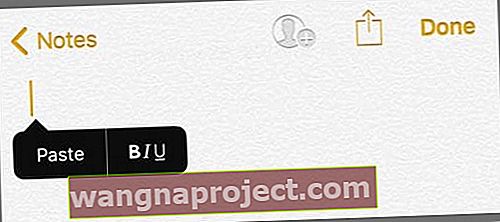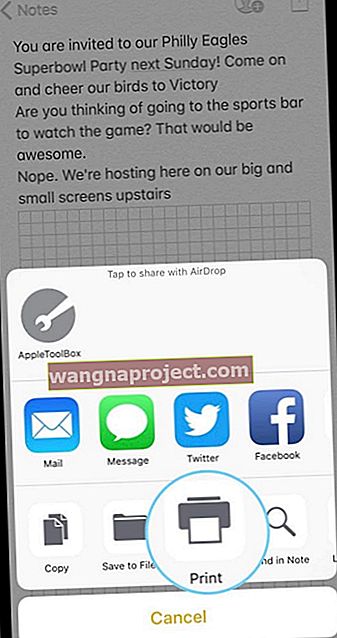Możesz chcieć wydrukować swoje wiadomości z różnych powodów. Możesz łatwo kopiować i wklejać poszczególne wiadomości tekstowe, ale pamiętaj, że nie ma bezpośredniego sposobu drukowania rozmów tekstowych. Jeśli jednak chcesz uzyskać kopię wszystkich swoich wiadomości iPhone / iPad (i) do dowolnych celów, możesz skorzystać z następujących metod! 
Metoda 1 do drukowania wiadomości tekstowych w aplikacji iMessage i SMS
Zrób zrzut ekranu wiadomości, które chcesz, i wydrukuj ten zrzut ekranu!
Aby przechwycić ekran Twojego iPhone'a lub iPada
- W przypadku iPhone'a X naciśnij i przytrzymaj jednocześnie przycisk zwiększania głośności i przycisk boczny
- W przypadku starszych modeli iPhone'ów, iPadów i iPodów Touch naciśnij jednocześnie przycisk Początek i przycisk zasilania / blokady / uśpienia
- Lub użyj funkcji Assistive Touch we wszystkich modelach, aby zrobić zrzut ekranu jedną ręką!
W zależności od ustawień dźwięku możesz również usłyszeć dźwięk migawki aparatu podczas przechwytywania ekranu. Następnie otwórz aplikację Zdjęcia (lub rolkę aparatu), znajdź zrzut ekranu (poszukaj albumu ze zrzutami ekranu) i wydrukuj go.
Jeśli chcesz wydrukować wiadomości tekstowe ze względów prawnych, najlepiej zrobić zrzuty ekranu wszystkich wiadomości tekstowych, aby były oznaczone datą, a następnie wydrukować zrzuty ekranu. I nie usuwaj ŻADNYCH z tych wiadomości i upewnij się, że wykonałeś kopię zapasową iDevice za pomocą iCloud ORAZ iTunes, jeśli to możliwe.
Metoda 2 do drukowania wiadomości tekstowych w aplikacji iMessage i SMS
- Znajdź wiadomość tekstową, którą chcesz wydrukować
- Naciśnij i przytrzymaj pole tekstowe, aż pojawi się menu z następującymi opcjami: Kopiuj, Mów, Więcej
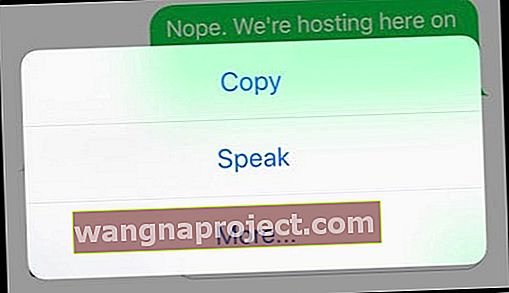
- Wybierz więcej
- Kliknij kręgi obok każdego wątku rozmowy, który chcesz wydrukować
- Po wybraniu wszystkich rozmów dotknij przycisku strzałki do przodu w prawym dolnym rogu ekranu
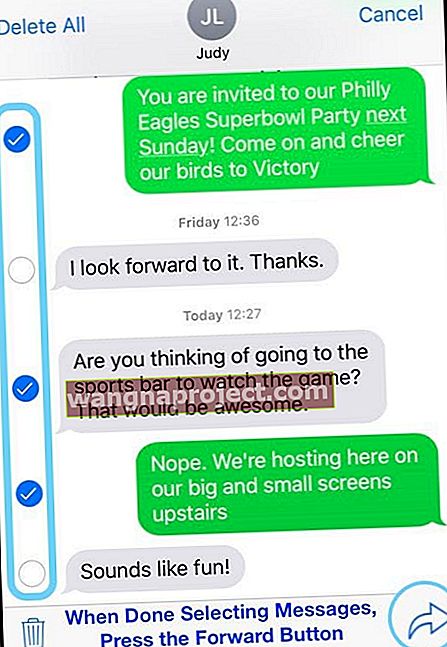
- Przekaż wiadomości do siebie
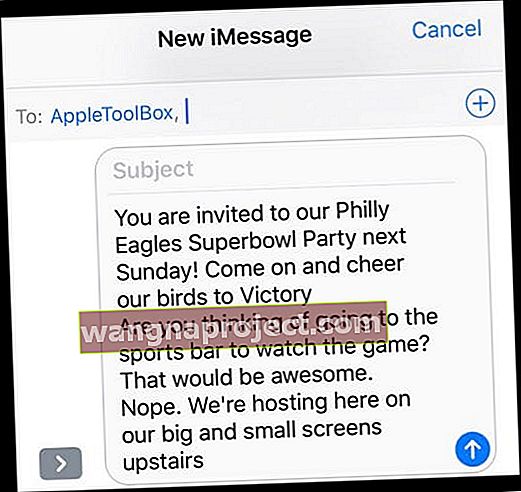
- Nadchodzi nowy tekst zawierający wszystkie rozmowy, które chcesz wydrukować
- Naciśnij i przytrzymaj tę nową wiadomość i wybierz Kopiuj z wyskakującego menu
- Otwórz nową aplikację, na przykład Mail, Notatki, Przypomnienia lub podobną, i wklej skopiowane informacje
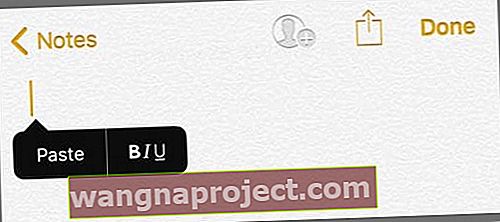
- Drukuj z wybranej aplikacji za pomocą funkcji drukowania tej aplikacji (często w przycisku Udostępnij arkusz lub w opcjach menu przycisku Dalej)
- Musi mieć drukarkę obsługującą AirPrint, aby drukować z iPhone'a, iPada lub iPoda Touch LUB aplikację obsługującą Twoją drukarkę
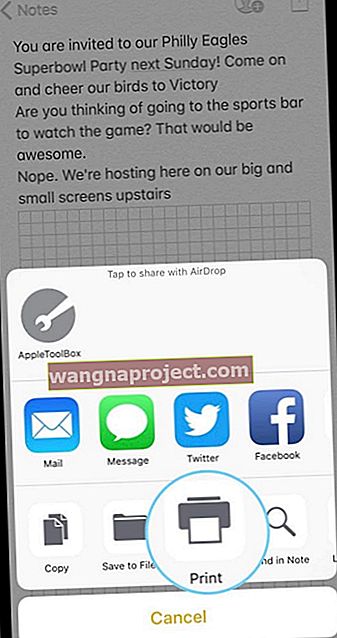
- Musi mieć drukarkę obsługującą AirPrint, aby drukować z iPhone'a, iPada lub iPoda Touch LUB aplikację obsługującą Twoją drukarkę
Jak drukować teksty przy użyciu starszych wersji iOS
- Znajdź wiadomości, które chcesz wydrukować
- Kliknij Edytuj
- Sprawdź okrągłe przyciski obok każdej pozycji
- Stuknij Prześlij dalej i wyślij wybrane wiadomości do siebie
- Po otrzymaniu właśnie wysłanej wiadomości dotknij i przytrzymaj, aby skopiować i wkleić w innym miejscu (np. W aplikacji Notatki) i wydrukować