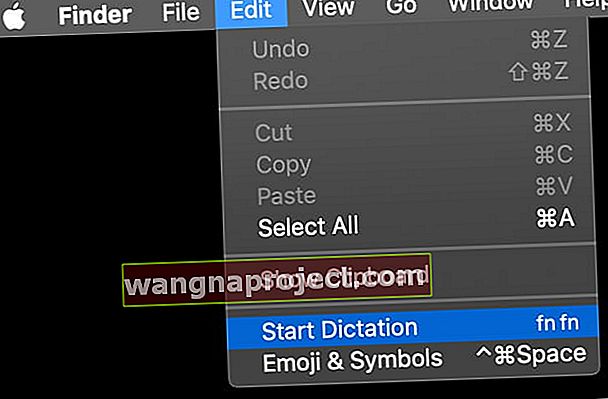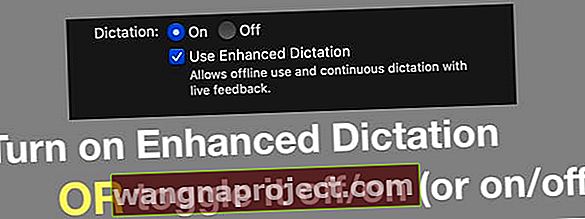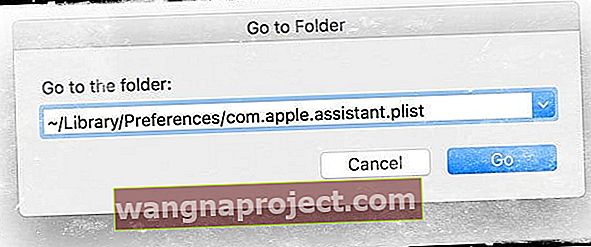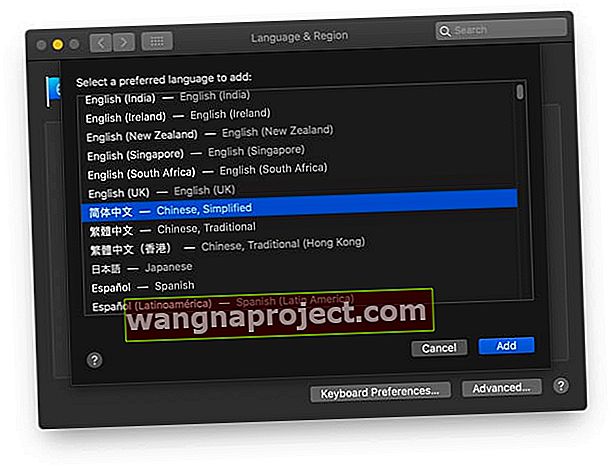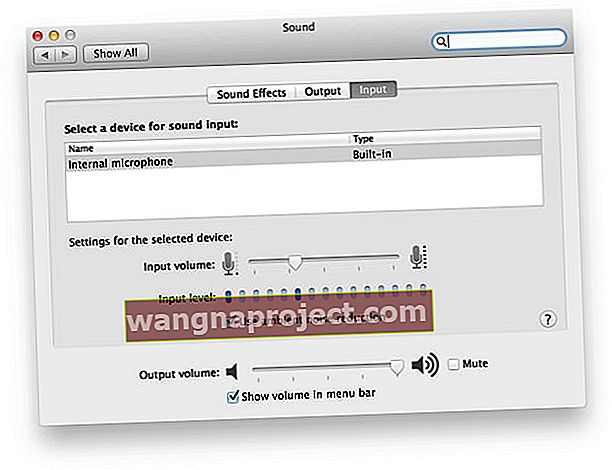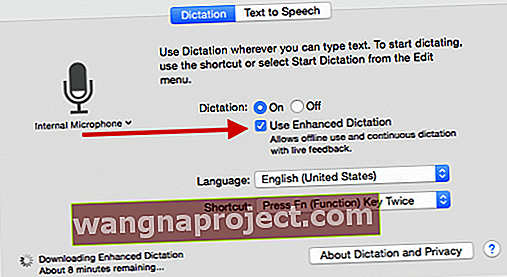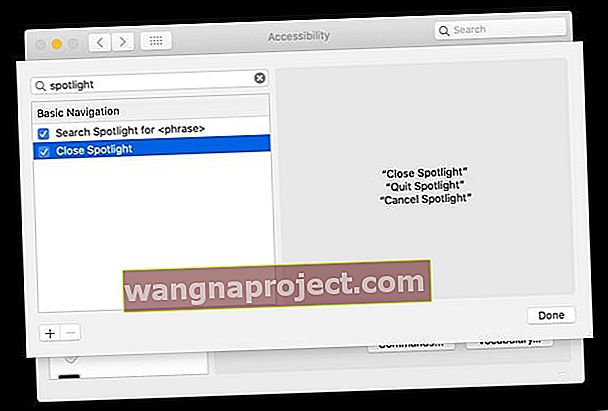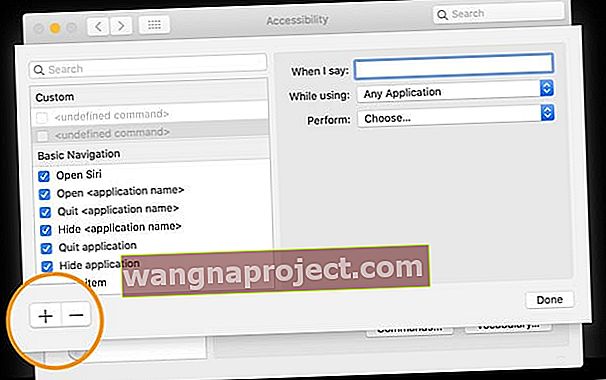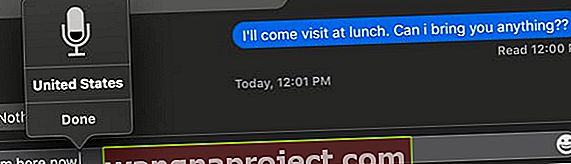Jedną z najlepszych funkcji ułatwień dostępu w systemach macOS i Mac OS X jest dyktowanie. Dyktowanie na komputerze Mac pozwala użytkownikom konwertować wypowiadane słowa na tekst lub wchodzić w interakcję z komputerem poprzez dosłowne mówienie do niego. Użytkownicy systemu macOS mogą po prostu poprosić Siri o „włączenie funkcji dyktowania” . Pamiętaj, że Siri to nie to samo, co dyktowanie, ale Siri tworzy krótkie wiadomości, takie jak SMS-y dla Ciebie.
Jednak ostatnio kilku czytelników zgłasza problemy z dyktowaniem i ulepszonym dyktowaniem. Czasami funkcja dyktowania nie działa, a użytkownicy nie mogą włączyć funkcji dyktowania lub odkryć, że nagle jest ona wyszarzona. Wiele z tych problemów występuje wkrótce po aktualizacji systemu macOS, co często powoduje, że ta cenna funkcja działa nieprawidłowo lub w ogóle nie działa.
Przed rozwiązywaniem problemów
 W przypadku systemu macOS Mojave i starszych dyktowanie i ulepszone dyktowanie są dostępne w ustawieniach klawiatury komputera Mac. W przypadku macOS Catalina i nowszych Rozszerzone dyktowanie nie jest już dostępne w ustawieniach klawiatury - zamiast tego użyj sterowania głosowego
W przypadku systemu macOS Mojave i starszych dyktowanie i ulepszone dyktowanie są dostępne w ustawieniach klawiatury komputera Mac. W przypadku macOS Catalina i nowszych Rozszerzone dyktowanie nie jest już dostępne w ustawieniach klawiatury - zamiast tego użyj sterowania głosowego
- Upewnij się, że mówisz do mikrofonu z normalną głośnością - uważaj, aby nie było zbyt głośno lub cicho.
- Sprawdź swoje otoczenie pod kątem hałasu w tle. Jeśli jest dużo hałasu, spróbuj go zmniejszyć, zamykając i zasłaniając okna, zamykając drzwi, używając mikrofonu z zestawem słuchawkowym lub fizycznie przenosząc się w inne miejsce (jeśli to możliwe)
- Spróbuj wyłączyć dyktowanie, a następnie włącz je ponownie. Ta czynność często rozwiązuje problem. I to jest łatwa naprawa.
- Jeśli to nie zadziała, spróbuj wyłączyć dyktowanie i ponownie uruchomić system . Następnie wróć i włącz dyktowanie. Wyłączanie i włączanie dyktowania bez ponownego uruchamiania czasami nie rozwiązuje problemu, ale ponowne uruchamianie między wyłączeniem i włączeniem często rozwiązuje problem.
- Idź do Findera> Menu główne> Edycja> Wybierz Rozpocznij dyktowanie , a następnie naciśnij skrót dyktowania (domyślnie dwukrotnie klawisz funkcyjny (Fn)).
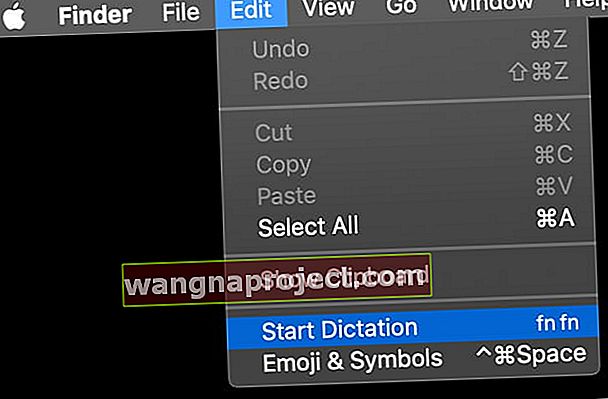
- Ręcznie zmień ustawienie mikrofonu na mikrofon wewnętrzny lub inny używany mikrofon - nie wybieraj opcji Automatycznie

- Sprawdź, czy jakaś aplikacja powoduje problemy. Zamknij wszystkie otwarte aplikacje. Następnie spróbuj dyktowania. Jeśli to działa, przetestuj każdą aplikację pojedynczo, aby sprawdzić, czy nie ma problemów z tworzeniem określonej aplikacji. Jest to z pewnością czasochłonne, ale może zapewnić cenny wgląd w przyczynę problemu
- Jeśli zidentyfikujesz konkretną aplikację, która powoduje problemy z dyktowaniem, sprawdź, czy jest dostępna aktualizacja dla tej aplikacji lub skontaktuj się z programistą aplikacji w celu dalszego zbadania
Wskazówki dotyczące sytuacji, gdy dyktowanie komputera Mac nie działa
- Włącz ulepszone dyktowanie lub wyłącz / włącz je (lub odwrotnie). Ulepszone dyktowanie nie jest dostępne w macOS Catalina + - zamiast tego użyj funkcji Sterowanie głosowe w Accessibility
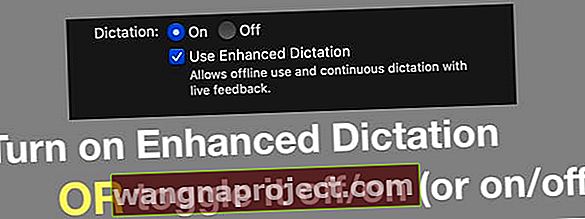
- Wybierz kolejno Preferencje systemowe> Klawiatura LUB Dyktowanie i mowa> Dyktowanie . Po lewej stronie, pod ikoną mikrofonu, wybierz Mikrofon wewnętrzny zamiast Automatyczny lub zewnętrzny. Dla wielu użytkowników była to poprawka, która zadziałała, zarówno z ulepszonym dyktowaniem, jak i bez.
- Znajdź i usuń plik: ~ / Library / Preferences / com.apple.assistant.plist
- W Finderze, menu Wybierz menu „Idź” i przejdź w dół do „Idź do folderu”.
- Alternatywnie naciśnij Command + Shift + G na pulpicie lub w oknie Findera
- Wpisz ~ / Library / Preferences / com.apple.assistant.plist w pasku wyszukiwania i naciśnij „Idź”.
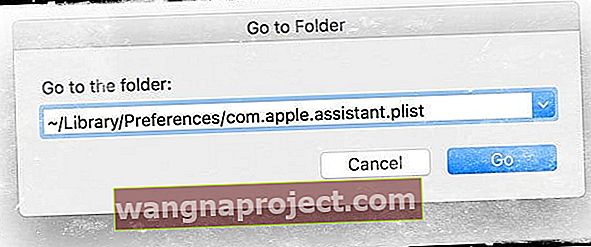
- Następnie uruchom ponownie komputer Mac, wyłącz dyktowanie ( Apple> Preferencje systemowe> Klawiatura LUB Dyktowanie i mowa> Dyktowanie ) i ponownie uruchom komputer Mac po raz drugi i spróbuj ponownie.
- Usuwanie folderu pamięci podręcznej biblioteki użytkownika rozpoznawania mowy w ~ / Library / Caches / com.apple.SpeechRecognitionCore . Postępuj zgodnie z punktami dotyczącymi korzystania z funkcji „Idź do folderu” w menu Wyszukiwarka Idź.
- Pobierz inny język . Czytelnicy twierdzą, że po pobraniu innego pakietu językowego zainstalował on i zresetował również pakiet języka ojczystego. Przejdź do menu Apple> Preferencje systemowe> Język i region i kliknij znak plus (+).
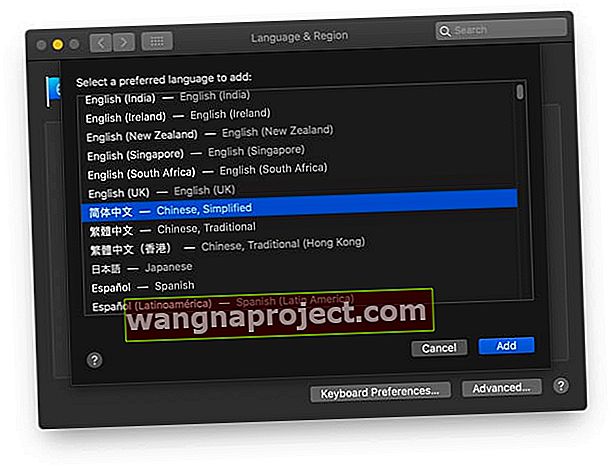
- Spróbuj wyłączyć oprogramowanie antywirusowe, jeśli zostało zainstalowane. Regularne dyktowanie (nie ulepszone) jest często blokowane przez oprogramowanie antywirusowe, gdy dane wracają do programu z serwerów Apple przez Internet.
- Otwórz panel sterowania dźwiękiem. Upewnij się, że wybrany jest mikrofon wewnętrzny . Ustaw głośność wejściową na poziom wyższy niż średni. Spróbuj włączyć ustawienie redukcji szumów otoczenia , jeśli jest dostępne (niedostępne w ostatnich wersjach systemu macOS)
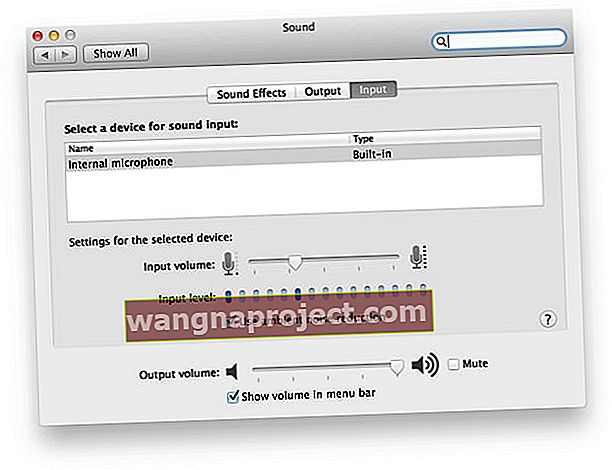
- Jeśli Twój Mac nie korzysta z wbudowanego mikrofonu, sprawdź w witrynie pomocy producenta mikrofonu, jak rozwiązać problem z konkretnym mikrofonem.
Jeśli nie możesz znaleźć folderu biblioteki
- Otwórz swój katalog domowy (/ Users / twoja nazwa użytkownika) w Finderze
- W zależności od ustawień Findera, otwórz nowe okno Findera
- Lub wybierz Strona główna z menu Idź Findera ( Idź> Strona główna ); lub naciśnij Shift-Command-H
- Wybierz polecenie Widok> Pokaż opcje widoku (lub naciśnij klawisze Command-J)
- Znajdź Pokaż folder biblioteki

- Włącz tę opcję. Twój folder biblioteki powinien być widoczny
Co to jest ulepszone dyktowanie na komputerze Mac?
Funkcja Enhanced Dictation jest dostępna w systemie macOS Mojave i starszym oraz w systemie OS X Mavericks 10.9 lub nowszym.
W przypadku osób korzystających z macOS Catalina i nowszych Apple usunęło Enhanced Dictation i zastąpiło je większymi opcjami sterowania głosem w ustawieniach dostępności komputera Mac.
Korzystanie z ulepszonego dyktowania Maca dla systemu macOS Mojave i starszych
- Ciągle dyktujesz
- Dyktujesz bez połączenia z Internetem
- Twoje słowa mogą szybciej konwertować się na tekst
- Możesz użyć poleceń dyktowania, aby powiedzieć komputerowi Mac, co ma robić
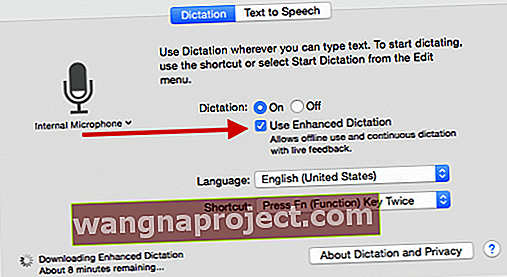
Bez funkcji Enhanced Dictation wypowiadane słowa i inne dane są wysyłane do serwerów Apple, a następnie konwertowane na tekst.
Dlatego podczas korzystania ze zwykłego (nie ulepszonego) dyktowania komputer Mac musi być podłączony do Internetu, słowa mogą nie być tak szybko konwertowane na tekst i ograniczać mówienie do nie więcej niż 40 sekund na raz (30 sekund w systemie OS X Yosemite albo wcześniej).
Korzystając z funkcji Dictation, decydujesz się, aby Twój komputer Mac lub serwery Apple przeprowadzały rozpoznawanie mowy za Ciebie.
Jeśli używasz funkcji Enhanced Dictation, komputer Mac konwertuje to, co mówisz, na tekst bez wysyłania dyktowanej mowy do Apple.
Uwagi: Jeśli funkcja dyktowania nie rozpoznaje tego, co mówisz, może to oznaczać, że mówisz zbyt głośno lub cicho. Upewnij się również, że hałas w tle i ich unikać. Pamiętaj też, że zwykłe dyktowanie działa tylko wtedy, gdy masz aktywne połączenie internetowe.
Czy funkcja Enhanced Dictation nie działa?
Sprawdź, czy Twój Mac używa macOS Mojave lub starszego. Ulepszone dyktowanie nie jest dostępne w systemie macOS Catalina +
Sprawdź swój mikrofon
- Otwórz Preferencje systemowe> Klawiatura LUB Dyktowanie i mowa
- Kliknij menu rozwijane Wejście mikrofonowe i wybierz mikrofon wewnętrzny
- Sprawdź, czy mikrofon działa
Ponowna instalacja często pomaga!
- Idź do Preferencje systemowe> Klawiatura LUB Dyktowanie i mowa : odznacz Ulepszone dyktowanie Uruchom ponownie komputer Mac
- Wróć do Preferencje systemowe> Klawiatura LUB Dyktowanie i mowa i zaznacz (zaznacz) pole wyboru Rozszerzone dyktowanie
Spróbuj dodać inny język
- Wyłącz ulepszone dyktowanie i dodaj inny język
- Włącz ponownie Ulepszone, co powinno wymusić na dyktowaniu pobranie nowego narzędzia do rozpoznawania języka
- Pobieranie i konfigurowanie tego procesu może zająć trochę czasu
Jeśli to nie zadziała, wyłącz ponownie Ulepszone Dyktowanie, odznaczając tę opcję
- Następnie przejdź do folderu systemowego> folderu biblioteki> folderu mowy> folderu rozpoznawania> folderu SpeechRecognitionCoreLanguages > i usuń folder o nazwie en_US.SpeechRecognition (lub inny język, którego używasz rutynowo)
- Po usunięciu uruchom ponownie komputer Mac i wróć do Preferencji systemowych> Klawiatura LUB Dyktowanie i mowa
- Zaznacz (zaznacz) pole wyboru Enhanced Dictation. Sprawdź, czy spowoduje to ponowne pobranie Twojego języka.
A co z macOS Catalina i nowszymi wersjami? Użyj sterowania głosowego zamiast ulepszonego dyktowania.
Jeśli zaktualizowałeś komputer Mac do Cataliny tylko po to, aby odkryć, że ulepszone dyktowanie nie jest już dostępne, jest to zgodne z projektem. Zamiast tego użyj ustawień ułatwień dostępu macOS do sterowania głosowego.
W systemie macOS Catalina + funkcja Sterowanie głosowe korzysta z mechanizmu rozpoznawania mowy Siri w języku angielskim (USA). Inne języki i dialekty wykorzystują mechanizm rozpoznawania mowy Enhanced Dictation.
Niestety, włączenie sterowania głosowego automatycznie wyłącza dyktowanie na klawiaturze - nie można używać obu.
- Upewnij się, że komputer Mac jest połączony z Internetem, a następnie przejdź do opcji Dostępność > Sterowanie głosowe
- Wybierz język i zaznacz pole wyboru Włącz sterowanie głosowe
- Zaznacz pole, aby wyświetlić stan dostępności na pasku menu
- Poczekaj, aż komputer Mac pobierze i zainstaluje dodatkowe składniki językowe
- Gdy sterowanie głosowe jest gotowe do użycia, pojawia się ikona mikrofonu
Po zainstalowaniu sterowania głosowego nie musisz mieć połączenia z Internetem, aby używać go w wybranym języku. Za pomocą poleceń możesz poruszać się po pulpicie i aplikacjach, edytować i formatować tekst oraz sterować komputerem Mac. Możesz nawet tworzyć własne polecenia!
Aby zobaczyć listę dostępnych poleceń, kliknij przycisk Polecenia…
- Wyszukaj polecenie: wprowadź słowo lub frazę w polu wyszukiwania
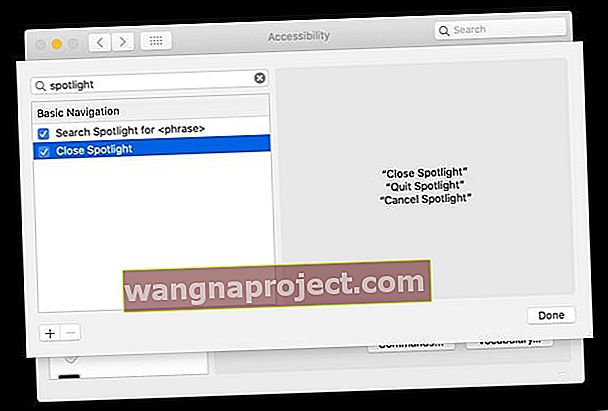
- Wybierz element z listy, aby wyświetlić dostępne polecenia
- Aby włączyć polecenie, zaznacz jego pole wyboru
- Aby wyłączyć polecenie, usuń zaznaczenie jego pola wyboru
Możesz też powiedzieć „Pokaż polecenia” lub „Pokaż mi, co mogę powiedzieć”, aby wyświetlić listę dostępnych poleceń głosowych.
Lub utwórz własne polecenie sterowania głosem!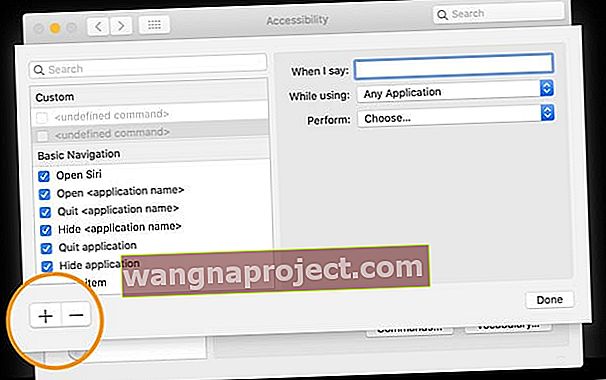
- Wybierz Dostępność > Sterowanie głosowe
- Kliknij na Commands ... przycisku
- Stuknij w znak + w dolnym rogu
- Dodaj opcje poleceń dla: kiedy mówię, podczas używania i wykonywanej akcji
Jeśli nic nie działało, aby naprawić dyktowanie na komputerze Mac, spróbuj tego!
- Utwórz nowe tymczasowe konto administratora
- Uruchom ponownie, zaloguj się jako nowe tymczasowe konto administratora
- Zmień swoje zwykłe konto administratora na konto bez uprawnień administratora
- Wyłącz kontrolę rodzicielską na swoim koncie, które nie jest już administratorem
- Zmień swoje zwykłe konto z powrotem na konto administratora
- Uruchom ponownie, zaloguj się na swoje zwykłe konto administratora
- Usuń tymczasowe konto administratora
- Włącz dyktowanie
Ta poprawka działała dla ludzi, gdy inne wskazówki dotyczące rozwiązywania problemów nie działały. Miejmy nadzieję, że ten ostatni działa również dla Ciebie!
Jak korzystać z funkcji dyktowania na komputerze Mac
Niektórzy ludzie tak naprawdę nie wiedzą, jak skonfigurować i używać funkcji dyktowania na komputerze Mac, więc przejrzyjmy kilka podstaw.
Najpierw skonfiguruj dyktowanie na komputerze Mac
- Przejdź do menu Apple> Preferencje systemowe> Klawiatura> Dyktowanie
- Stuknij przycisk Promieniowy, aby włączyć dyktowanie
- Zaznacz pole wyboru Enhanced Dictation , jeśli chcesz uzyskać dostęp do tej funkcji poza siecią. Funkcja Enhanced Dictation jest dostępna w systemie OS X Mavericks i nowszych oraz macOS Mojave i starszych
- Wybierz język i dialekt regionalny, jeśli dotyczy
- Wybierz preferowany skrót klawiaturowy, aby uruchomić dyktowanie
- Stuknij ikonę mikrofonu, jeśli używasz mikrofonu innego niż wewnętrzny mikrofon komputera Mac
Poproś Siri o włączenie dyktowania
W przypadku osób z systemem macOS Sierra i nowszym możesz również poprosić Siri o włączenie funkcji dyktowania !
Użyj funkcji dyktowania na komputerze Mac
- Otwórz dokument, wiadomość e-mail, wiadomość lub inne aplikacje z polami tekstowymi i umieść kursor w punkcie wstawiania, w którym ma się pojawić dyktowany tekst
- Naciśnij preferowany skrót klawiaturowy lub wybierz polecenie Edycja> Rozpocznij dyktowanie, aby rozpocząć dyktowanie
- Gdy komputer Mac jest gotowy do dyktowania, na ekranie wyświetla się ikona mikrofonu
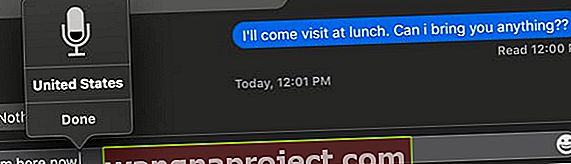
- Wypowiadaj słowa, które ma pisać Twój Mac - rób to powoli
- Aby zatrzymać dyktowanie, kliknij Gotowe tuż pod ikoną mikrofonu