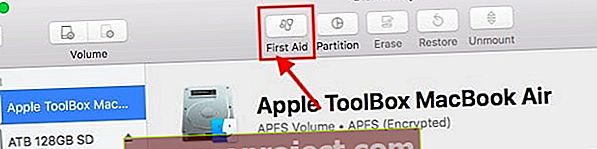Wielu użytkowników, którzy niedawno zaktualizowali swój MacBook do macOS High Sierra, jest przytłoczonych komunikatem o błędzie / ostrzeżeniu. Wiadomość sugeruje, że system operacyjny High Sierra musi naprawić bibliotekę. Użytkownicy zgłaszają, że widzą tę wiadomość wiele razy w ciągu dnia, co może być co najmniej bardzo denerwujące.
Sprawdź dostępność pamięci na dysku twardym!
Według Apple High Sierra wymaga 14,3 GB dostępnej pamięci do przeprowadzenia aktualizacji, a po zakończeniu potrzebuje około 1,5 GB więcej miejsca niż macOS Sierra 10.12.6. Dlatego upewnij się, że na dysku twardym jest dużo miejsca. A jeśli nie, rozważ wyczyszczenie niektórych starszych plików.
High Sierra zajmuje zbyt dużo miejsca?
Jeśli zauważysz, że High Sierra zajmuje więcej miejsca niż powyższe specyfikacje, uruchom ponownie komputer Mac i sprawdź, czy wyczyści on niektóre utrzymujące się pliki instalacyjne. High Sierra nie powinno zajmować całego dysku SSD komputera Mac!
Jak naprawić błąd High Sierra wymaga naprawy biblioteki
Jeśli napotykasz ten problem po uaktualnieniu do systemu macOS High Sierra, oto, jak możesz rozwiązać ten problem.
Koniecznie sprawdź, czy otrzymujesz tę wiadomość losowo, czy też widzisz ją tylko podczas próby otwarcia określonych aplikacji. Popularna aplikacja, w której problemy z naprawą pojawiają się w aplikacji Zdjęcia. Jeśli Twoje zdjęcia na MacBooku nie otwierają się lub zamykają się nieoczekiwanie, może to być spowodowane błędami biblioteki.
Najlepszą rzeczą do zrobienia jest naciśnięcie klawiszy Option i Command podczas próby otwarcia aplikacji. Następnie kliknij opcję „Napraw” w następnym oknie dialogowym, aby rozpocząć proces naprawy. Ten proces może zająć trochę czasu, ale zwykle usuwa wszelkie znalezione niespójności.
Postępuj zgodnie ze szczegółowymi instrukcjami dotyczącymi naprawy biblioteki zdjęć w tym artykule.
Jak naprawić macOS High Sierra musi naprawić twoją bibliotekę
Jeśli otrzymujesz komunikat o błędzie losowo, niezależnie od używanej aplikacji, możesz spróbować uruchomić pierwszą pomoc.
- Otwórz folder Utility na MacBooku i wybierz Narzędzie dyskowe
- Jeśli nie możesz otworzyć folderu Utility, uruchom ponownie w trybie odzyskiwania, wyłączając i naciskając klawisze Command + R podczas ponownego uruchamiania
- Wybierz Narzędzie dyskowe
- Następnie wybierz dysk systemowy i kliknij opcję Pierwsza pomoc, aby rozpocząć proces
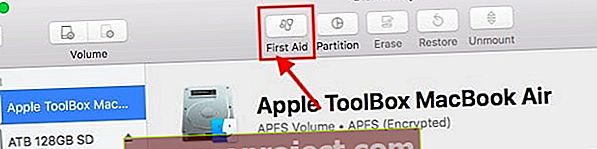
- Po zakończeniu procesu pierwszej pomocy uruchom ponownie MacBooka i sprawdź, czy nadal masz do czynienia z tym problemem.
- Jeśli napotkasz problem nawet po udzieleniu pierwszej pomocy, być może będziesz musiał zresetować uprawnienia swojego konta, aby to naprawić.
- Postępuj zgodnie ze szczegółowym artykułem krok po kroku, który pokazuje, jak naprawić uszkodzone konta użytkowników i problemy z uprawnieniami.

Dodatkowe kroki w celu naprawy systemu macOS High Sierra wymaga naprawy biblioteki
- Spróbuj ponownie zainstalować system macOS High Sierra
- Przejdź do ikony Apple w lewym górnym rogu ekranu i wybierz Uruchom ponownie z menu
- Przytrzymaj klawisze Command i R, aby przejść do trybu odzyskiwania
- Zostanie wyświetlone okno MacOS Utility
- Wybierz opcję Zainstaluj ponownie macOS
- Wybierz swój dysk twardy, zwykle MacintoshHD (lub jakkolwiek nazwałeś swój dysk)
- Kliknij Zainstaluj i poczekaj na zakończenie ponownej instalacji
Użyj trybu odzyskiwania, aby obniżyć wersję macOS za pomocą Time Machine Backup
Jeśli używasz Time Machine lub innego narzędzia do tworzenia kopii zapasowych, możesz przejść na Sierra, korzystając z tych kopii zapasowych. Utracisz wszystkie nowe dane na komputerze Mac od czasu aktualizacji do High Sierra, więc utwórz kopię zapasową tych plików indywidualnie na pendrive lub Dropbox, Dysk Google itp.
Przejdź na macOS Sierra za pomocą Time Machine Backup
- Po utworzeniu kopii zapasowej tych pojedynczych plików uruchom ponownie komputer Mac z podłączonym dyskiem Time Machine i przytrzymaj klawisze Command i R, aż zobaczysz logo Apple
- Wybierz „Przywróć z kopii zapasowej Time Machine” i stuknij Kontynuuj
- Zobaczysz opcję Przywróć z Time Machine, kliknij ponownie Kontynuuj
- Wybierz źródło przywracania - ten dysk kopii zapasowej Time Machine
- Komputer Mac pokazuje wszystkie kopie zapasowe, wybierz ostatnią utworzoną przed aktualizacją High Sierra
- Postępuj zgodnie z instrukcjami wyświetlanymi na ekranie, aby przywrócić i ćwiczyć cierpliwość - często zajmuje to dużo czasu!
Mamy nadzieję, że ten krótki artykuł okazał się pomocny w radzeniu sobie z tym irytującym komunikatem o błędzie na MacBooku. Daj nam znać w komentarzach poniżej, jeśli masz jakieś pytania lub komentarze.