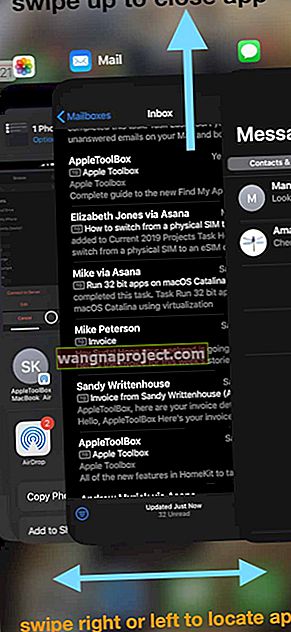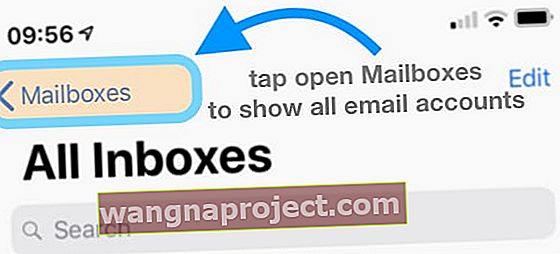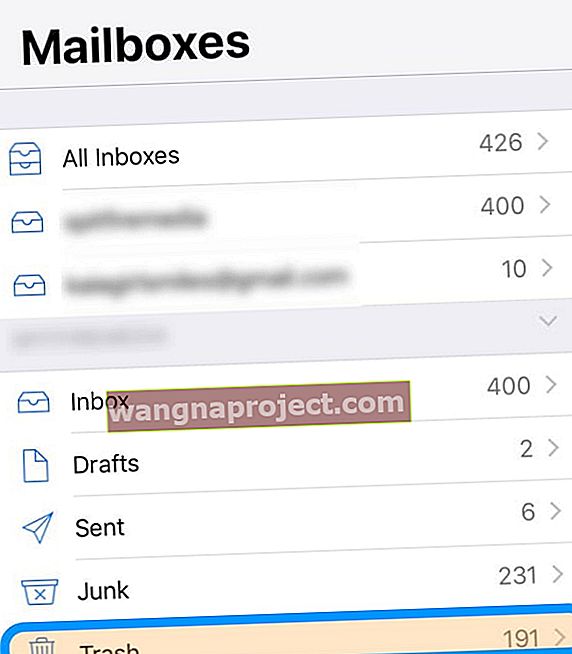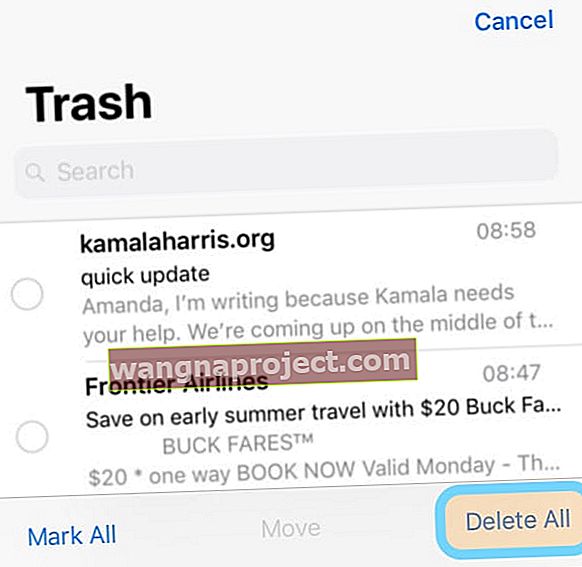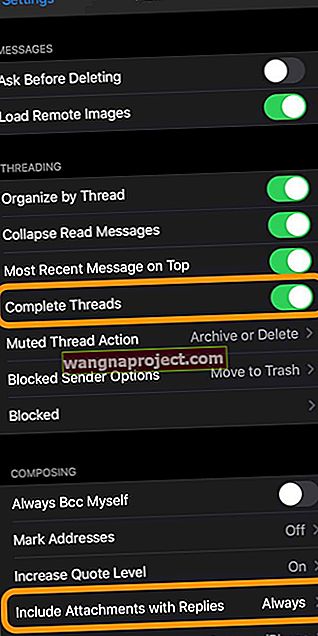W App Store jest wiele aplikacji pocztowych innych firm, ale własna aplikacja Apple, Mail, działa doskonale dla większości ludzi. Niestety, zdarza się, że aplikacja Mail działa i nie działa poprawnie i nie wyświetla tematu lub „ta wiadomość nie zawiera treści”.
W szczególności wielu naszych czytelników i innych osób z Apple często zgłasza, że widzi e-maile z informacją „Ta wiadomość nie zawiera treści”. E-maile są wyświetlane jako nieprzeczytane i często zawierają również informację „Brak tematu, brak nadawcy”, a czasami także datę „1969-12-31”.
W pilnych sprawach możesz udać się do komputera, aby po prostu wyświetlić wiadomości e-mail za pomocą przeglądarki internetowej, a następnie wykonać te czynności, aby rozwiązać problem w aplikacji Mail na telefonie iPhone, iPadzie lub iPodzie.
rekomendowane lektury
Według niektórych naszych czytelników ten problem może wystąpić podczas sprawdzania poczty e-mail podczas zmiany stref czasowych (na przykład podczas podróży).
Problem polega na tym, że nie ma pewnego lub wyraźnego obejścia, ale jest kilka różnych opcji do wypróbowania.
Wymuś zamknięcie aplikacji pocztowej i ponowne uruchomienie
- Zamknij aplikację Mail, przesuwając pasek gestów w górę lub klikając dwukrotnie przycisk Początek, aby otworzyć przełącznik aplikacji
- Przesuń palcem w lewo lub w prawo, aby znaleźć aplikację Apple Mail
- Przesuń podgląd aplikacji w górę, z góry strony (bez ikony aplikacji)
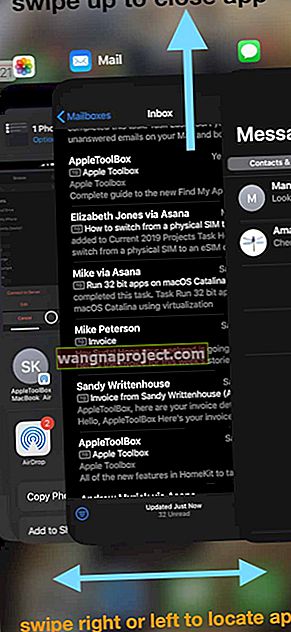
- Uruchom ponownie urządzenie
- Uruchom aplikację Mail i sprawdź, czy problem został rozwiązany
Usuń kosz e-maili
Jeden z naszych czytelników, Carl wskazał na proste rozwiązanie, które zalecamy najpierw wypróbować, a przede wszystkim. I to jest proste!
Po prostu opróżnij kosz z każdego konta e-mail
- Otwórz aplikację Mail
- Stuknij Skrzynki pocztowe w lewym górnym rogu
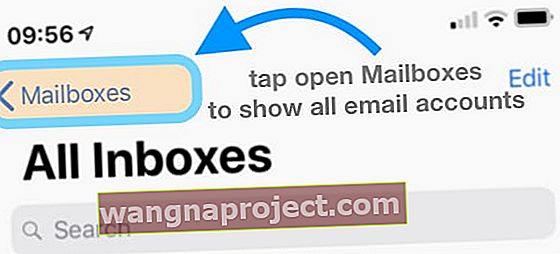
- Przewiń w dół i znajdź Kosz
- Stuknij Kosz, aby go otworzyć
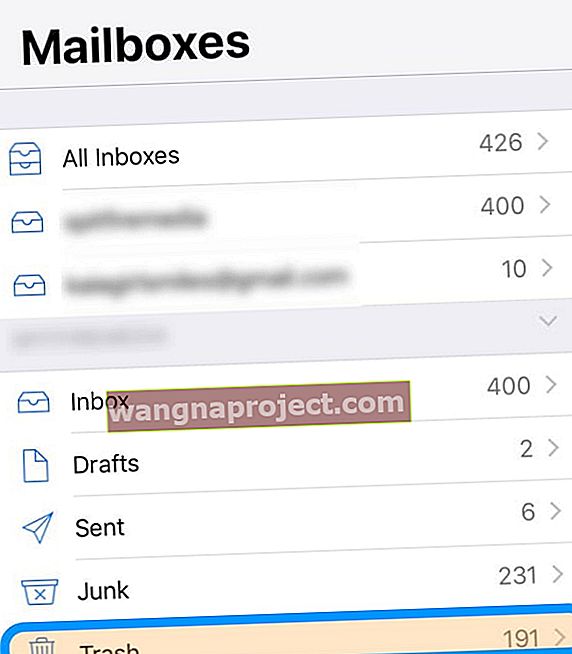
- Wybierz Edytuj w prawym górnym rogu
- Wybierz Usuń wszystko
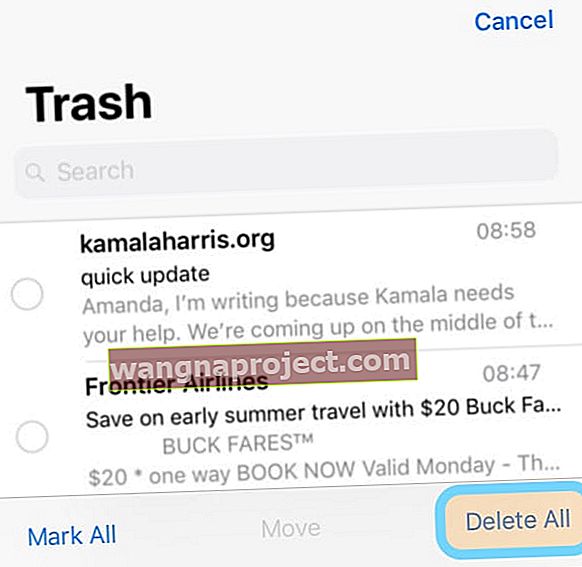
- Potwierdź Usuń wszystko
- Powtórz te czynności dla wszystkich kont pocztowych wymienionych w skrzynkach pocztowych
Jak mówi Carl, to proste! I dla niego ta poprawka działa za każdym razem.
Wykonaj twardy reset
Pierwsze rozwiązanie jest najłatwiejsze z całej gamy i polega na wykonaniu twardego resetu. Powszechnym błędnym przekonaniem jest to, że ludzie myślą, że „twardy reset” jest „resetem do ustawień fabrycznych”, a tak po prostu nie jest.

Zamiast tego twardy reset, miejmy nadzieję, wyrzuci wszystkie pajęczyny z Mail i sprawi, że wszystko będzie działać poprawnie.
Aby wykonać twardy reset na iPadzie i iPodzie za pomocą przycisku Home iPhone 6S lub starszego, wykonaj następujące kroki:
- Naciśnij i przytrzymaj jednocześnie przycisk Uśpij / Obudź i przycisk Początek.
- Kiedy pojawi się logo Apple, zwolnij oba przyciski.

Wymuś ponowne uruchomienie iPhone'a 7 lub iPhone'a 7 Plus
- Naciśnij i przytrzymaj przycisk zasilania po prawej stronie.
- Trzymając przycisk zasilania, naciśnij i przytrzymaj przycisk zmniejszania głośności po lewej stronie.
- Kontynuuj przytrzymywanie obu przycisków, aż ekran się odwróci i zostanie wyświetlone logo Apple.

Aby wykonać twardy reset na iPadach i iPhone'ach bez przycisków domowych lub iPhone 8/8 Plus, wykonaj następujące kroki:
- Szybko naciśnij i zwolnij przycisk zwiększania głośności
- Szybko naciśnij i zwolnij przycisk zmniejszania głośności
- Naciśnij i przytrzymaj przycisk boczny, aż urządzenie uruchomi się ponownie
- Zwolnij przycisk boczny

Podczas resetowania na iDevice bez przycisku Home, ważne jest, aby pamiętać, że musisz wykonać te czynności dość szybko.
Po ponownym uruchomieniu iPhone'a możesz przejść do aplikacji Mail i sprawdzić, czy Twoja poczta e-mail znów działa. Jeśli nie, sprawdź następny krok.
Dokładnie sprawdź swoje ustawienia
Ten następny krok jest bardziej odpowiedni dla osób, które głównie używają kont e-mail POP3 lub IMAP w aplikacji Mail.
Przed całkowitym usunięciem kont e-mail warto sprawdzić różne ustawienia tego konta.
Aby to zrobić, będziesz chciał wykonać następujące kroki:
- Otwórz ustawienia
- Przewiń w dół i wybierz Hasła i konta
- Wybierz konto e-mail, które chcesz sprawdzić
Po wybraniu konta e-mail wybierz opcję „Konto”. Spowoduje to wyświetlenie informacji o koncie i będziesz chciał wybrać opcję „Zaawansowane”.
W tym panelu dostępne są ustawienia zarówno dla poczty przychodzącej, jak i wychodzącej, w tym SSL, Port serwera i inne. Będziesz chciał skorzystać z pomocy swojego dostawcy usług, aby upewnić się, że wszystkie Twoje informacje są poprawne.
Od czasu do czasu, szczególnie w przypadku aktualizacji oprogramowania, mogą wystąpić sytuacje, w których system iOS automatycznie przełączy te ustawienia. Powoduje to problemy i będziesz chciał ponownie sprawdzić te ustawienia, aby upewnić się, że wszystko zostało poprawnie wprowadzone.
Usuń / ponownie dodaj konto e-mail do Mail

Jeśli twardy reset nie pomógł Mail w prawidłowym działaniu, możesz być zmuszony do usunięcia kont e-mail i ponownego ich dodania.
Aby to zrobić, kroki są dość łatwe.
- Otwórz ustawienia
- Przewiń w dół i wybierz Hasła i konta
- Wybierz konto e-mail, które chcesz usunąć
- Kliknij Usuń konto
Po wykonaniu tych czynności system iOS usuwa konto e-mail, którego dotyczy problem, z aplikacji Mail. Jeśli chcesz być bardzo dokładny, możesz ponownie uruchomić iPhone'a, aby upewnić się, że aplikacja Mail działa od nowa.
Teraz będziesz chciał ponownie dodać konto e-mail z powrotem do aplikacji Mail. Proces jest niezwykle prosty, a oto kroki :
- Otwórz ustawienia
- Przewiń w dół i wybierz Hasła i konta
- Dotknij Dodaj konto
- Wstaw wszystkie istotne informacje (np. Nazwę użytkownika / hasło)
Te kroki mogą być nieco bardziej uciążliwe, jeśli musisz użyć konta e-mail IMAP lub POP3. Przed kontynuowaniem warto dokładnie sprawdzić u usługodawcy, czy masz prawidłowe ustawienia serwera.
Czy przekierowana wiadomość e-mail jest pusta w aplikacji Mail od czasu aktualizacji systemu iOS lub iPadOS?
Niektórzy czytelnicy odkryli, że po zaktualizowaniu ich iPhone'ów lub iPadów, za każdym razem, gdy przesyłali komuś wiadomość e-mail, wiadomość była pusta! Ponadto niektórzy ludzie odkryli, że podczas przesyłania dalej wiadomości e-mail z załącznikami czasami te załączniki nie były dołączane do wiadomości e-mail, nawet jeśli specjalnie ją wybrali. Aby rozwiązać ten problem:
- Przejdź do Ustawienia> Poczta> przewiń w dół i włącz Pełne wątki
- Odwiedź Ustawienia> Poczta> przewiń w dół i dotknij Dołącz załączniki do odpowiedzi
- Wybierz Zawsze
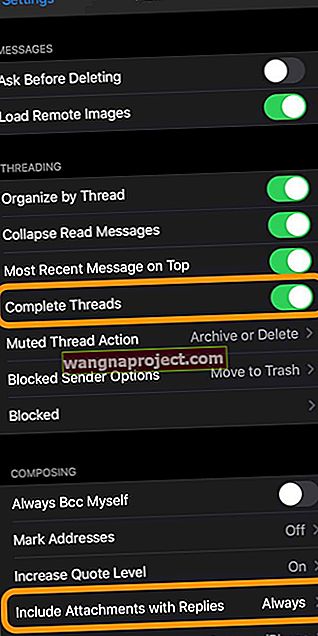
Co zrobic nastepnie?
Jeśli nic z tego nie działa, utkniesz, pod warunkiem, że chcesz pozostać przy aplikacji Mail. Jeśli jednak jesteś gotowy, aby przejść dalej, możesz sprawdzić niektóre z najlepszych aplikacji e-mail w App Store, które mogą rozwiązać te problemy.
Oto lista niektórych z naszych ulubionych:
- Poczta lotnicza (4,99 USD)
- Newton Mail (subskrypcja bezpłatna / 49,99 USD)
- Spark by Readdle (bezpłatny)
- Microsoft Outlook (bezpłatny)
- E-mail - Edison Mail (bezpłatny)
Daj nam znać, jeśli napotkasz którykolwiek z tych problemów i jeśli znalazłeś rozwiązanie. W międzyczasie poinformuj nas, z jakiej aplikacji e-mail korzystasz i dlaczego przestawiłeś się z aplikacji Mail.