macOS Catalina był problemem dla niektórych użytkowników, którzy mieli problemy z pocztą po aktualizacji. Niektórzy użytkownicy, którzy używają programu Microsoft Outlook jako klienta poczty, zauważyli, że ich aplikacja Outlook po prostu zawiesza się lub bardzo wolno odpowiada w systemie macOS Catalina.
Ten problem jest bardziej związany z określoną właściwością programu Outlook, w przeciwieństwie do systemu macOS Catalina. Widzieliśmy ten problem we wcześniejszych instancjach macOS, takich jak High Sierra.
Związane z:
Gdy Outlook próbuje wyświetlić podgląd folderów z zaszyfrowanymi wiadomościami e-mail, pojawia się ten problem i powoduje, że program Outlook zawiesza się i nie odpowiada.
W większości przypadków użytkownicy pakietu Microsoft Office wydają aktualizacje, które mogą rozwiązać ten problem i inne problemy z programem Outlook.
Przed podjęciem próby rozwiązania tego problemu możesz najpierw zaktualizować najnowszą instalację programu Outlook na komputerze Mac z systemem Catalina.
W górnym menu programu Outlook kliknij Pomoc> Sprawdź aktualizacje. Zaktualizuj oprogramowanie do najnowszej wersji z tego miejsca.
Napraw problem z zawieszaniem się programu Outlook w systemie macOS Catalina
Po zastosowaniu najnowszych aktualizacji Outlooka na komputerze Mac możesz rozwiązać wszelkie problemy z zawieszaniem się programu Outlook w systemie macOS Catalina, wykonując poniższe czynności:
- Otwórz aplikację Terminal na komputerze Mac (aplikacja jest dostępna w folderze Narzędzia i można ją również zlokalizować za pomocą LaunchPad w stacji dokującej)
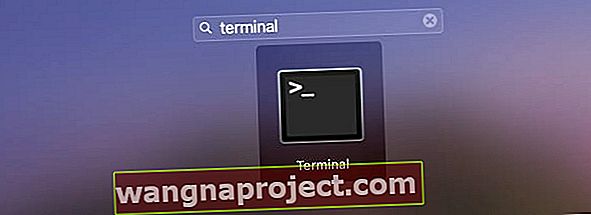 Uruchom aplikację Terminal na swoim MacBooku
Uruchom aplikację Terminal na swoim MacBooku - Wpisz „defaults write com.microsoft.Outlook DisablePreviewForSMIME 1” bez cudzysłowów i naciśnij Enter
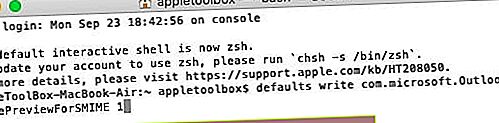 Naciśnij Enter po wpisaniu powyższego polecenia
Naciśnij Enter po wpisaniu powyższego polecenia - Następnie wpisz „kill all cfprefsd” bez cudzysłowów i naciśnij Enter
 naciśnij enter
naciśnij enter - Zamknij program Outlook
- Uruchom ponownie MacBooka
- Otwórz Outlooka i sprawdź, czy problemy z zawieszaniem się zostały rozwiązane
Program Microsoft Outlook oferuje również narzędzie preferencji resetowania programu Outlook, które umożliwia zresetowanie programu Outlook.
Inne problemy związane z pakietem Microsoft Office w systemie macOS Catalina
Jeśli zauważysz inne problemy z wydajnością produktów firmy Microsoft, takich jak Word, upewnij się, że używasz 64-bitowej wersji programu Word. Sprawdź, czy wersja programu Word to 16.29 lub nowsza. Wersja 16.30 została udostępniona przez Microsoft 10 października (w zeszłym tygodniu) w celu rozwiązania niektórych problemów związanych z Cataliną. Powinno to pomóc w rozwiązaniu problemów z awariami programu Outlook na MacBooku.
Sprawdź i upewnij się, że zaktualizowałeś do najnowszej wersji, uruchamiając automatyczną aktualizację.
To potwierdzi, że korzystasz z 64-bitowej wersji pakietu Office. Według firmy Microsoft system Mac OS Catalina jest zgodny z pakietem Microsoft Office w wersji 16.16.14.
Po aktualizacji do wersji 64-bitowej niektórzy użytkownicy zdają sobie sprawę, że mogą otwierać i czytać dokumenty Microsoft Word, ale nie mogą ich edytować. Ta irytacja wraz z innymi problemami związanymi z pakietem Office można zwykle naprawić, uruchamiając naprawę dysku na komputerze MacBook.
Skontaktuj się z pomocą techniczną Microsoft, jeśli napotkasz inne poważne problemy, takie jak brakujące pliki i foldery po aktualizacji, i powinni oni być w stanie pomóc w rozwiązaniu problemów.

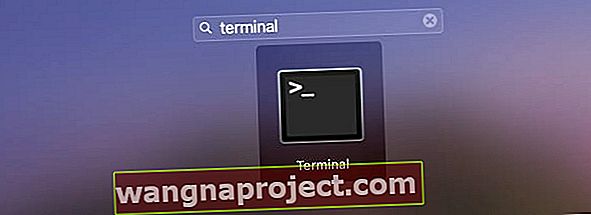 Uruchom aplikację Terminal na swoim MacBooku
Uruchom aplikację Terminal na swoim MacBooku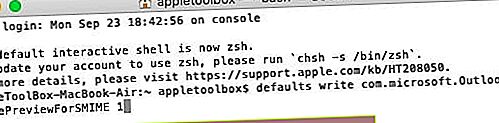 Naciśnij Enter po wpisaniu powyższego polecenia
Naciśnij Enter po wpisaniu powyższego polecenia naciśnij enter
naciśnij enter
