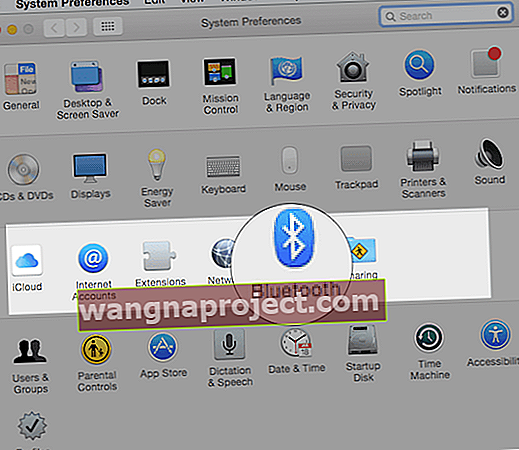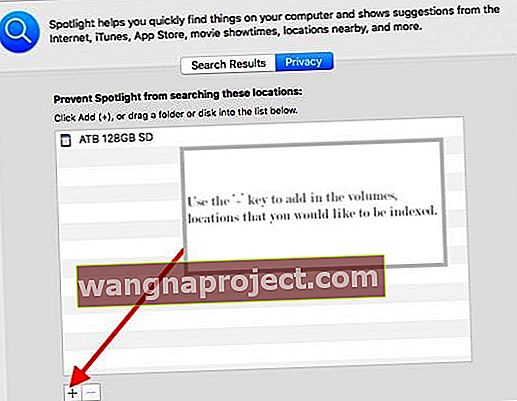Czy to brzmi znajomo? Piszesz na komputerze Mac, podczas gdy nagle mysz lub klawiatura zawiesza się. I nie możesz zobaczyć, co piszesz ani gdzie przesuwasz kursor! Nie odpowiada.
Mysz, gładzik i klawiatura naszego Maca odgrywają kluczową rolę w tym, jak korzystamy z naszych komputerów. Więc kiedy widzimy sporadyczne problemy z zamrażaniem na tych urządzeniach, jest to prawdziwy problem!
Niestety, wielu naszych czytelników komputerów Mac nadal doświadcza sporadycznego zawieszania się myszy lub klawiatury i / lub zawieszania się systemu po zaktualizowaniu komputerów Mac i MacBook do najnowszej lub następnej wersji systemu macOS lub Mac OS X.
Postępuj zgodnie z tymi krótkimi wskazówkami, aby naprawić zawieszenie myszy lub klawiatury komputera Mac
- Odłącz i ponownie podłącz wszystkie urządzenia peryferyjne, w tym monitory zewnętrzne
- Włącz lub wyłącz i włącz Bluetooth
- Sprawdź, czy mysz, gładzik lub klawiatura są naładowane lub wymień baterie
Co robisz, gdy mysz lub klawiatura komputera Mac lub MacBook zawiesza się
Odłącz zewnętrzne monitory i inne urządzenia peryferyjne 
- Spróbuj usunąć i ponownie podłączyć wszelkie urządzenia peryferyjne, w tym wszelkie koncentratory wieloportowe
- Jeśli używasz monitora zewnętrznego z portu USB-C lub innego portu, pamiętaj, aby go również odłączyć i ponownie podłączyć!
Upewnij się, że Bluetooth jest włączony
- Użyj wbudowanego gładzika komputera Mac lub myszy USB, aby wybrać opcję Menu Apple> Preferencje systemowe
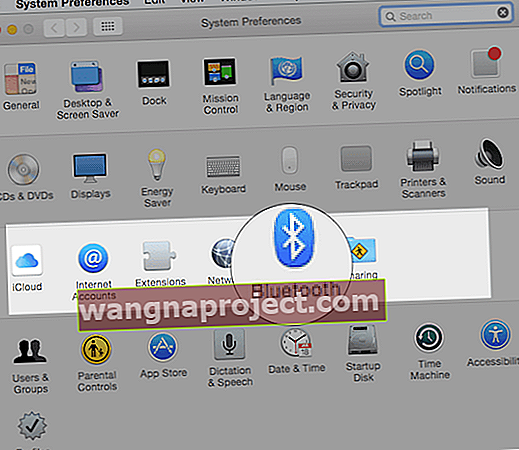
- Wybierz Bluetooth i upewnij się, że jest włączony
- Lub spróbuj wyłączyć i ponownie włączyć Bluetooth
- Jeśli ikona Bluetooth nie pojawia się lub jeśli stan paska menu nadal wskazuje, że Bluetooth jest wyłączony, uruchom ponownie komputer, a następnie spróbuj ponownie włączyć Bluetooth
Jeśli to możliwe, naładuj lub wymień baterie myszy lub klawiatury
- Wymień baterie na nowe i zobacz, czy to robi różnicę
Mysz Magic Mouse 2, klawiatura Magic Keyboard, klawiatura Magic Keyboard z klawiaturą numeryczną i gładzik Magic Trackpad 2 mają wbudowane akumulatory
- Najpierw sprawdź poziom naładowania baterii tych urządzeń
- Stuknij ikonę Bluetooth na pasku menu komputera Mac, a następnie wybierz mysz lub klawiaturę według nazwy
- Jeśli poziom naładowania baterii któregokolwiek urządzenia jest niski, naładuj je
- Naładuj te urządzenia, podłączając je do komputera Mac lub zasilacza USB za pomocą kabla ze złącza Lightning na USB
Zamiast tego wypróbuj przewodową mysz lub klawiaturę
Jeśli masz dostęp do przewodowej myszy i / lub klawiatury, podłącz je i sprawdź, czy problem ustąpi.
Wyłącz i włącz urządzenie
Jeśli bezprzewodowa mysz, klawiatura lub gładzik Apple nie są rozpoznawane przez komputer Mac, spróbuj wyłączyć urządzenie bezprzewodowe lub wyjąć z niego baterie, odczekać około 30 sekund, a następnie włożyć baterie z powrotem i ponownie włączyć urządzenie.
Używanie myszy z MacBookiem?
Spróbuj wyłączyć gładzik za każdym razem, gdy podłączasz i używasz zewnętrznej myszy.
- Wybierz kolejno menu Apple> Preferencje systemowe> Dostępność
- Wybierz Mysz i gładzik
- Zaznacz pole Ignoruj wbudowany gładzik, gdy obecna jest mysz lub gładzik bezprzewodowy
Kilku czytelników powiedziało nam, że to załatwiło sprawę!
Zresetuj SMC i NVRAM w komputerze Mac
Jak zresetować NVRAM (PRAM) 
- Zamknij komputer Mac, a następnie włącz go i natychmiast naciśnij i przytrzymaj te cztery klawisze razem: Option, Command, P i R.
- Zwolnij klawisze po około 30 sekundach, podczas których komputer Mac może się wydawać, że uruchamia się ponownie
- Na komputerach Mac, które odtwarzają dźwięk uruchamiania, możesz zwolnić klawisze po drugim dźwięku uruchamiania
- Na komputerach Mac z chipem Apple T2 zwolnij klawisze, gdy logo Apple pojawi się i zniknie po raz drugi
- Jeśli Twój Mac używa hasła oprogramowania sprzętowego, aby zresetować pamięć NVRAM, najpierw wyłącz hasło oprogramowania sprzętowego
Po uruchomieniu komputera Mac otwórz Preferencje systemowe i dostosuj wszelkie ustawienia, które zostaną zresetowane, takie jak głośność, rozdzielczość ekranu, wybór dysku startowego lub strefa czasowa.
Jak zresetować SMC komputera Mac 
Na komputerach iMac, Mac mini, Mac Pro i Xserve
- Wybierz menu Apple> Zamknij
- Po wyłączeniu komputera Mac odłącz przewód zasilający
- Poczekaj 15 sekund
- Ponownie podłącz przewód zasilający
- Poczekaj 5 sekund, a następnie ponownie naciśnij przycisk zasilania, aby włączyć komputer Mac
Na komputerze Mac z układem Apple T2
- Wybierz menu Apple> Zamknij
- Po wyłączeniu komputera Mac naciśnij i przytrzymaj jego przycisk zasilania przez 10 sekund
- Zwolnij przycisk zasilania, a następnie poczekaj kilka sekund
- Naciśnij ponownie przycisk zasilania, aby włączyć komputer Mac
Jeśli to nie zadziała, wypróbuj następujące rozwiązania dla MacBooków:
- Wybierz menu Apple> Zamknij
- Po wyłączeniu komputera Mac naciśnij i przytrzymaj prawy klawisz Shift, lewy klawisz Option i lewy klawisz Control przez 7 sekund
- Przytrzymaj te klawisze, naciskając i przytrzymując przycisk zasilania przez kolejne 7 sekund
- Zwolnij wszystkie trzy klawisze i przycisk zasilania, a następnie odczekaj kilka sekund
- Naciśnij ponownie przycisk zasilania, aby włączyć komputer Mac
Jeśli to nie zadziała, wypróbuj następujące rozwiązania dla komputerów stacjonarnych Mac
- Wybierz menu Apple> Zamknij
- Po wyłączeniu komputera Mac odłącz przewód zasilający
- Poczekaj 15 sekund
- Ponownie podłącz przewód zasilający
- Poczekaj 5 sekund, a następnie ponownie naciśnij przycisk zasilania, aby włączyć komputer Mac
Ponowne indeksowanie Spotlight 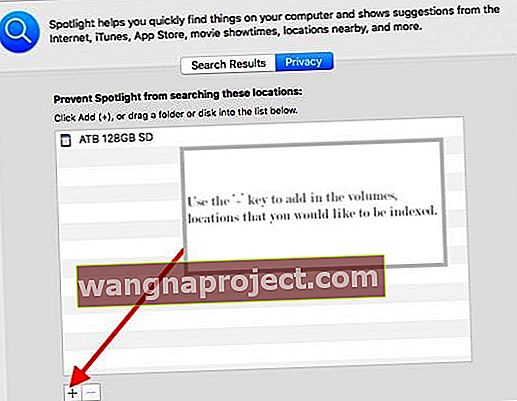
- Wygląda na to, że przynajmniej w niektórych przypadkach ten problem można przypisać problematycznemu indeksowaniu Spotlight
- Ponownie zindeksuj dysk startowy i wszelkie zewnętrzne dyski USB, postępując zgodnie z następującymi instrukcjami:
- Otwórz Preferencje systemowe (w menu Apple; lewa górna część ekranu)
- Otwórz okienko Spotlight , a następnie wybierz kartę Prywatność .
- Przeciągnij dysk (i) twardy (e) i wszelkie dyski USB, pendrive'y itp. Z pulpitu na listę Prywatność
- Usuń elementy z listy prywatności
Jeśli powyższy proces nie działa, aby rozwiązać problem z zawieszaniem się myszy / klawiatury, spróbuj pobrać ukryte pliki, aby wyświetlić niewidoczne pliki na zamontowanych dyskach.
Usuń plik .Spotlight-V100 z dysku startowego i dowolnego podłączonego dysku USB, a następnie uruchom ponownie.
Wyłącz gesty wielodotykowe
Niektórzy użytkownicy zgłaszali, że wyłączenie gestów wielodotykowych w Preferencjach systemowych rozwiązuje ten problem.
Inni użytkownicy zgłaszają, że zwykłe wyłączenie, a następnie ponowne włączenie gestów rozwiązuje problem. 
Istnieją dwa miejsca, w których wprowadzasz zmiany w swoim gładziku: Preferencje systemowe> Gładzik i Preferencje systemowe> Dostępność> Mysz i gładzik . 
Sprawdź więc te dwie lokalizacje i wyłącz muti-gesty i zobacz, czy to robi dla Ciebie różnicę!
Przełącz mysz lub klawiaturę
Jeśli używasz myszy i / lub klawiatury innej firmy, spróbuj tymczasowo przełączyć się na inne urządzenia wejściowe. Lub wypróbuj mysz lub klawiaturę dostarczoną z komputerem Mac, jeśli dotyczy. 
Jeśli problem z zawieszaniem się zniknie, spróbuj usunąć wszelkie narzędzia programowe lub dodatki powiązane z myszą / klawiaturą innej firmy.
Wyłącz lub zaktualizuj program antywirusowy
Jeśli oprogramowanie antywirusowe nie jest aktualne, może powodować problemy z akcesoriami, takimi jak klawiatury i myszy. Więc najpierw spróbuj go zaktualizować.
Jeśli aktualizacja nie pomoże, usuń ją
Usuń wszelkie pakiety antywirusowe z komputera Mac - przynajmniej tymczasowo, aby sprawdzić, czy to jest problem. Tego typu oprogramowanie często koliduje z komputerem Mac.
Jeśli problemy nie ustąpią
Uruchom komputer Mac w trybie pojedynczego użytkownika i sprawdź, czy jest to problem z oprogramowaniem powodujący problem.
Podejrzany sprzęt?
Problemy z gładzikiem często są związane z kablem gładzika. Jeśli gładzik został w jakiś sposób całkowicie lub częściowo odłączony lub jest uszkodzony w inny sposób, zarówno gładzik, jak i kabel nie działają. 
Umów się na spotkanie z Apple Store Genius lub autoryzowanym serwisem Apple i poproś ich o sprawdzenie komputera Mac oraz myszy i klawiatury.
Duży problem dla Mac OS X!
Wielu naszych czytelników, którzy nadal pracują z systemem Mac OS X, zgłasza ten problem - w szczególności w przypadku systemu OS X 10.6 Snow Leopard. 
Problem jest typowy dla zatrzymania kursora lub nagłego przerwania wprowadzania tekstu, a następnie nadrabiania zaległości kilka sekund później i jest omówiony w naszym przewodniku rozwiązywania problemów z systemem Mac OS X 10.6.3.
Anegdoty z plakatów na forum dyskusyjnym Apple, w których występuje ten problem:
„Mam ten sam problem, który zaczął się po aktualizacji do 10.6.3. Nagle mysz zawiesza się, a klawiatura nie działa. Czasami, gdy piszę, gdy pojawia się „usterka”, klawisz po prostu się powtarza, a każda litera, którą wpisuję, powtarza się wiele razy, aż problem ustanie. ”
„Wypróbowałem wszystko, co znalazło się w sieci, aby to naprawić, ale bez powodzenia. Mysz i klawiatura zawieszają się co około 3 minuty na około 10 sekund. Zdarzyło się dwa razy podczas tego postu! ”
Wcześniej wspomniane poprawki obejmują usuwanie elementów logowania i startowych lub usuwanie błędnych rozszerzeń jądra, czyszczenie rozszerzeń jądra i nie tylko.
Niestety, niektórzy użytkownicy mogli znaleźć wytchnienie tylko po przejściu na wcześniejszą wersję systemu Mac OS X.
Wskazówki dla czytelników 
- Odłączanie i ponowne podłączanie wszystkich urządzeń zewnętrznych i urządzeń USB działało
- Uruchom komputer w trybie awaryjnym, a następnie uruchom ponownie normalnie. - pamiętaj, że uruchamianie w trybie awaryjnym jest dużo wolniejsze niż standardowe uruchamianie
- U mnie wymieniłem kabel łączący gładzik z klawiaturą. Wsparcie Apple powiedział, że zdarza się to często - wymienili kabel (za około 100 USD, ponieważ był poza gwarancją) i teraz wszystko działa normalnie
- Udało mi się rozwiązać ten problem, ponownie uruchamiając komputer i przytrzymując klawisz Caps Lock podczas ładowania komputera Mac
- Napraw dysk, uruchamiając z Recovery HD. Natychmiast po sygnale przytrzymaj klawisze Command i R, aż pojawi się menu narzędzi. Wybierz Narzędzie dyskowe i kliknij przycisk Kontynuuj. Wybierz komputer Macintosh HD. Kliknij przycisk Pierwsza pomoc na pasku narzędzi. Zaczekaj, aż pojawi się przycisk Gotowe. Zamknij Narzędzie dyskowe i wróć do menu Narzędzia. Uruchom ponownie komputer z menu Apple.
- Przetestuj problem na innym koncie użytkownika na komputerze Mac. Ten proces pozwala sprawdzić, czy problem dotyczy konkretnego użytkownika, czy całego systemu. Utwórz nowe konto użytkownika Otwórz preferencje użytkowników i grup. Kliknij ikonę kłódki i po wyświetleniu monitu wprowadź hasło administratora. Po lewej stronie w obszarze Bieżący użytkownik kliknij przycisk Dodaj [+] w obszarze Opcje logowania. Skonfiguruj nowe konto użytkownika Admin. Po zakończeniu wyloguj się z bieżącego konta, a następnie zaloguj się na nowe konto.