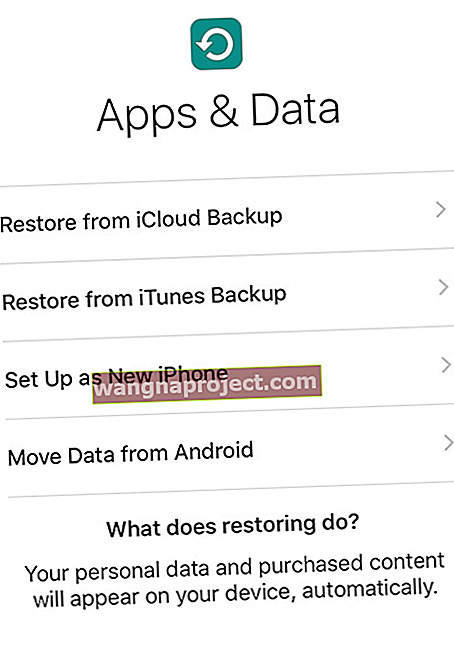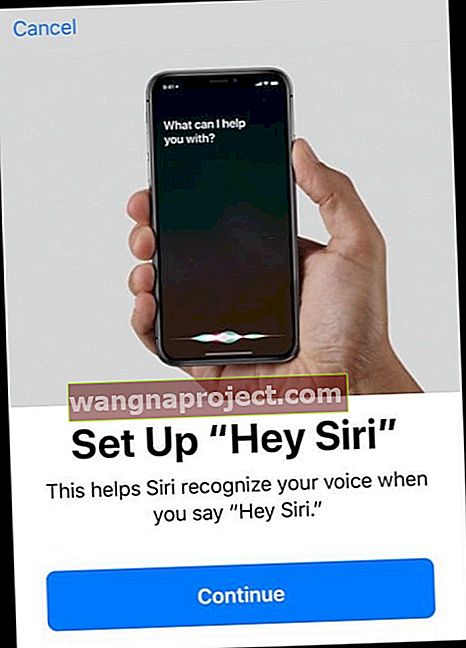Jakie masz szczęście, że masz urządzenie iDevice New to You! Dowiedz się, jak skonfigurować „nowy” używany telefon iPhone, iPada lub iPoda
Ja też właśnie otrzymałem od siostry „dojrzałego” używanego iPada i chociaż nie jest to najnowszy iPad Pro ani nawet taki z ekranem Retina, zostało w nim jeszcze dużo życia, z którego moja rodzina i ja moglibyśmy skorzystać. Zastanawiam się nad trzymaniem go w kuchni, żeby móc podczas gotowania posłuchać muzyki i jednocześnie sprawdzić dokładne wymiary składników do nowego przepisu.
I oczywiście posiadanie dodatkowego urządzenia iDevice przydaje się w tych stresujących chwilach w domu, aby przekazać je moim dzieciom (i ich przyjaciołom), aby zagrały w grę lub oglądały program, gdy w domu robi się gorączkowo.
Zaczynasz od czystego lub zagraconego urządzenia?
Mamy nadzieję, że poprzedni właściciel iDevice starannie przygotował iDevice dla Ciebie, usuwając jego dane osobowe i usuwając wszystkie dane. To naprawdę jest idealne rozwiązanie, więc kiedy iDevice przyjdzie do Ciebie, jest gotowe, aby naprawdę dostosować je do swoich potrzeb, robiąc wszystkie fajne rzeczy, takie jak instalowanie ulubionych aplikacji, gier, muzyki i tak dalej.
Na wypadek, gdyby Twój iDevice NIE był dobrze przygotowany dla nowego użytkownika, takiego jak mój iPad New-to-You, który został dosłownie zrzucony nietknięty od mojej siostry do mnie (wydaje mi się, że ufa mi wszystkimi tymi prywatnymi danymi…) Przejdźmy przez szczegółowa lista kontrolna tego, co musisz zrobić, aby ta rzecz działała dla ciebie i pozbyć się całego SH__ starszego użytkownika.
Więc przejdźmy do tego!
Naprawdę nie chcemy, aby wszystkie te dane osobowe od poprzedniego właściciela zatykały nasz nowy iDevice, więc pobierzmy te informacje stąd.
I pamiętaj, że to, co zobaczysz, jeśli to, co otrzymasz - jeśli ten nowy dla Ciebie iPhone / iPad / iDevice ma wiele aplikacji, które kochasz i chcesz z nich korzystać, po wyczyszczeniu i wyczyszczeniu większości z nich nie będzie już być dla Ciebie dostępne - są powiązane z Apple ID poprzedniego właściciela.
Jeśli więc naprawdę lubisz niektóre z tych aplikacji, rób notatki i pamiętaj, że musisz je pobrać i zainstalować ponownie (i zapłacić za nie za pomocą własnego identyfikatora Apple ID, jeśli coś kosztują).
Wszystko ma swoją cenę!
Ale w moim świecie warto zapłacić kilka dolarów za świetne aplikacje, gdy dostajesz fantastyczny iDevice za darmo (lub za niewielką kwotę - na wypadek, gdyby ktoś cię obciążał).
Krok 1: Sprawdź, czy iCloud, Zdjęcia i Znajdź mój iPhone są WYŁĄCZONE
To kluczowa podczas odbierania używanego iPhone / iPada lub innego iDevice że zapewniamy Apple ID jest usuwany lub może być usunięty .
Sprawdź, czy nie ma Apple ID, stukając Ustawienia> Profil Apple ID> iCloud i sprawdzając, czy na liście nie ma nikogo.

Jeśli iCloud, Zdjęcia, lub Find My iPhone są włączone ON , być może trzeba poprzedniego właściciela, aby usunąć to urządzenie ze swojego konta. Dobra wiadomość jest taka, że mogą to robić zdalnie.
Aby zdalnie usunąć iDevice z iCloud
- Zaloguj się w witrynie iCloud na komputerze lub iPadzie (używając iPadOS) za pomocą swojego Apple ID
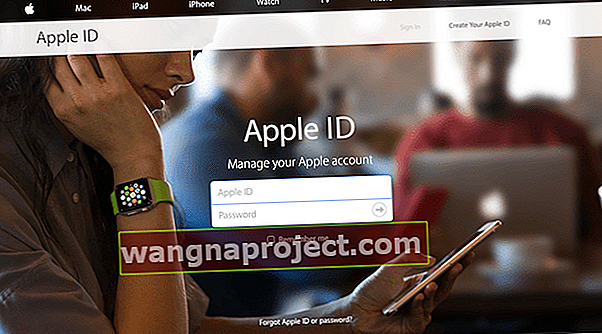
- Przejdź do Find My iPhone
- Kliknij Wszystkie urządzenia u góry ekranu
- Wybierz urządzenie, które chcesz usunąć z iCloud
- W razie potrzeby kliknij Wymaż
- Kliknij Usuń z konta
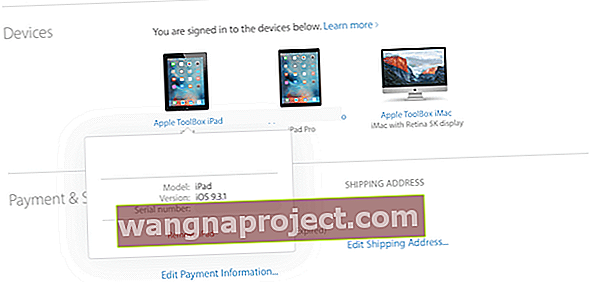
Gdy poprzedni właściciel usunie urządzenie ze swojego konta, wyłącz urządzenie, a następnie włącz je ponownie, aby rozpocząć proces konfiguracji.
Jeśli korzystają z Apple Pay, będą musieli usunąć również z tego utalentowanego iDevice.
Aby zdalnie usunąć Apple Pay z iDevice
- Poproś poprzedniego właściciela o przejście do witryny iCloud
- Wybierz Ustawienia, aby zobaczyć, które urządzenia używają Apple Pay
- Kliknij utalentowany iDevice
- Kliknij Usuń obok Apple Pay
Jeśli z jakiegoś powodu dana osoba nie zna swojego Apple ID lub hasła, może skontaktować się z Apple w celu przeprowadzenia procesu odzyskiwania:
W przypadku Apple ID dokumentacja techniczna dotycząca Apple ID obsługuje
W przypadku hasła Apple, obsługa hasła Apple
Co się stanie, jeśli nie znam identyfikatora Apple ID i hasła i NIE MOGĘ skontaktować się z poprzednim właścicielem?
To jest nasz scenariusz koszmaru
Niestety, w tej chwili nie ma możliwości usunięcia identyfikatora Apple ID z urządzenia Apple, jeśli nie znasz lub nie masz dostępu do hasła.
Jest to środek bezpieczeństwa wprowadzony przez firmę Apple w celu zwalczania kradzieży. O ile wiem, nie ma (prawnego) obejścia tego problemu.
Miejmy nadzieję, że poprzedni właściciel wyłączył iCloud i Find My iPhone, zanim otrzymałeś swój nowy iDevice.
Gdy potwierdzisz, że są WYŁĄCZONE, możemy teraz usunąć wszystkie dane osobowe, aplikacje i inne preferencje, których używał poprzedni właściciel.
Krok 2: Zaktualizujmy iPhone'a do najnowszej wersji iOS
Naprawdę dobrym pomysłem jest zaktualizowanie oprogramowania operacyjnego iDevice New-to-You przed wykonaniem pełnego wymazywania.
Wiele osób ma te starsze iDevices siedzące przez chwilę, gromadząc kurz, ponieważ jeden model zastępuje inny.
Istnieje więc bardzo duża szansa, że Twój nowy iPhone / iPad / iDevice ma przestarzałą wersję iOS
W tym momencie nie masz nic do stracenia, nie ma ryzyka utraty TWOICH DANYCH, więc przejdźmy dalej i zaktualizujmy do najnowszej wersji iOS.
Apple bardzo ułatwia aktualizację i wszyscy możemy to zrobić bezpośrednio na samym iDevice, bez połączenia z komputerem.
Jeśli naprawdę chcesz połączyć się z komputerem, możesz tam również wykonać dowolną z tych aktualizacji iOS za pomocą iTunes. Osobiście łatwiej mi jest dokonać aktualizacji bezpośrednio przez iDevice.
Jak zawsze, upewnij się, że iDevice jest podłączony do Wi-Fi i podłączony do zasilania (nie tylko do baterii)
Jak zaktualizować iOS na iDevice
- Otwórz Ustawienia> Ogólne
- Przejdź do Aktualizacji oprogramowania

- Zainstaluj wszystkie wymienione aktualizacje
- Jeśli chcesz, aby system iOS instalował aktualizacje automatycznie, a nie ręcznie, włącz Aktualizacje automatyczne
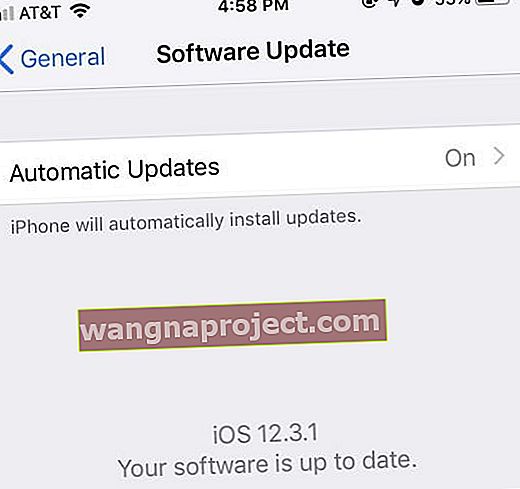 Zawsze zalecamy aktualizację oprogramowania do najnowszej wersji.
Zawsze zalecamy aktualizację oprogramowania do najnowszej wersji.
IPad, który otrzymałem w prezencie od mojej siostry, był naprawdę w tyle w systemie iOS 7.1.1, a właśnie zaktualizowałem go do iOS 12.3.1 - co za ogromna poprawa wraz z mnóstwem nowych, świetnych funkcji.
Teraz przeprowadzimy wiosenne czyszczenie na iPhonie, iPadzie lub innym urządzeniu iDevice jako środek ostrożności, aby upewnić się, że wszystkie informacje o poprzednim właścicielu zostaną usunięte.
Krok 3: Wyłącz iMessage i Facetime
Będziemy musieli ręcznie wyłączyć usługi iMessage i iCloud przed wykonaniem pełnego wymazania i oczywiście chcemy się upewnić, że ten nowy iDevice zostanie odłączony od poprzedniego właściciela i wszystkich jego tekstów, prywatnych informacji itp.
- Idź do Ustawienia> Wiadomości
- Wyłącz iMessage, przesuwając w LEWO (suwak przechodzi z zielonego na wyszarzony)
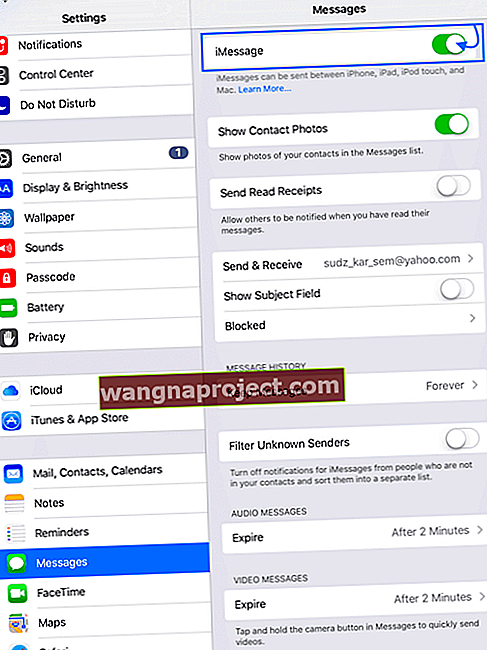
- Wróć do Ustawień, teraz przejdź do FaceTime
- Wyłącz FaceTime, przesuwając w LEWO (suwak zmienia kolor z zielonego na wyszarzony)
Krok 4A: Wymażmy to za pomocą iDevice
- Stuknij Ustawienia> Profil Apple ID
- Przewiń do samego końca obok wszystkich podłączonych urządzeń (z tym samym Apple ID) i dotknij Wyloguj się
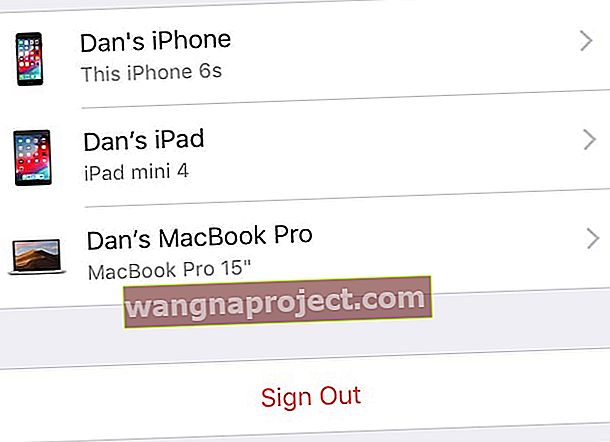
- Jeśli zobaczysz komunikat o wyłączeniu Lokalizatora, wprowadź hasło Apple ID i wybierz opcję Wyłącz
- W systemie iOS 7 lub starszym stuknij opcję Usuń konto
- Stuknij Ustawienia> Ogólne> Wyzeruj> Wymaż całą zawartość i ustawienia
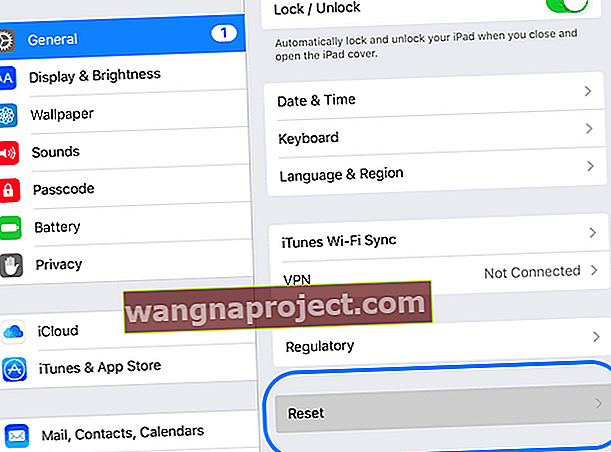
- Jeśli iDevice ma hasło lub hasło Czas przed ekranem (ograniczenia), musisz je wprowadzić, zanim będziesz mógł stuknąć Wymaż
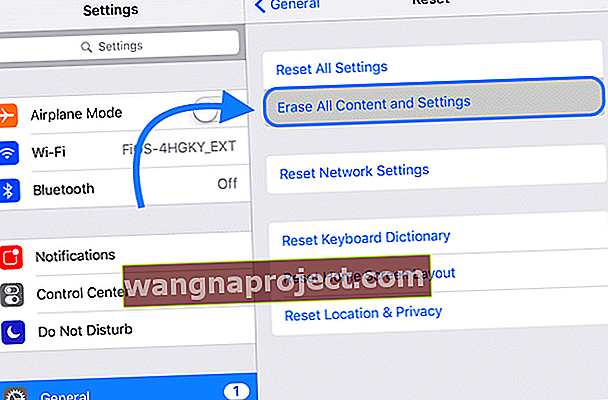
Poczekaj, aż proces się zakończy.
Po zakończeniu resetowania iPhone'a do ustawień fabrycznych uruchomi się ponownie, jakby był zupełnie nowy!
Krok 4B: Wymażmy go za pomocą iTunes
- Podłącz iDevice do komputera
- Otwórz iTunes
- Gdy urządzenie jest podłączone, wymuś ponowne uruchomienie urządzenia
- Nie puszczaj, gdy zobaczysz logo Apple
- Przytrzymaj, aż zobaczysz ekran trybu odzyskiwania

- Gdy zobaczysz opcję Przywróć lub Aktualizuj, wybierz Przywróć
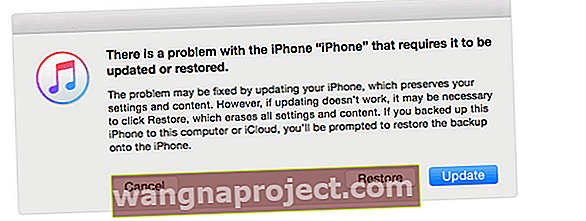
- iTunes pobiera oprogramowanie na Twoje urządzenie
- Jeśli zajmie to więcej niż 15 minut, urządzenie wyjdzie z trybu odzyskiwania
- Powtórz kroki 2 i 3
- Poczekaj, aż proces się zakończy. Po zakończeniu resetowania iPhone'a do ustawień fabrycznych uruchomi się ponownie, jakby był zupełnie nowy
Na koniec, na wypadek gdyby coś się działo, co łączy poprzedniego właściciela z tobą, nowym właścicielem, wykonajmy kilka ostatnich kroków.
Krok 5: Odłącz iDevice od konta Apple
Bez względu na to, kto był poprzednim właścicielem, prawdopodobnie będziesz chciał odłączyć go od poprzedniego konta Apple i profilu wsparcia.
Jeśli nie wykonałeś powyższych kroków podczas wyłączania iCloud i Find My iPhone / iPad, zrób to teraz - to całkiem proste.
Pamiętaj, że będziesz potrzebować pomocy poprzedniego właściciela:
- Zaloguj się do witryny Apple ID
- Zaloguj się na swoje konto (potrzebujesz Apple ID i hasła)
- Zlokalizuj urządzenie, które Ci podarują (sprzedają)
- Wybierz Usuń
Jeśli przekazujesz iDevice członkowi rodziny, a zwłaszcza komuś z Twojej grupy rodzinnej, możesz tego nie robić, ale pamiętaj, że będzie on miał dostęp do Twojego konta Apple, pomocy technicznej i aplikacji.
Krok 6: Wyjmij kartę SIM z iPhone'ów / iPadów

Ważne jest, aby usunąć tę kartę SIM, ponieważ przechowuje ona również pewne informacje.
Ponadto chcesz, aby iPhone / iPad działał w Twojej sieci, a nie w sieci innej osoby.
Jeśli więc poprzedni właściciel nie wyjął karty SIM, wykonaj następujące kroki:
- Chwyć spinacz do papieru lub szpilkę do wysuwania karty SIM
- Obróć iPhone'a na bok
- Wepchnij szpilkę przez otwór na kartę SIM
- Wyjmij starą kartę SIM
- Umieść swoją kartę SIM w uchwycie na kartę
- Włóż swoją kartę SIM do telefonu
Trzymaj kartę SIM poprzedniego właściciela w pobliżu (umieść ją w małej kopercie i schowaj w bezpiecznym miejscu - z dala od magnesów i innych rzeczy, które mogłyby ją usunąć).
Te dodatkowe karty SIM mogą się przydać podczas zmiany przeznaczenia iPhone'ów na iPod Touch. I oczywiście poprzedni właściciel może potrzebować z powrotem tej karty SIM. Więc graj bezpiecznie, zamiast przepraszać!
W porządku, więc usunęliśmy wszystkie stare śmieci użytkowników i teraz jesteśmy w końcu gotowi, aby uczynić to urządzenie iDevice naszym WŁASNYM.
A więc przejdźmy do tego (fajna część)!
Konfigurowanie naszego nowego iPhone'a, iPada i iPoda Touch - wszystkich naszych iDevices
Po całym tym czasie przeglądania cyfrowego złomu, który był Twoim „utalentowanym” iDevice, powinniśmy zostać powitani bardzo przyjaznym „Hello” z naszego nowego dodatku.
- Włącz nowe urządzenie
- Wita nas miłym „Hello” w różnych językach
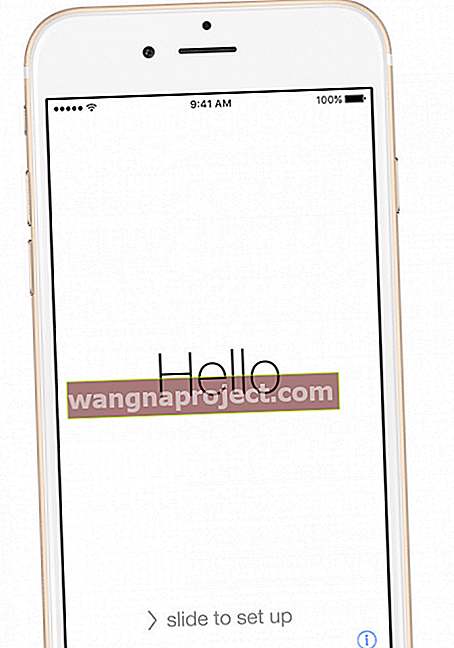
- Wybierz język i dotknij swojego kraju lub regionu. Te informacje mają wpływ na wygląd informacji na urządzeniu, w tym datę, godzinę, kontakty itp
- Jeśli masz inne urządzenie z systemem iOS 11+, możesz go użyć do automatycznego skonfigurowania nowego urządzenia za pomocą QuickStart
- Zbliż oba urządzenia, a następnie postępuj zgodnie z instrukcjami wyświetlanymi na ekranie
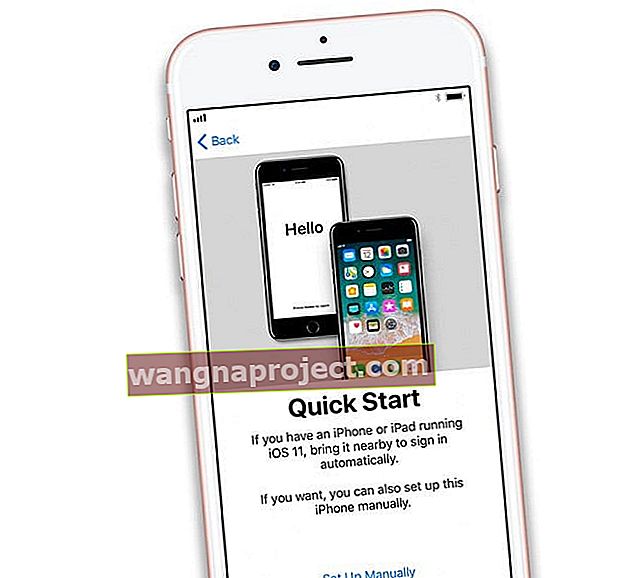
- Jeśli nie masz innego urządzenia z systemem iOS 11 lub nowszym, stuknij opcję Skonfiguruj ręcznie, aby kontynuować
- Zbliż oba urządzenia, a następnie postępuj zgodnie z instrukcjami wyświetlanymi na ekranie
- Połącz się z Wi-Fi lub połączeniem mobilnym. Aby aktywować i kontynuować konfigurowanie urządzenia, musisz połączyć się z siecią Wi-Fi, siecią komórkową lub iTunes
- Stuknij sieć Wi-Fi lub wybierz inną opcję. Jeśli konfigurujesz iPhone'a lub iPada (Wi-Fi + Cellular), włóż najpierw kartę SIM
- Skonfiguruj hasło i Face ID / Touch ID
- Możesz pominąć ten krok, ale nie zalecamy tego - Twój kod dostępu / Touch ID / Face ID to pierwsza linia obrony
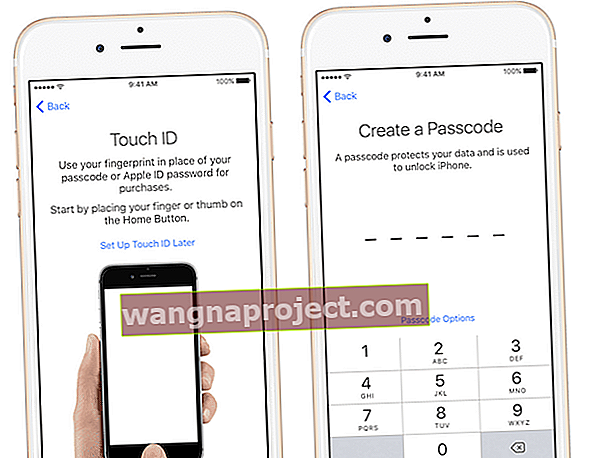 źródło: jabłko
źródło: jabłko
- Możesz pominąć ten krok, ale nie zalecamy tego - Twój kod dostępu / Touch ID / Face ID to pierwsza linia obrony
- Jeśli chcesz przywrócić dane z kopii zapasowej, możesz to zrobić tutaj
- Możesz nawet przesyłać pliki z telefonu z Androidem - jakie to fajne!
- Lub możesz skonfigurować jako 100% nowy
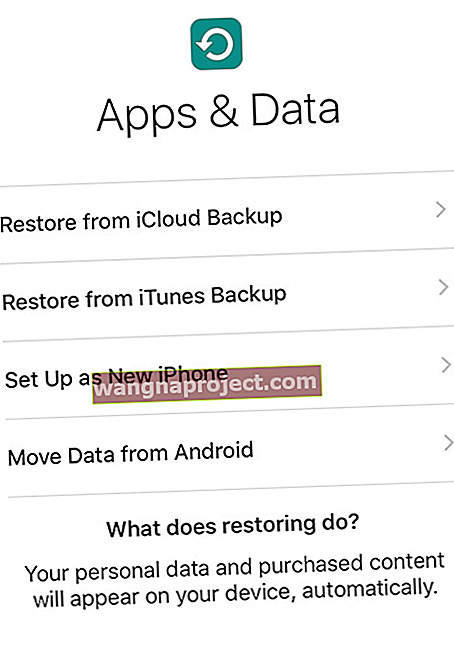
- Zaloguj się do Apple ID lub utwórz nowy Apple ID
- Możesz również pominąć ten krok
- Skonfiguruj Siri
- Możesz pominąć ten krok i skonfigurować go później (lub nigdy)
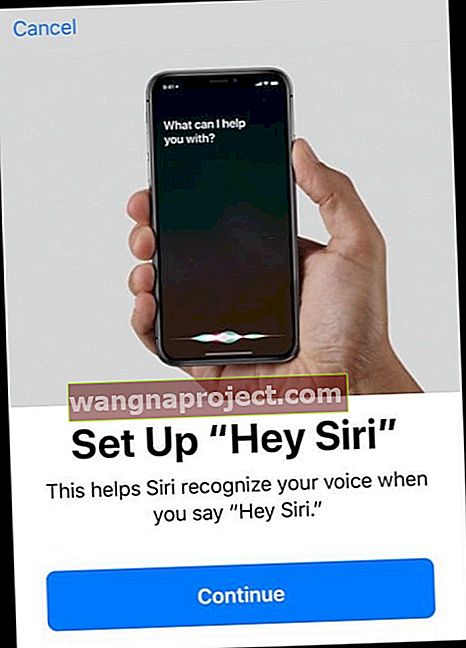
- Możesz pominąć ten krok i skonfigurować go później (lub nigdy)
- Zdecyduj, czy chcesz ustawić Czas przed ekranem, czy zapisać na później (lub nigdy!)
- Zdecyduj się na analizę aplikacji, umożliwiając automatyczną aktualizację iOS i włączając True Tone, jeśli Twój iPhone lub iPad ją obsługuje
- Czy chcesz udostępniać informacje programistom aplikacji, czy nie?
- Chcesz, aby Twój iDevice aktualizował się automatycznie?
- Wybierz Rozdzielczość wyświetlacza
- W przypadku niektórych modeli iPhone'a możesz wybrać między standardową rozdzielczością lub powiększeniem (większy tekst i elementy sterujące)
Kończąc
Nasze iDevices są teraz gotowe, aby być naszą WŁASNĄ, a nie nowością dla Ciebie. Zacznij korzystać ze swojego iDevice i baw się nim - instaluj aplikacje, wysyłaj SMS-y / e-maile, rób zdjęcia i filmy, wykonuj połączenia telefoniczne i FaceTime. I oczywiście śledzenie wszystkich tych kalorii, kroków i innych danych osobowych.
I nie zapomnij o tworzeniu kopii zapasowych! To ważna część bycia dobrym obywatelem iDevice - prawdziwym iFolk. Mamy tutaj świetny artykuł, który dotyczy tworzenia kopii zapasowych naszych cennych danych ze wszystkich naszych połączonych urządzeń iDevices.
Gratulujemy iDevice nowego dla Ciebie! Teraz jest to Twoje urządzenie - używaj, jak chcesz. Życzę wspaniałych cyfrowych przygód - tylko dwóm (lub trzem, czterem lub dowolnej liczbie) z was.

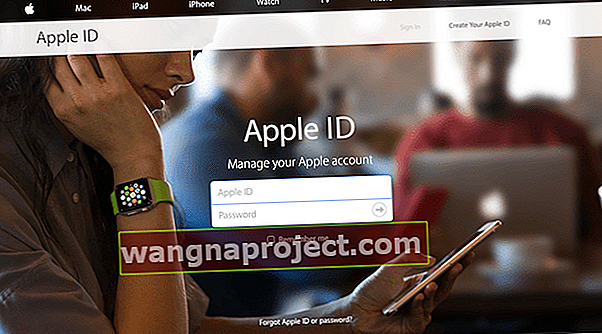
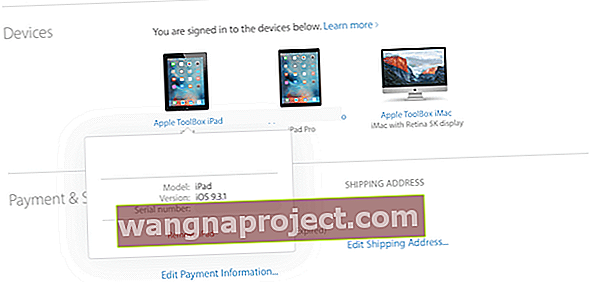

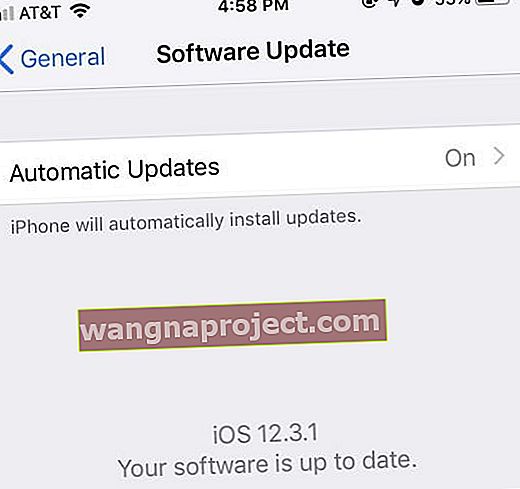 Zawsze zalecamy aktualizację oprogramowania do najnowszej wersji.
Zawsze zalecamy aktualizację oprogramowania do najnowszej wersji.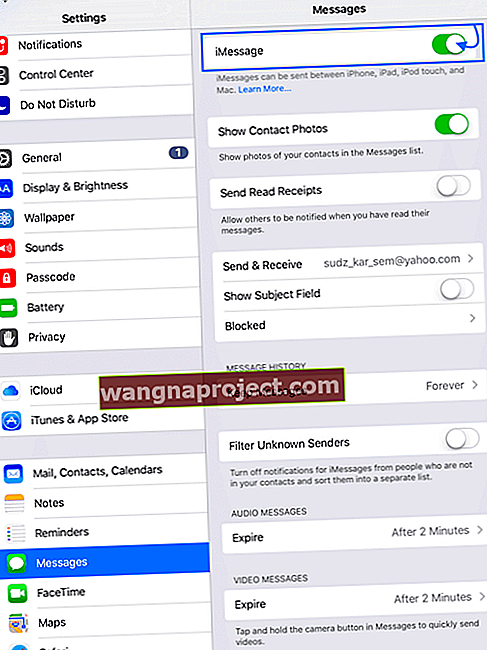
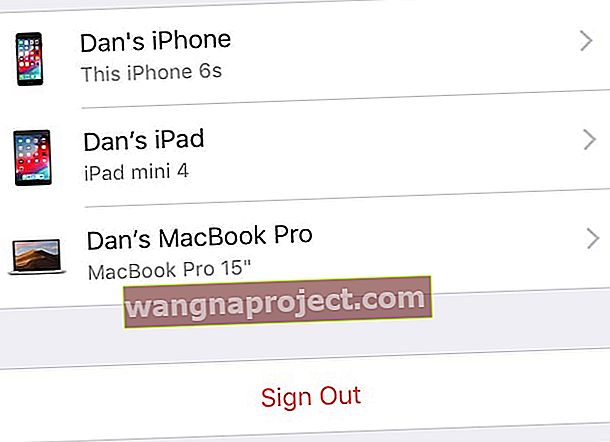
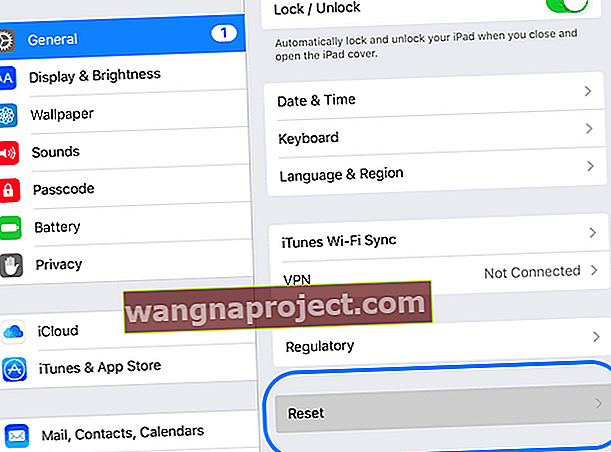
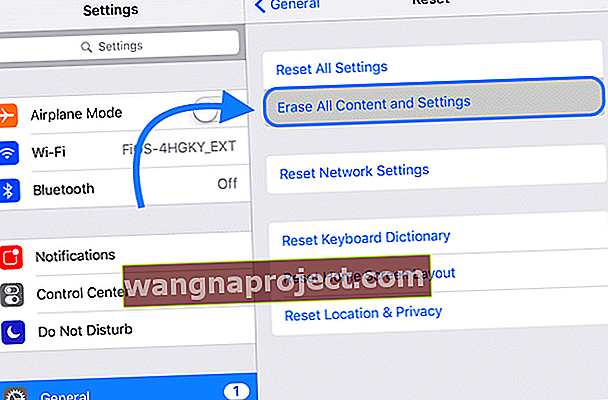

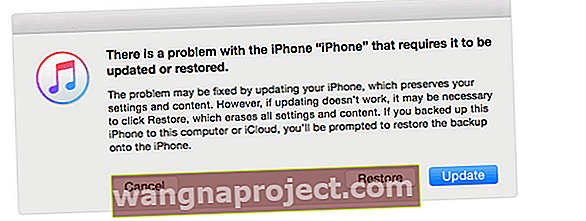
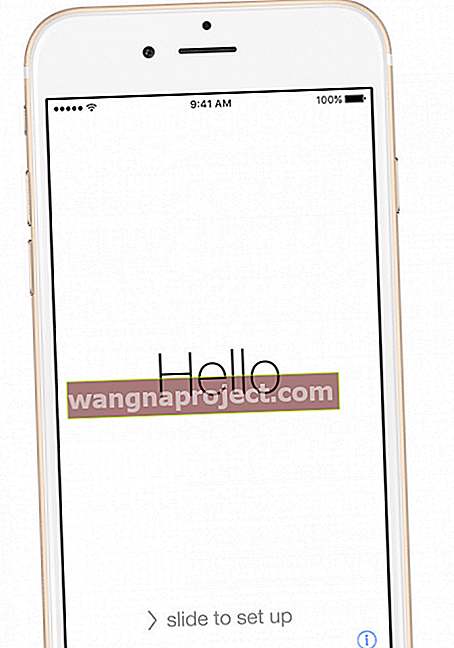
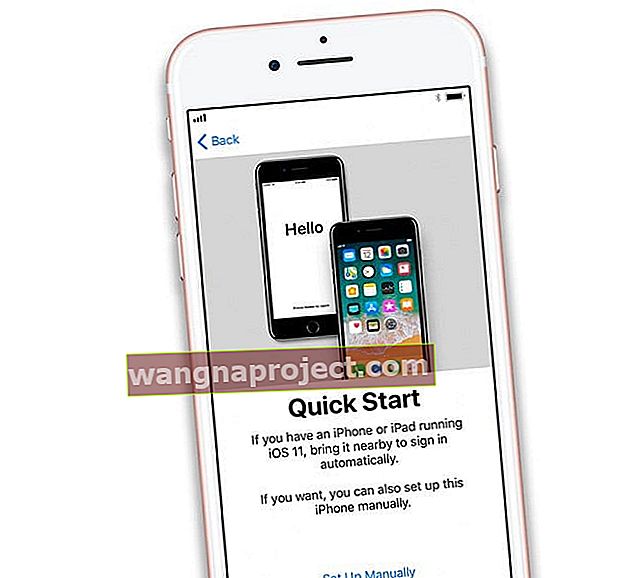
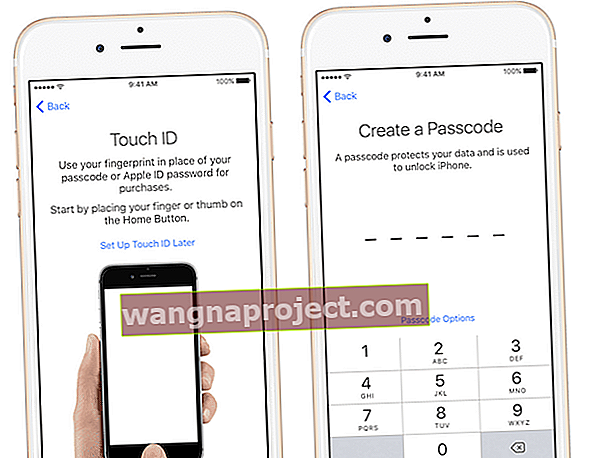 źródło: jabłko
źródło: jabłko