Jeśli Twoje urządzenie iOS lub Mac ciągle prosi Cię o zalogowanie się do innego Apple ID, prawdopodobnie wiesz, jakie to frustrujące.
Jest to szczególnie ważne, ponieważ przyczyna tego nie jest łatwa do wyjaśnienia (zakładając, że dane urządzenie jest faktycznie zalogowane na twoje własne konto Apple ID i iCloud).
Autor tego artykułu (ja) osobiście napotkał ten problem i może być niesamowicie irytujący. Na szczęście autor odkrył również, dlaczego tak się dzieje w większości przypadków i jak to naprawić. Oto, co musisz wiedzieć.
Problem
W zdecydowanej większości przypadków ten problem jest związany z aplikacjami na Twoim urządzeniu. Zasadniczo, gdy pobierasz aplikację z Apple ID, Apple liczy to jako zakup - nawet jeśli jest to bezpłatna aplikacja. Wiąże również ten „zakup” z identyfikatorem Apple ID, który go dokonał.
W związku z tym, jeśli masz aplikacje, które zostały „kupione” pod czyimś Apple ID, musisz zalogować się na jego konto, aby zrobić cokolwiek z aplikacją, poza otwarciem i użyciem.
Zwykle oznacza to, że ten problem pojawia się, gdy iOS / iPadOS lub macOS próbuje pobrać aktualizację dla tej aplikacji - niezależnie od tego, czy jest to automatyczne, czy ręcznie zainicjowane. Przed pobraniem tej aktualizacji firma Apple będzie musiała zalogować się przy użyciu identyfikatora Apple ID, który „kupił” (pobrał) aplikację.
Nawet jeśli możesz łatwo zmusić tę osobę do zalogowania się, nie można polegać na kimś innym, gdy chcesz pobrać aktualizację. Jeśli nie możesz zmusić ich do zalogowania się, to jakbyś utknął. Dzieje się tak, chyba że rozumiesz problem i wiesz, jak go naprawić.
ZWIĄZANE Z
Dlaczego tak się dzieje
Może się tak zdarzyć, jeśli używasz komputera Mac lub urządzenia iOS / iPadOS, które miało poprzedniego właściciela, a urządzenie to nie zostało zresetowane do ustawień fabrycznych lub w inny sposób poprawnie wyczyszczone. Te aplikacje, nawet te bezpłatne, są nadal powiązane z oryginalnym identyfikatorem Apple ID.

Możesz również napotkać ten problem, jeśli używasz iTunes lub Findera skojarzonego z jednym Apple ID do tworzenia kopii zapasowych i przywracania urządzenia, które jest zalogowane na inne konto Apple ID.
Na przykład, jeśli używasz iTunes lub Findera, aby pomóc znajomemu w tworzeniu kopii zapasowej i przywracaniu urządzenia, niektóre dane przechowywane na Twoim komputerze mogą zostać przeniesione. Oczywiście działa to również w drugą stronę: na przykład w przypadku przywracania z kopii zapasowej w cudzej aplikacji iTunes lub Finder na komputerze Mac lub PC.
Wydaje się, że dotyczy to tylko aplikacji, które są już na danym urządzeniu z systemem iOS, ale są również przechowywane na używanym komputerze. Typowymi winowajcami są główne platformy mediów społecznościowych i inne popularne aplikacje.
Dzieje się tak, ponieważ iTunes / Finder próbuje uzyskać jak najwięcej danych lokalnie. Zamiast pobierać informacje, po prostu używa do synchronizacji danych znajdujących się już na komputerze.
Poprawka dotycząca sytuacji, gdy urządzenie prosi o inny identyfikator Apple ID
Niestety, jeśli masz aplikację „kupioną” przez inny identyfikator Apple ID, masz pecha.
Oznacza to, że jedynym sposobem rozwiązania problemu jest usunięcie aplikacji zakupionych na tym innym koncie. Stamtąd możesz je ponownie pobrać i zainstalować przy użyciu własnego identyfikatora Apple ID.
Z drugiej strony, jeśli masz wiele aplikacji, czasami trudno jest stwierdzić, które z nich są winowajcami. Sklep App Store nie informuje od razu, które aplikacje są powiązane z Twoim Apple ID, a które z czyimś Apple ID.
Na szczęście możesz złagodzić ten problem, po prostu wykonując kopię zapasową w iCloud, a następnie przywracając z tej kopii zapasowej.
Jeśli to zrobisz, zwykle naruszające aplikacje zostaną ponownie pobrane z App Store pod odpowiednim Apple ID.
Twórz kopie zapasowe za pomocą iCloud
- Połącz urządzenie z siecią Wi-Fi
- Wybierz kolejno opcje Ustawienia> Apple ID> iCloud
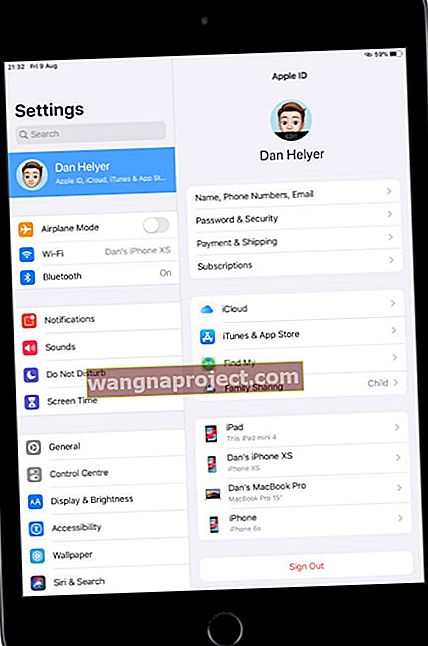 Odwiedź ustawienia swojego Apple ID na każdym urządzeniu na koncie iCloud, którego używa.
Odwiedź ustawienia swojego Apple ID na każdym urządzeniu na koncie iCloud, którego używa. - Stuknij Kopia zapasowa iCloud
- Włącz kopię zapasową iCloud. Spowoduje to włączenie automatycznego tworzenia kopii zapasowych
- Naciśnij przycisk Utwórz kopię zapasową teraz
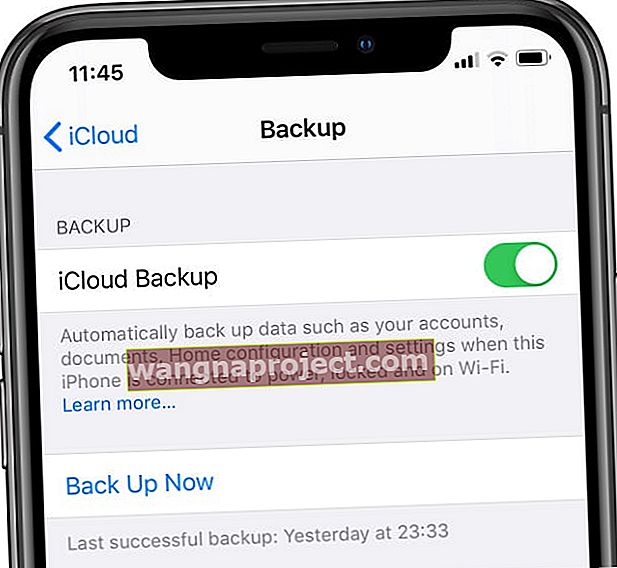 Miejmy nadzieję, że wykonałeś już kopię zapasową iCloud.
Miejmy nadzieję, że wykonałeś już kopię zapasową iCloud. - Pozostań w kontakcie z siecią Wi-Fi do zakończenia tworzenia kopii zapasowej
- Sprawdź postęp i potwierdź kopię zapasową, wybierając Ustawienia> Apple ID> iCloud> Kopia zapasowa iCloud . W obszarze Utwórz kopię zapasową teraz poszukaj daty i godziny ostatniej kopii zapasowej
Następnie przywróć z kopii zapasowej iCloud
Najpierw musisz wymazać całą bieżącą zawartość swojego urządzenia - więc sprawdź dwukrotnie i potrójnie, czy masz dostępną kopię zapasową iCloud, postępując zgodnie z powyższymi krokami. Zalecamy również wykonanie kopii zapasowej za pomocą Findera lub iTunes, aby zapewnić dodatkowe bezpieczeństwo i środki ostrożności.
- Po potwierdzeniu, że masz kopię zapasową iCloud, przejdź do Ustawienia> Ogólne> Resetuj> Wymaż całą zawartość i ustawienia
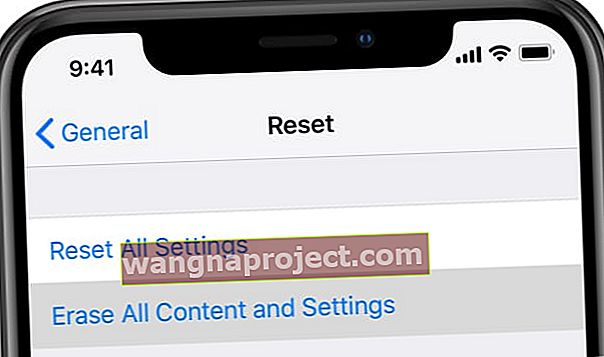 Upewnij się, że wykonałeś kopię zapasową swojego iPhone'a, zanim go skasujesz.
Upewnij się, że wykonałeś kopię zapasową swojego iPhone'a, zanim go skasujesz. - Wprowadź swój Apple ID, aby potwierdzić
- Poczekaj, aż urządzenie się wymaże i uruchomi ponownie
- Po ponownym uruchomieniu powinieneś zobaczyć ekran powitalny Hello
- Postępuj zgodnie z instrukcjami wyświetlanymi na ekranie, aż dojdziesz do aplikacji i danych
- Wybierz Przywróć z kopii zapasowej iCloud
- Zaloguj się za pomocą swojego Apple ID
- Wybierz najnowszą kopię zapasową lub inną kopię zapasową, jeśli chcesz (sprawdź dostępne daty)
- Postępuj zgodnie z instrukcjami wyświetlanymi na ekranie, aby się zalogować
- Poczekaj, aż pasek postępu się wypełni. NIE odłączaj się od Wi-Fi. Jeśli to możliwe, zachowaj połączenie Wi-Fi i podłącz urządzenie do zasilania, aby proces zakończył pobieranie wszystkich danych
Należy pamiętać, że zawartość, taka jak aplikacje, zdjęcia, muzyka i inne informacje, jest przywracana w tle przez kilka godzin lub dni, w zależności od ilości posiadanych danych.
Alternatywnie możesz użyć Findera lub iTunes na swoim komputerze.
Podczas próby synchronizacji lub tworzenia kopii zapasowej Finder / iTunes ostrzega, że nie może przenieść niektórych zakupów. Przywrócenie danych z kopii zapasowej na tym komputerze powinno rozwiązać problem.
Jak zawsze, uncja prewencji równa się funtowi lekarstwa. Wydaje się, że jest to szczególnie prawdziwe w tym przypadku. Najlepszym sposobem „rozwiązania” tego problemu jest uniknięcie go.
- Kopie zapasowe iTunes i Findera są świetne, ale jeśli używasz iCloud jako podstawowej metody tworzenia kopii zapasowych, nie napotkasz tego problemu.
- O ile to możliwe, unikaj korzystania z aplikacji Apple (takiej jak Wiadomości, FaceTime, iTunes i App Store), która jest zalogowana na inne konto niż urządzenie, którego kopię zapasową lub przywracasz.
- Jeśli masz do wykorzystania cudzej firmy Apple ID, może warto usuwanie typowych aplikacji, które są współdzielone pomiędzy tym urządzeniem a same. Po zakończeniu przywracania wystarczy je ponownie zainstalować.
- Kupując, dziedzicząc lub w inny sposób zdobywając urządzenie innej osoby, pamiętaj o przywróceniu ustawień fabrycznych, aby całkowicie wyczyścić je z istniejących danych.
Mamy nadzieję, że wskazówki zawarte w tym krótkim artykule były dla Ciebie pomocne. Daj nam znać w komentarzach poniżej, jeśli masz jakieś pytania.
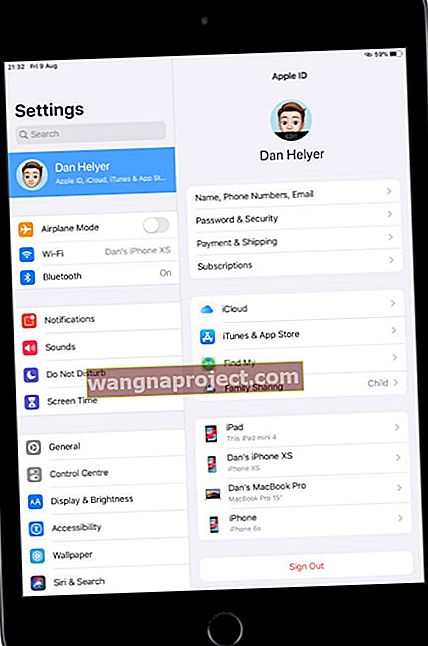 Odwiedź ustawienia swojego Apple ID na każdym urządzeniu na koncie iCloud, którego używa.
Odwiedź ustawienia swojego Apple ID na każdym urządzeniu na koncie iCloud, którego używa.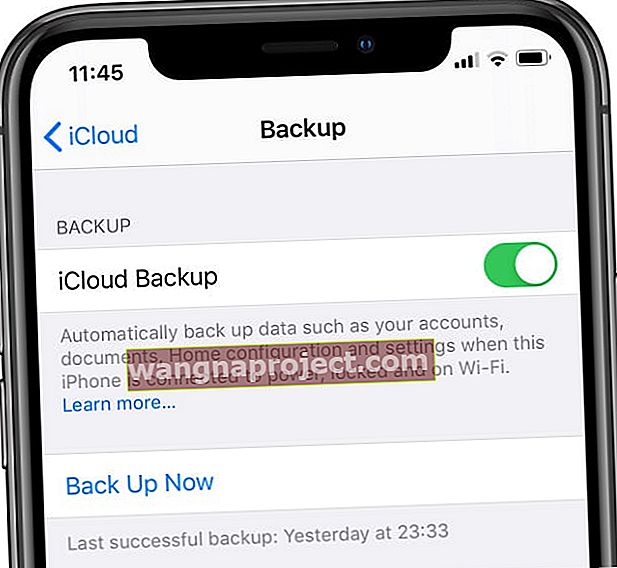 Miejmy nadzieję, że wykonałeś już kopię zapasową iCloud.
Miejmy nadzieję, że wykonałeś już kopię zapasową iCloud.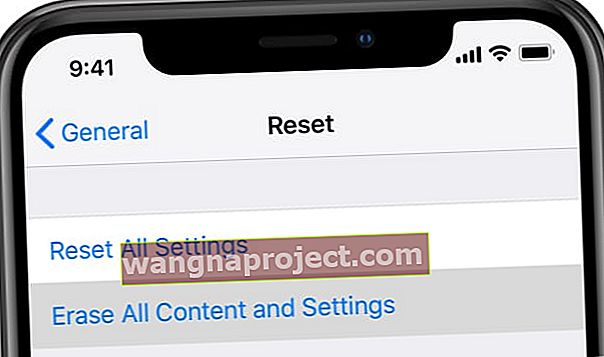 Upewnij się, że wykonałeś kopię zapasową swojego iPhone'a, zanim go skasujesz.
Upewnij się, że wykonałeś kopię zapasową swojego iPhone'a, zanim go skasujesz.
