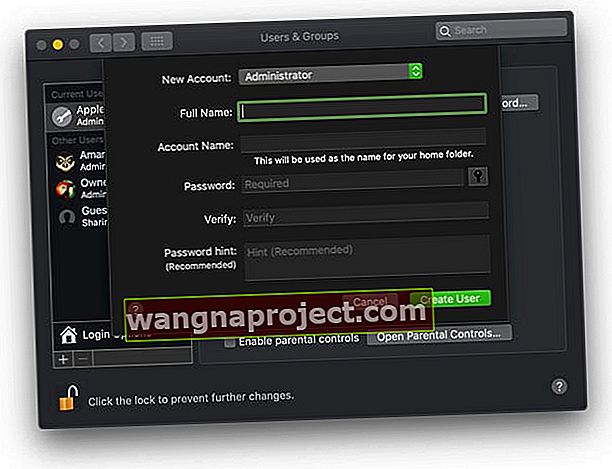Niedawno zaktualizowany Mac do macOS Catalina, ale nie możesz zalogować się do App Store? Czy sklep z aplikacjami wyświetla po prostu pusty ekran? Oto kilka wskazówek, które pomogą Ci, jeśli Twój sklep z aplikacjami nie działa w systemie macOS Catalina.
Przed przystąpieniem do rozwiązywania problemu wykonaj kopię zapasową komputera Mac.
- Otwórz FaceTime lub iMessage i zaloguj się przy użyciu swojego Apple ID (lub wyloguj się, a następnie z powrotem) - co często powoduje szybkie uruchomienie aplikacji Apple Service, w tym App Store
- Zamknij App Store i otwórz ponownie, przytrzymując klawisz Shift po lewej stronie klawiatury. Po otwarciu sklepu z aplikacjami spróbuj zaktualizować aplikacje
- Jeśli korzystasz z VPN, wyłącz ją
- Zamknij, a następnie włącz zasilanie (NIE UŻYWAJ PONOWNEGO URUCHAMIANIA - wykonaj pełne wyłączenie)
- Zmień preferencje dotyczące daty i godziny na inną niż bieżąca strefa czasowa i region
- Wyloguj się i wróć do Mac App Store. I sprawdź, czy wybrany kraj jest poprawny
- Usuń foldery pamięci podręcznej App Store z pamięci podręcznej biblioteki użytkownika
- Zresetuj pamięć podręczną zaakceptowanych certyfikatów
- Zaktualizuj za pomocą combo pobierania aktualizacji macOS, a nie aktualizacji ze sklepu z aplikacjami
- Utwórz nowego administratora i sprawdź, czy możesz otworzyć Mac App Store przy użyciu tego nowego konta użytkownika
Dlaczego App Store nie działa na macOS Catalina?
Omówmy podstawy, zanim przejdziemy do problemów związanych z App Store w systemie macOS Catalina. Najczęstsze powody, dla których sklep z aplikacjami może nie działać na komputerze Mac, to słabe połączenie Wi-Fi, inny identyfikator Apple ID, konfiguracja proxy w sieci, konfiguracja VPN ze zwiększonymi ustawieniami zabezpieczeń lub awarie systemów Apple.
W tej sekcji chcemy wykluczyć te podstawy, zanim zbadamy niektóre konkretne problemy ze sklepem App Store.
Sprawdź łączność na komputerze Mac
Czy jesteś w stanie połączyć się z Wi-Fi i czy masz silny sygnał przez sieć? Czy inne urządzenia Apple mogą łączyć się z tym Wi-Fi i uzyskiwać dostęp do sklepu z aplikacjami? Sprawdź na swoim iPhonie lub iPadzie.
Jeśli jesteś w stanie połączyć się z silnym Wi-Fi i uzyskać dostęp do Internetu bez żadnych problemów, przejdźmy dalej. Z drugiej strony, jeśli masz problemy z wydajnością Wi-Fi po aktualizacji do macOS Catalina, zapoznaj się z sugerowanymi pomysłami tutaj. (szczególnie wokół ustawień ustawień routera 2,5 GHz i 5 GHz).
Oto, co zasugerowali niektórzy czytelnicy:
- Gdy pojawiło się powiadomienie „Zaloguj się do FaceTime”, zalogowałem się na konto Apple ID, którego używamy do aktualizacji AppStore i macOS itp. Następnie aplikacja App Store otworzyła się normalnie . Krótkim rozwiązaniem jest uruchomienie FaceTime i zalogowanie się
- Myślę, że mój problem miał coś wspólnego z ustawieniami sieciowymi mojego Maca. Więc otworzyłem ustawienia sieciowe, wybrałem kartę sieciową, kliknąłem Zaawansowane, przeszedłem do zakładki Proxy i odznaczyłem Automatyczna konfiguracja proxy. To wszystko naprawiło.
- Wybierz „wszystkie aplikacje używają VPN” w Preferencjach, rozłącz lub wyłącz dowolną sieć VPN, a następnie App Store działał normalnie.
Sprawdź stan systemu Apple Server w sklepie Mac App Store
Często zdarza się, że Apple wykonuje czynności konserwacyjne w sklepie z aplikacjami dla komputerów Mac i innymi powiązanymi serwerami. Zanim wprowadzisz jakiekolwiek zmiany w ustawieniach MacBooka, aby rozwiązać problemy ze sklepem z aplikacjami, sprawdź stronę stanu systemu Apple. Szukasz tutaj, aby upewnić się, że „Mac App Store” ma obok niego zieloną ikonę.
 Sprawdź stan systemu Apple
Sprawdź stan systemu Apple
Używasz odpowiednich poświadczeń Apple ID?
Czy używasz odpowiedniego Apple ID, aby uzyskać dostęp do sklepu z aplikacjami? Jest to element do sprawdzenia dla czytelników, którzy zwykle używają wielu identyfikatorów Apple ID. Jeden identyfikator dla iCloud, a drugi dla App Store i in. Upewnij się, że używasz właściwego Apple ID.
Teraz, gdy omówiliśmy niektóre podstawy, zagłębmy się i przyjrzyjmy się niektórym konkretnym problemom ze sklepem App Store w systemie macOS Catalina.
Nie można zaktualizować aplikacji w systemie macOS Catalina, zapoznaj się z tymi wskazówkami
Niektórzy użytkownicy zgłaszają, że nie mogą zastosować aktualizacji do swoich aplikacji. Sklep z aplikacjami wyświetla powiadomienia o oczekujących aktualizacjach aplikacji, ale po kliknięciu i próbie przetworzenia aktualizacji wyświetla monit o zalogowanie się, a po wprowadzeniu poświadczeń nic się nie dzieje.
Najlepszą rzeczą do rozwiązania tego problemu jest wylogowanie się, a następnie ponowne zalogowanie.
-
- Kliknij > Preferencje systemowe> Apple ID
- Wybierz Przegląd po lewej stronie
- Kliknij Wyloguj się…

- Odczekaj 30 sekund
- Uruchom ponownie komputer Mac i zaloguj się, wykonując powyższe czynności
Teraz spróbuj zalogować się do Mac App Store.
Jeśli jesteś zalogowany do Apple Music, aplikacji podcast lub TV, wyloguj się z niej za pomocą opcji menu „Konto” u góry. Zaloguj się ponownie do aplikacji, a następnie spróbuj uzyskać dostęp do Mac App Store i sprawdź, czy możesz się zalogować i zastosować aktualizacje aplikacji.
Zaktualizuj aplikacje za pośrednictwem terminala
Użyj terminala, aby zaktualizować! Terminal instaluje aktualizacje ręcznie, a po zakończeniu uruchom ponownie i ponownie sprawdź sklep z aplikacjami Mac. Więc otwórz Terminal (Aplikacje> Narzędzia> Terminal) i wpisz: softwareupdate -i -a i sprawdź, czy to działa.
Nie można zainstalować nowych aplikacji w systemie macOS Catalina, Napraw
Jeśli napotykasz problemy związane z instalowaniem nowych aplikacji w systemie macOS Catalina, prawdopodobnie jest to spowodowane nowymi zmianami zabezpieczeń w systemie macOS Catalina. Napisaliśmy szczegółowy post, który dotyczy tego problemu. Sprawdź i zobacz, czy to pomaga w Twojej sytuacji. Dotyczy to w szczególności aplikacji innych firm, które próbujesz pobrać z Internetu. Ulepszony moduł Gatekeeper nowego macOS Catalina może uniemożliwiać instalację tych aplikacji.
Pusty ekran sklepu Mac App Store i inne problemy w systemie macOS Catalina
Jeśli zobaczysz ekran sklepu z aplikacjami banku lub aplikacja sklepu z aplikacjami po prostu zawiesza się lub występuje tymczasowa awaria w systemie macOS Catalina, zapoznaj się z poniższymi wskazówkami.
Jedna sztuczka, która działała w przeszłości, gdy radził sobie z dziwnym zachowaniem w sklepie z aplikacjami na Maca, polega na zmianie daty / godziny systemowej.
Zmień strefę czasową na inną lokalizację, uruchom ponownie komputer Mac, a następnie wróć do > Preferencje systemowe> Data i godzina i wybierz opcję Ustaw strefę czasową automatycznie na podstawie bieżącej lokalizacji.
 Zmień datę i godzinę systemową
Zmień datę i godzinę systemową
Wyczyść pliki pamięci podręcznej App Store z MacBooka i sprawdź
Jeśli zmiana daty / godziny systemowej nie zadziałała, możesz spróbować przywrócić pliki pamięci podręcznej sklepu z aplikacjami na komputerze MacBook, uruchomić ponownie, a następnie uruchomić App Store.
-
- Zamknij aplikację App Store na komputerze Mac, jeśli jest otwarta.
- Uruchom aplikację Finder
- Kliknij Go, a następnie Go To ... i wpisz „~ / Library / Caches /”
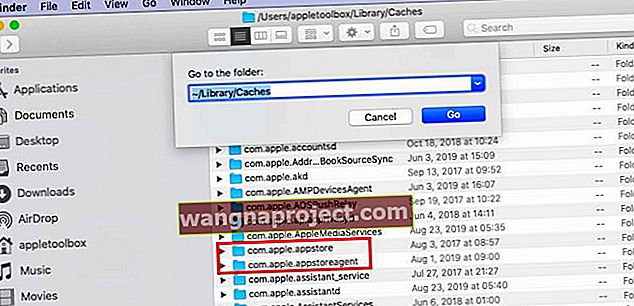 Przeciągnij te foldery na pulpit. Jeśli to zadziała, możesz przenieść je do Kosza
Przeciągnij te foldery na pulpit. Jeśli to zadziała, możesz przenieść je do Kosza - Przeciągnij następujące pliki z tego folderu na pulpit
-
- com.apple.appstore
- com.apple.appstoreagent
-
- Uruchom ponownie MacBooka, a następnie otwórz App Store i sprawdź
Zresetuj pamięć podręczną zaakceptowanych certyfikatów i sprawdź
Czasami te stare certyfikaty mogą uniemożliwiać dostęp do sklepu Mac App Store. Postępuj zgodnie z instrukcjami, aby usunąć te pliki, a następnie sprawdź, czy możesz uzyskać dostęp do App Store i korzystać z niego w systemie macOS Catalina.

- Otwórz Finder> Idź> Idź do folderu
- Na pasku wyszukiwania Przejdź do folderu wpisz / var / db / crls /
- Usuń pliki crlcache.db i ocspcache.db
- Wprowadź hasło administratora, jeśli zostaniesz o to poproszony
- Uruchom ponownie system i sprawdź, czy działa App Store
Zaktualizuj lub ponownie zainstaluj system macOS, korzystając z aktualizacji combo
Wielu naszych czytelników zaleca aktualizację komputera Mac za pomocą aktualizacji combo zamiast aktualizacji za pośrednictwem Aktualizacji oprogramowania w Preferencjach systemowych.
Jeśli zastanawiasz się, czym do cholery jest aktualizacja combo i czym różni się od zwykłej aktualizacji?
- Aktualizacja combo (kombinowana) systemu macOS lub OS X zawiera wszystkie zmiany wprowadzone od czasu pierwotnego wydania tej głównej wersji systemu macOS lub OS X. Możesz użyć aktualizacji combo, aby zaktualizować system macOS z dowolnej wersji w ramach tej głównej aktualizacji.
- Regularna aktualizacja macOS to aktualizacja delta i zawiera tylko pliki, które uległy zmianie od ostatniej aktualizacji. Możesz użyć aktualizacji delta, aby zaktualizować swój system MacOS TYLKO z poprzedniej wersji systemu macOS.
Tym, co sprawia, że aktualizacja combo jest wyjątkowa, jest to, że ma ona tendencję do rozwiązywania podstawowych problemów z DOWOLNĄ z poprzednich aktualizacji.
Możesz nawet ponownie zainstalować aktualizację combo na komputerze Mac, aby rozwiązać problemy - nawet jeśli na tym Macu jest już uruchomiona najnowsza wersja macOS. Po prostu upewnij się, że wykonałeś kopię zapasową przed uruchomieniem aktualizacji - delta lub combo!
Aktualizacje combo można znaleźć w witrynie pobierania firmy Apple, a nie za pośrednictwem funkcji Aktualizacja oprogramowania w Preferencjach systemowych.
 Odwiedź stronę pobierania firmy Apple, aby znaleźć aktualizacje combo dla systemów macOS i OS X.
Odwiedź stronę pobierania firmy Apple, aby znaleźć aktualizacje combo dla systemów macOS i OS X.
Utwórz nowego administratora na komputerze Mac
Świetnym sposobem na zidentyfikowanie problemów z kontem jest utworzenie innego administratora na komputerze Mac, a następnie przetestowanie Mac App Store.
- Na komputerze Mac wybierz polecenie menu Apple> Preferencje systemowe> Użytkownicy i grupy
 Preferencje systemowe Mac Użytkownicy i grupy
Preferencje systemowe Mac Użytkownicy i grupy - Kliknij ikonę kłódki, aby ją odblokować
- Wprowadź nazwę i hasło administratora, aby potwierdzić
- Wybierz przycisk Dodaj pod listą użytkowników
- W menu Nowe konto wybierz Administrator jako typ użytkownika
- Administrator może dodawać innych użytkowników i zarządzać nimi, instalować aplikacje i zmieniać ustawienia
- Wprowadź pełną nazwę nowego użytkownika i nazwę konta
- Utwórz hasło, a następnie wprowadź je ponownie, aby zweryfikować
- Skonfiguruj wskazówkę dotyczącą hasła, aby pomóc użytkownikowi je zapamiętać
- Kliknij opcję Utwórz użytkownika
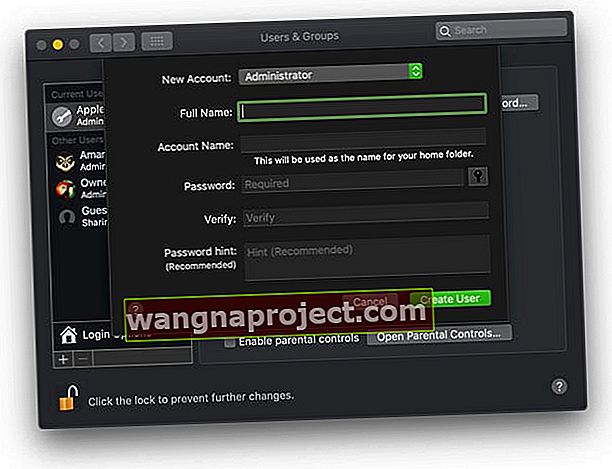
- Po utworzeniu nowego użytkownika administratora wyloguj się z bieżącego użytkownika, zaloguj się do nowego użytkownika i skonfiguruj go
- Spróbuj otworzyć Mac App Store na tym nowym koncie użytkownika
- Jeśli Mac App Store nadal nie działa, spróbuj użyć innego Apple ID lub utwórz nowy Apple ID i przetestuj
Zakończyć
Mamy nadzieję, że udało Ci się rozwiązać niektóre problemy ze sklepem App Store w systemie macOS Catalina, korzystając z tego przewodnika rozwiązywania problemów. Daj nam znać w komentarzach, jeśli masz jakieś pytania lub chcesz podzielić się wskazówką lub sztuczką, która zadziałała dla Ciebie.
Wskazówki dla czytelników 
- Czytelnik Terence sugeruje zresetowanie pęków kluczy komputera Mac. Przejdź do Dostęp do pęku kluczy. Wybierz preferencje i zresetuj domyślne pęki kluczy - jedyna rzecz, która działała w przypadku Terence'a
- Spróbuj utworzyć nowego administratora i sprawdź, czy możesz otworzyć App Store z tym nowym użytkownikiem. Jeśli tak, możesz przenieść stare foldery i pliki użytkownika do nowego użytkownika i zamiast tego kontynuować pracę z nowymi poświadczeniami administratora
- Utworzyłem nowego użytkownika z nowym identyfikatorem Apple ID - to właśnie dla mnie zadziałało
- Rozłączyłem / ponownie połączyłem się z iMessage i bam! Zniknął biały ekran App Store!


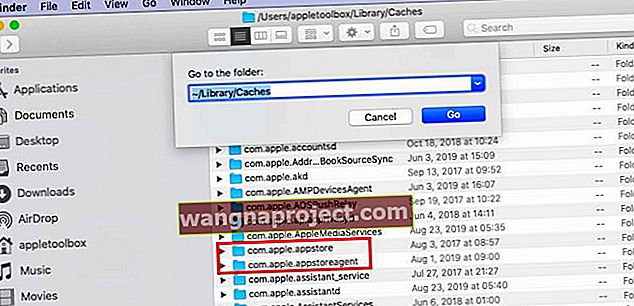 Przeciągnij te foldery na pulpit. Jeśli to zadziała, możesz przenieść je do Kosza
Przeciągnij te foldery na pulpit. Jeśli to zadziała, możesz przenieść je do Kosza Preferencje systemowe Mac Użytkownicy i grupy
Preferencje systemowe Mac Użytkownicy i grupy