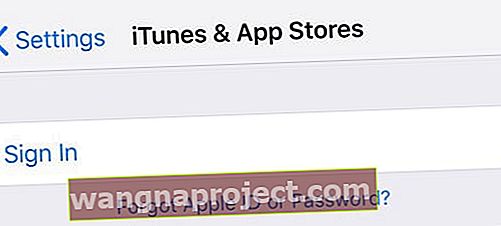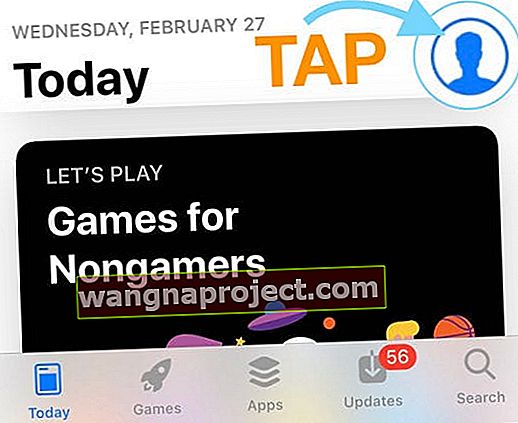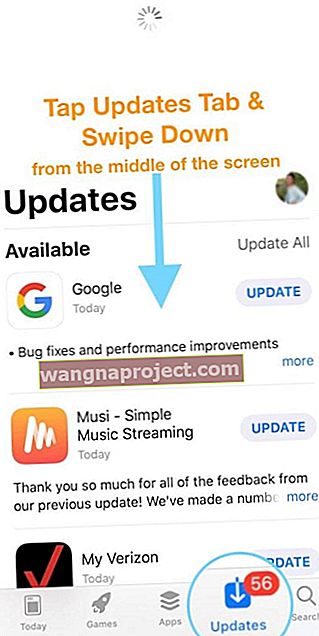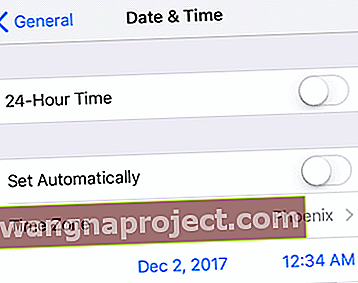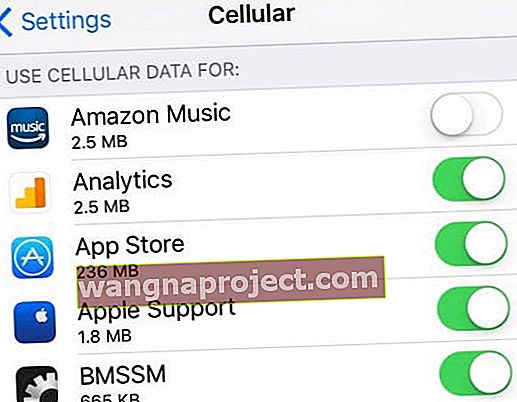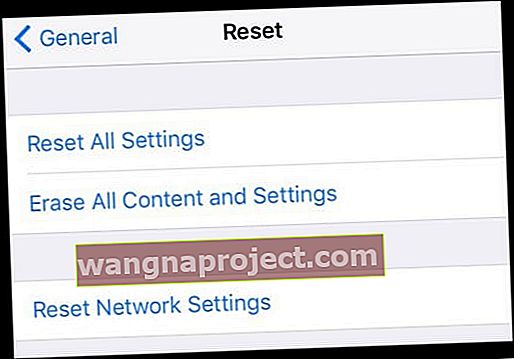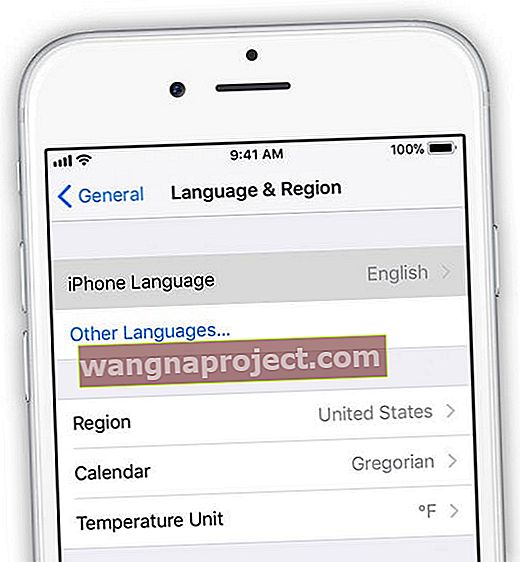Wydaje się, że błędy iDevice zdarzają się zawsze w najbardziej niewygodnych momentach! W weekend spędzałem relaksującą niedzielę w domu, przeglądając iTunes Store na moim iPadzie, szukając dobrych filmów do obejrzenia później. Kiedy tworzyłem listę tego, co chcę zobaczyć lub nawet kupić, nagle wszystko, co widzę, to biały pusty ekran. Co za cholera?
Postępuj zgodnie z tymi krótkimi wskazówkami, gdy Twój App Store nie ładuje się, nie działa lub utknął na pustym białym ekranie
- Sprawdź witrynę stanu systemu Apple pod kątem wszelkich bieżących problemów z serwerami Apple
- Wymuś ponowne uruchomienie aplikacji App Store
- Uruchom ponownie lub wymuś ponowne uruchomienie iPhone'a, iPada lub iPoda
- Wyloguj się i wróć do iTunes i App Store za pomocą Ustawień lub aplikacji App Store
- Odśwież App Store i wyczyść jego pamięć podręczną
- Zmień ustawienia daty i godziny w urządzeniu
- Przełącz się na dane komórkowe lub wypróbuj inną sieć Wi-Fi
- Zresetuj ustawienia sieci
- Użyj innego dostawcy DNS, takiego jak publiczny DNS Google
Szybko przekonałem się, że nie jestem sam.
Kilku czytelników zgłasza dokładnie ten sam błąd, że App Store (a czasem iTunes Store) nie działa na ich iPhone'ach, iPadach lub iPodach.
Kiedy dotkną jednej z zakładek na dole, widzą tylko pustą stronę!
Nic się nie ładuje, gdy chcą korzystać z App Store na iPadzie lub iPhonie. Bez względu na to, co robisz, Twój App Store wyświetla pusty, biały ekran - i jest to bardzo frustrujące!
Kilka osób zgłasza również, że problem zaczął się po zaktualizowaniu systemu iOS do najnowszej wersji.
Ale dla innych App Store działał dobrze, dopóki bez ostrzeżenia lub widocznej przyczyny App Store lub iTunes Store po prostu zniknął. Niektórzy zgłaszają, że otrzymują komunikat o błędzie „nie można połączyć się ze sklepem z aplikacjami”. Fuj…
Sprawdź stronę stanu systemu Apple
To nie ty; to jest Apple! Jak każda technologia, system Apple od czasu do czasu przestaje działać, czy to w celu konserwacji, czy nieoczekiwanie. Zdarza się. To część życia.
Zanim więc niepotrzebnie wykonasz kilka kroków rozwiązywania problemów, sprawdź stronę stanu systemu Apple. Upewnij się, że nie ma żadnych problemów z App Store.

Problemy są zaznaczone na żółto i zawierają listę wszystkich problemów. Aby dowiedzieć się więcej, dotknij problemu, aby wyświetlić okno aktualizacji najnowszych informacji.
Zanim cokolwiek zrobisz, wypróbuj to - uruchom ponownie!
Uruchom ponownie pojedynczą aplikację
Stuknij dwukrotnie przycisk Początek lub przesuń w górę pasek gestów ekranu głównego, znajdź App Store i przesuń palcem w górę w górę ekranu, aby zamknąć aplikację. Teraz otwórz aplikację w taki sam sposób, jak zawsze.
Po dwukrotnym dotknięciu przycisku Początek lub przesunięciu paska gestów w górę, a następnie przesunięciu w górę na podglądzie aplikacji, aplikacja zamyka się i przechodzi w stan Nie działa.
Więc kiedy go otworzysz, całkowicie odświeżysz tę aplikację!
Sprawdź i zobacz, czy Twój App Store już działa. Jeśli nie, wykonaj pełne ponowne uruchomienie iDevice.
W przypadku starszego iOS
Zamknij całkowicie App Store, naciskając dwukrotnie przycisk home, naciskając i przytrzymując ikonę App Store, aż zacznie się poruszać, a następnie stukając znak minus, aby ją zamknąć. 
Następnie ponownie uruchom App Store.
Jak zrestartować
- Na iPadzie bez przycisku Home i iPhone'ach X lub nowszych: naciśnij i przytrzymaj przycisk boczny / górny / zasilania i dowolny przycisk głośności, aż pojawi się suwak

- Na iPadzie lub iPhonie z przyciskiem Home i iPodem Touch: naciśnij i przytrzymaj przycisk boczny / górny / zasilania, aż pojawi się suwak

- Przeciągnij suwak, aby wyłączyć urządzenie, a po wyłączeniu urządzenia ponownie naciśnij i przytrzymaj ten przycisk boczny / górny / zasilania, aż zobaczysz logo Apple
- W przypadku systemu iOS 11 i nowszych uruchom ponownie, używając opcji Ustawienia> Ogólne> Zamknij

Jeśli ponowne uruchomienie nie zadziałało, spróbuj wymusić ponowne uruchomienie na telefonie iPhone, iPadzie lub iPodzie touch. Wykonaj to tylko wtedy, gdy iDevice i iTunes lub App Store nadal nie odpowiadają.
Jak wymusić ponowne uruchomienie 
- Na telefonie iPhone z serii X lub nowszym, nowszym modelu iPada, telefonie iPhone 8 lub telefonie iPhone 8 Plus: naciśnij i szybko zwolnij przycisk zwiększania głośności. Naciśnij i szybko zwolnij przycisk zmniejszania głośności. Następnie naciśnij i przytrzymaj przycisk boczny, aż zobaczysz logo Apple
- Na telefonie iPhone 7 lub iPhone 7 Plus: naciśnij i przytrzymaj przycisk boczny i przycisk zmniejszania głośności przez co najmniej 10 sekund, aż zobaczysz logo Apple

- Na telefonie iPhone 6s i starszym, starszym iPadzie lub iPodzie touch: naciśnij i przytrzymaj przyciski Home i górny (lub boczny) przez co najmniej 10 sekund, aż zobaczysz logo Apple

Co zrobić, gdy App Store nie działa i wyświetla pustą stronę
Wyloguj się, a następnie z powrotem WEJDŹ do Apple ID swojego App Store
- Idź do Ustawienia> iTunes i App Store> Wybierz swój Apple ID i wybierz Wyloguj się

- Poczekaj 10-20 sekund i zaloguj się ponownie na swoje konto za pomocą swojego Apple ID
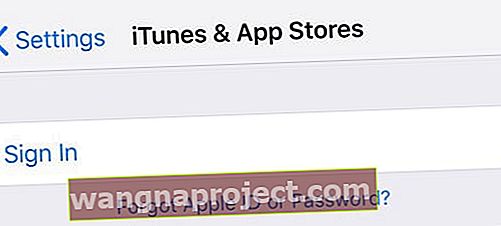
- Alternatywnie, otwórz Ustawienia> iTunes i App Store
- Stuknij w Apple ID i wyloguj się
- Teraz spróbuj otworzyć swój App Store
- Poczekaj chwilę, aż zawartość się załaduje - bądź cierpliwy
- Po załadowaniu treści stuknij ikonę profilu i zaloguj się za pomocą swojego Apple ID
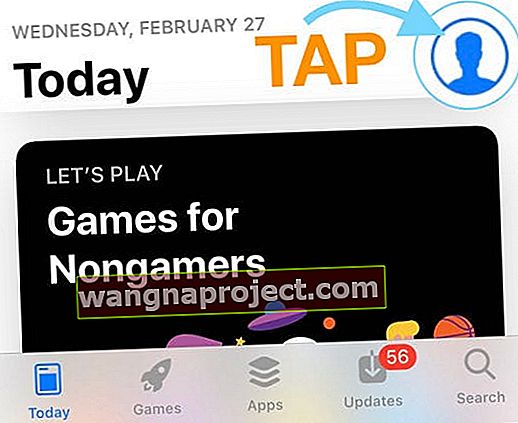
- W przypadku starszego systemu iOS przejdź do sekcji Zakupy i zaloguj się
Wymuś odświeżenie App Store i wyczyść jego pamięć podręczną (dla iOS 12 i starszych)
- W przypadku iOS 13+ i iPadOS wymuś zamknięcie (ponowne uruchomienie) aplikacji sklepu z aplikacjami i uruchom ją ponownie
- W przypadku starszych systemów iOS (12 i poniżej) kilkakrotnie stuknij przycisk Aktualizacje App Store (dostępny tylko w starszym systemie iOS) lub dowolną ikonę karty u dołu. Wszystko, co musisz zrobić, to spojrzeć na dolne menu, wybrać kartę, a następnie dotknąć jej dziesięć razy lub nawet więcej. To ostatecznie usuwa pamięć podręczną z Twojego App Store.

- Czytelnicy zgłaszają, że to działa, ale czasami trzeba dotknąć go 25 razy lub nawet więcej!
- Wybierz kartę Aktualizacje i przesuń palcem w dół od środka ekranu, aż zobaczysz obracające się koło połączeń
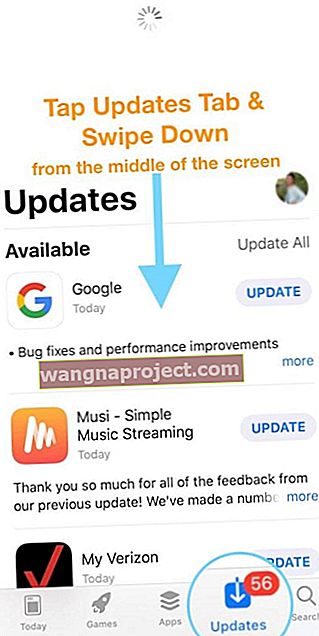
Zaktualizuj ustawienia daty i godziny
- Stuknij kolejno opcje Ustawienia> Ogólne> Data i godzina> Ustaw automatycznie> Wyłącz . Poczekaj 10-20 sekund i włącz go ponownie
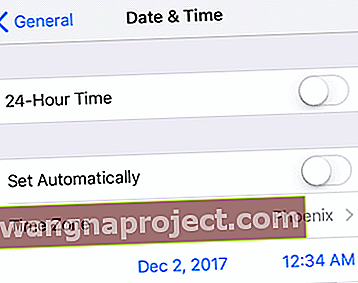
- Jeśli to nie zadziała, wyłącz opcję Ustaw automatycznie WYŁ., A następnie ręcznie ustaw datę o rok do przodu
- Następnie spróbuj uzyskać dostęp do App Store
Jeśli zobaczysz komunikat „nie można się połączyć”
- Wróć i zaktualizuj datę i godzinę do rzeczywistych ustawień, wprowadzając je ręcznie lub przełączając opcję Ustaw automatycznie na WŁ
- Następnie ponownie otwórz App Store
Zmień połączenie internetowe
- Jeśli korzystasz z Wi-Fi, wyłącz je i wypróbuj Sieć komórkową lub odwrotnie (użyj Wi-Fi i wyłącz Sieć komórkową)
- Użyj innej sieci Wi-Fi lub wypróbuj sieć Wi-Fi w innym miejscu, na przykład u sąsiadów lub pobliskiej kawiarni
- Wybierz kolejno opcje Ustawienia> Mobilne lub Komórkowe > i wyłącz Mobilne / Komórkowe dane

- Odczekaj 10-20 sekund, a następnie włącz go ponownie
- Teraz przewiń w dół, aby użyć danych mobilnych / komórkowych i włącz App Store, jeśli jest wyłączony
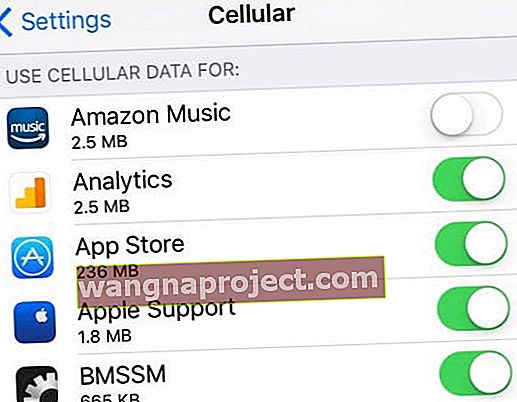
- Jeśli App Store jest już włączony, wyłącz go i odczekaj 10-20 sekund, a następnie włącz ponownie App Store
- Sprawdź, czy Twój App Store działa teraz normalnie, tj. Zniknął pusty ekran
Masz miesięczny limit danych?
Jeśli Twój plan komórkowy obejmuje maksymalny limit i zbliżasz się do tego limitu lub go przekroczyłeś, być może właśnie zidentyfikowałeś problem.
Spróbuj dodać więcej danych do swojego planu i zobacz, czy to coś zmieni.
Zresetuj swoją sieć
- Spróbuj zresetować. Wybierz kolejno opcje Ustawienia> Ogólne> Resetuj> Resetuj wszystkie ustawienia . Nie powoduje to usunięcia żadnych Twoich danych.
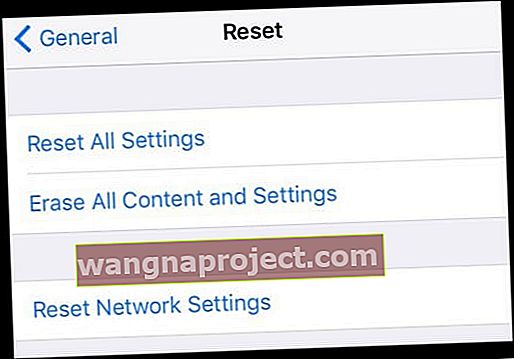
Użyj innego DNS
- Spróbuj zmienić ustawienia DNS na otwarty DNS Google
- Przejdź do Ustawienia> Wi-Fi > i dotknij swojej bieżącej sieci Wi-Fi

- Wybierz pole DNS i wprowadź te serwery DNS; 8.8.8.8 i 8.8.4.4 (publiczny DNS Google)

Więcej opcji DNS znajdziesz w tym artykule.
Zmień język urządzenia
- Stuknij kolejno opcje Ustawienia> Ogólne> Język i region> Język iPhone'a
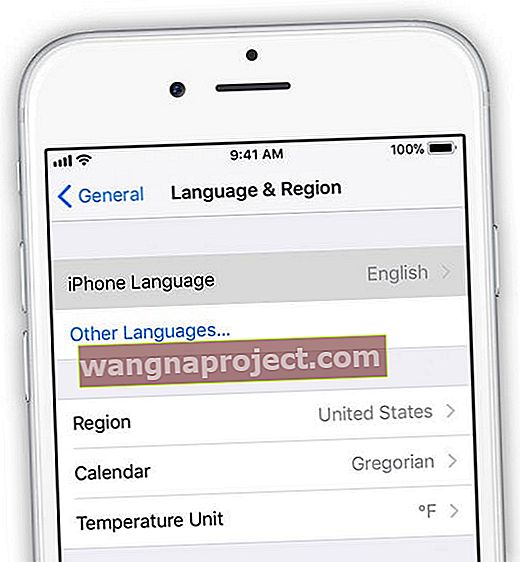
- Kliknij Inne języki
- Wybierz dowolny język inny niż Twój obecny. Jeśli to możliwe, spróbuj wybrać inny drugi język, który już znasz lub który znasz
- Po pobraniu nowego języka sprawdź, czy działa App Store lub iTunes Store
- Jeśli wszystko jest w porządku, wróć do opcji Ustawienia> Ogólne> Język i region i zmień język z powrotem na oryginalny
- Następnie usuń ten drugi język, jeśli chcesz
Tak, to jest zdecydowanie dziwne, ale wydaje się, że działa. Pamiętaj tylko, że modyfikując język, najpierw sprawdź App Store, a dopiero potem zmień język z powrotem na taki, jaki był pierwotnie.
Poproś znajomych o pomoc
Czytelnik dał nam znać, że ten działał dla niego - dziwne, ale prawdziwe.
Po prostu poproś znajomego, współpracownika, członka rodziny lub prawie każdego, kogo znasz, aby wysłał Ci link SMS-em do dowolnej aplikacji w App Store. 
Z jakiegoś powodu sklep z aplikacjami pojawia się normalnie!
Brak czasu? Obejrzyj nasze wideo krok po kroku
Zakończyć
Istnieje wiele powodów, dla których App Store przestaje działać. Mamy nadzieję, że pomogła Ci jedna z powyższych wskazówek w artykule lub filmie.
Jeśli coś innego Ci pomogło, daj nam znać! Uwielbiamy je przekazywać i dodawać do naszej sekcji Porady dla czytelników.
Wskazówki dla czytelników
- Miałem ten sam problem na moim Macu Pro. Wielokrotne klikanie zakładki „aktualizacje” rozwiązało problem
- Wyloguj się ze swojego Apple ID, stukając Ustawienia> iTunes i App Store , stuknij swój Apple ID i wybierz „Wyloguj się”. Poczekaj minutę i zaloguj się ponownie, wprowadzając ponownie swój identyfikator Apple ID i hasło
- Wyłącz telefon i odczekaj minutę i włącz ponownie. Następnie wyloguj się ze swojego Apple ID, wybierając Ustawienia> Zarządzanie kontem Apple ID> Wyloguj się. Następnie zaloguj się ponownie. Jeśli pojawi się komunikat o błędzie, odczekaj kilka minut i spróbuj zalogować się ponownie. Może być konieczne kilkukrotne zalogowanie się. Po zalogowaniu zamknij aplikację App Store, jeśli jest otwarta, a następnie otwórz ją ponownie i sprawdź, czy problem został rozwiązany i możesz zobaczyć pasek wyszukiwania, wszystkie kategorie itp.
- Po prostu wyłącz oba połączenia internetowe - WiFi i komórkową transmisję danych. Próba załadowania App Store. Pojawia się błąd, że połączenie internetowe zostało utracone, a następnie zamknij aplikację App Store. Połącz się ponownie z Internetem, włączając WiFi i dane komórkowe. Następnie ponownie załaduj App Store. Pracował dla mnie!
- Włącz tryb samolotowy, a następnie spróbuj otworzyć sklep z aplikacjami. Otrzymujesz komunikat o błędzie, ale zignoruj go! Po prostu zamknij aplikację App Store i od razu otwórz ją ponownie. Następnie wyłącz tryb samolotowy iw ciągu 30 sekund App Store ponownie się wypełni.
- Stuknij szybko jeden z przycisków paska narzędzi (Polecane, Szukaj, Aktualizacje itp.) U dołu ekranu dziesięć razy. Brzmi to sprzecznie z intuicją, ale odświeża App Store i powinno rozwiązać Twój problem.