Apple nazywa to QuickPath, ale większość ludzi zna to jako przeciąganie - możliwość przesuwania palcem po klawiaturze na iPhonie lub iPadzie w celu wpisywania słów z niespotykaną szybkością. Jest też wbudowany w iPadOS i iOS 13, co jest świetne… dopóki działa.
Podobnie jak wszystkie najlepsze funkcje oprogramowania, QuickPath sprawia, że wykonywanie na naszych urządzeniach tego, co chcemy, jest szybsze i łatwiejsze. Właśnie dlatego jest tak frustrujące, gdy klawiatura Apple nie zachowuje się tak, jak powinna!
Wykonaj siedem kroków rozwiązywania problemów opisanych w tym poście, aby rozwiązać problemy z klawiaturą QuickPath. W mgnieniu oka odsuniesz się od ciebie!
Wypróbuj te krótkie wskazówki, jeśli klawiatura QuickPath nie działa na Twoim iPhonie i iPadzie:
- Włącz „Przesuń, aby wpisać” w ustawieniach klawiatury na urządzeniu.
- Wybierz standardową klawiaturę Apple, której chcesz używać, i zmniejsz ją z boku na iPadzie.
- Zamknij wszystkie aplikacje na swoim urządzeniu, a następnie przytrzymaj przycisk boczny lub górny, aby je ponownie uruchomić.
Co to jest klawiatura QuickPath?
 Nowe słowo jest uruchamiane za każdym razem, gdy podniesiesz palec podczas pisania w QuickPath. Zdjęcie z Apple.
Nowe słowo jest uruchamiane za każdym razem, gdy podniesiesz palec podczas pisania w QuickPath. Zdjęcie z Apple.
QuickPath to nazwa firmy Apple służąca do pisania przez przesuwanie lub przeciąganie. Ta funkcja umożliwia przeciąganie palcem od jednej litery do drugiej, wypowiadając słowo. Kiedy podnosisz palec, urządzenie sprawdza narysowany kształt i sprawdza, jakie słowo chcesz wpisać.
To wymaga trochę praktyki, ale kiedy już opanujesz klawiaturę QuickPath, możesz pisać wiadomości znacznie szybciej niż wcześniej.
Ten styl klawiatury po raz pierwszy stał się popularny dzięki klawiaturze Swype (obecnie niestety wycofanej z systemu iOS), która była kiedyś używana do bicia rekordu Guinnessa w zakresie najszybszego wysyłania wiadomości tekstowych na ekranie dotykowym.
Pisaliśmy już o tym, jak włączyć i używać klawiatury QuickPath na iPhonie lub iPadzie. Ten post jest o tym, jak rozwiązać problemy, które mogą się z nim pojawić.
Jak naprawić pisanie QuickPath na moim iPhonie lub iPadzie?
Zebraliśmy siedem kroków rozwiązywania problemów, aby rozwiązać potencjalne problemy z QuickPath. Kroki stają się coraz bardziej złożone, więc po każdym z nich sprawdź ponownie klawiaturę.
Jedną rzeczą wartą odnotowania - która nie jest godna kroku - jest to, że brud na ekranie wpływa na jego czułość na dotyk. Jeśli ekran Twojego iPhone'a lub iPada jest brudny: wyczyść go! To może być wszystko, czego potrzebuje.
1. Włącz „Przesuń, aby wpisać” w ustawieniach klawiatury
iPadOS i iOS 13 domyślnie włączają klawiaturę QuickPath. Ale jeśli to nie działa, być może przez pomyłkę wyłączyłeś je w ustawieniach.
Jak włączyć klawiaturę QuickPath na iPhonie lub iPadzie:
- Na swoim urządzeniu przejdź do Ustawienia> Ogólne> Klawiatura.
- Na iPhonie: włącz „Przesuń, aby wpisać”.
- Na iPadzie: włącz „Przesuń na ruchomej klawiaturze, aby pisać”.
 Pisanie QuickPath nie działa, jeśli ustawienie Slide to Type jest wyłączone.
Pisanie QuickPath nie działa, jeśli ustawienie Slide to Type jest wyłączone.
2. Podczas pisania przełączaj się na klawiaturę Apple
Możesz zapisać wiele klawiatur do użytku na iPhonie lub iPadzie. Możesz to zrobić, aby pisać w różnych językach lub skorzystać z funkcji innych firm. Ale możesz używać pisania QuickPath tylko ze standardową klawiaturą Apple, a nawet wtedy działa tylko w niektórych językach.
W iPadOS i iOS 13 pisanie w QuickPath jest zgodne z następującymi językami:
- język angielski
- Chiński uproszczony
- hiszpański
- Niemiecki
- Francuski
- Włoski
- portugalski
Jak przełączyć się na różne klawiatury na iPhonie lub iPadzie:
- Dotknij pola tekstowego, aby podnieść klawiaturę ekranową.
- Dotknij i przytrzymaj ikonę kuli ziemskiej w lewym dolnym rogu, a następnie wybierz żądaną klawiaturę.
- Ikona emoji zastępuje ikonę kuli ziemskiej, gdy masz tylko jedną klawiaturę.
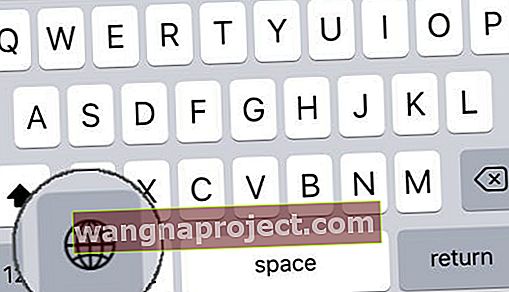 Ikona globu pojawia się tylko wtedy, gdy masz do wyboru wiele klawiatur.
Ikona globu pojawia się tylko wtedy, gdy masz do wyboru wiele klawiatur.
Jak włączyć klawiatury zgodne z QuickPath na iPhonie lub iPadzie:
- Na urządzeniu przejdź do opcji Ustawienia> Ogólne> Klawiatura.
- Stuknij Klawiatury> Dodaj nową klawiaturę.
- Wybierz standardową klawiaturę Apple w jednym z języków zgodnych z QuickPath wymienionych powyżej.
- Możesz teraz używać ikony Globe na swoim iPhonie lub iPadzie, aby przełączać klawiatury.
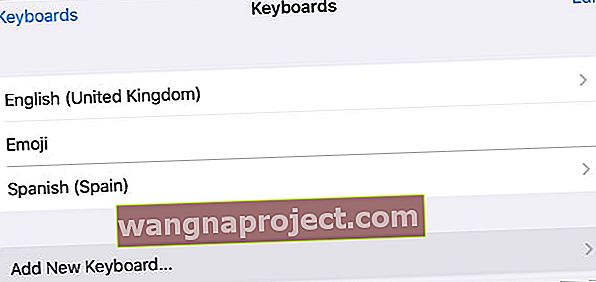 Jeśli jeszcze tego nie zrobiłeś, dodaj do swojego urządzenia klawiaturę zgodną z QuickPath.
Jeśli jeszcze tego nie zrobiłeś, dodaj do swojego urządzenia klawiaturę zgodną z QuickPath.
3. Zamknij wszystkie aplikacje i uruchom ponownie urządzenie
Aplikacja lub proces, który nie działa poprawnie na Twoim iPhonie lub iPadzie, może powodować problemy z klawiaturą QuickPath. Prostym rozwiązaniem jest zamknięcie każdej aplikacji i ponowne uruchomienie urządzenia.
Dobrze jest to zrobić, gdy coś przestaje działać na Twoim iPhonie lub iPadzie.
Jak zamknąć każdą aplikację na iPhonie lub iPadzie:
- Na urządzeniach z funkcją Face ID: przesuń w górę od dołu ekranu, aby wyświetlić przełącznik aplikacji.
- Na urządzeniach bez Face ID: kliknij dwukrotnie przycisk Początek, aby wyświetlić Przełącznik aplikacji.
- Zsuń każdą aplikację z górnej części ekranu, aby ją zamknąć.
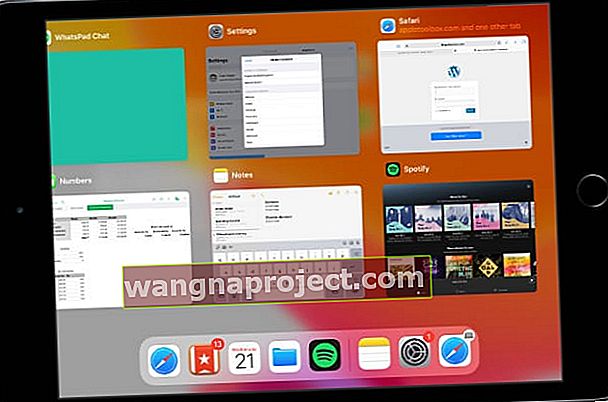 Aplikacje działające w tle mogą się zawieszać, powodując problemy z klawiaturą przesuwną.
Aplikacje działające w tle mogą się zawieszać, powodując problemy z klawiaturą przesuwną.
Jak zrestartować iPhone'a lub iPada:
- Na urządzeniach z funkcją Face ID: naciśnij i przytrzymaj przycisk boczny lub górny oraz dowolny przycisk głośności.
- Na urządzeniach bez Face ID: naciśnij i przytrzymaj przycisk boczny lub górny.
- Po wyświetleniu monitu przesuń, aby wyłączyć urządzenie.
- Odczekaj 30 sekund przed naciśnięciem przycisku bocznego lub górnego, aby ponownie uruchomić urządzenie.
4. Zaktualizuj system iOS lub iPadOS do najnowszej wersji
QuickPath stał się dostępny tylko z iPadOS i iOS 13. Jeśli używasz starszego oprogramowania operacyjnego, możesz używać pisania przez przesuwanie tylko na klawiaturze innej firmy.
Nawet jeśli masz zainstalowany iPadOS lub iOS 13, powinieneś sprawdzić, czy są dostępne nowe aktualizacje, które mogą rozwiązać problemy związane z QuickPath. Ponieważ jest to tak nowa funkcja, Apple prawdopodobnie będzie poprawiać swoją stabilność dzięki niewielkim aktualizacjom poprawek.
Jak zaktualizować oprogramowanie operacyjne na iPhonie lub iPadzie:
- Użyj Wi-Fi, aby połączyć urządzenie z Internetem.
- Na urządzeniu przejdź do opcji Ustawienia> Ogólne> Aktualizacja oprogramowania.
- Poczekaj, aż urządzenie sprawdzi dostępność nowych aktualizacji, a następnie pobierz je i zainstaluj.
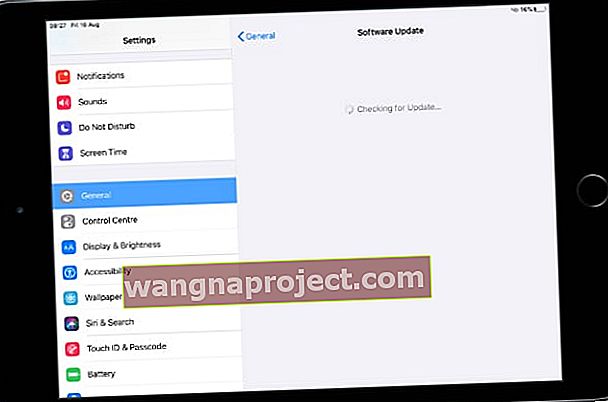 Zaktualizuj swoje urządzenie do najnowszej wersji systemu iOS lub iPadOS.
Zaktualizuj swoje urządzenie do najnowszej wersji systemu iOS lub iPadOS.
5. Usuń wszelkie klawiatury innych firm
 Klawiatura Google Gboard jest jedną z najpopularniejszych klawiatur innych firm.
Klawiatura Google Gboard jest jedną z najpopularniejszych klawiatur innych firm.
Wraz z wydaniem iOS 8 w 2014 roku Apple otworzył iPhone'a i iPada na klawiaturach innych firm. Umożliwiło to użytkownikom zainstalowanie szeregu różnych klawiatur bez konieczności jailbreakowania urządzenia, odblokowywania nowych języków i funkcji.
Jednak dzięki dodatkowej technologii innej firmy w urządzeniu istnieje (niewielka) szansa, że będzie ona zakłócać działanie klawiatury QuickPath. Usuń klawiatury innych firm, aby sprawdzić, czy to coś naprawi - zawsze możesz pobrać je ponownie później.
Jak usunąć klawiatury innych firm na iPhonie lub iPadzie:
- Na urządzeniu przejdź do opcji Ustawienia> Ogólne> Klawiatura.
- Kliknij Klawiatury.
- Przesuń palcem w lewo, aby wyświetlić przycisk usuwania dla poszczególnych klawiatur.
- Możesz też dotknąć opcji Edytuj w prawym górnym rogu, aby wyświetlić przyciski usuwania obok każdej klawiatury.
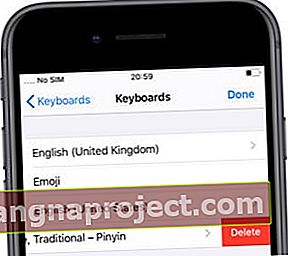 Usuń klawiatury innych firm, aby nie zakłócały działania QuickPath na Twoim urządzeniu.
Usuń klawiatury innych firm, aby nie zakłócały działania QuickPath na Twoim urządzeniu.
6. Zresetuj ustawienia w urządzeniu
Różne ustawienia na Twoim iPhonie lub iPadzie mogą powodować problemy z funkcją pisania QuickPath. Możesz to naprawić, wybierając opcję resetowania wszystkich ustawień urządzenia.
Przed zresetowaniem ustawień wykonaj kopię zapasową swojego iPhone'a lub iPada. Nie powinieneś tracić żadnych treści z tego powodu, ale zmienia to Twoje Wi-Fi, Powiadomienia, Apple Pay, Układ ekranu głównego i inne ustawienia.
Jak zresetować ustawienia na iPhonie lub iPadzie:
- Na urządzeniu przejdź do opcji Ustawienia> Ogólne> Resetuj.
- Wybierz „Resetuj wszystkie ustawienia”.
- Jeśli zostanie wyświetlony monit, wprowadź hasło urządzenia lub hasło funkcji Czas przed ekranem.
- Potwierdź, że chcesz „Zresetować wszystkie ustawienia”.
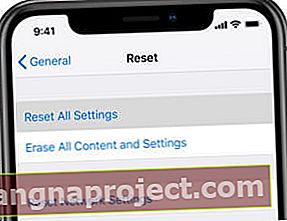 Wybierz opcję Zresetuj wszystkie ustawienia na urządzeniu, a następnie ponownie przetestuj pisanie QuickPath.
Wybierz opcję Zresetuj wszystkie ustawienia na urządzeniu, a następnie ponownie przetestuj pisanie QuickPath.
7. Przywróć urządzenie do działającej kopii zapasowej
Nasza ostatnia sugestia dotycząca rozwiązywania problemów skutecznie naprawia wszystkie problemy związane z oprogramowaniem. Jeśli klawiatura QuickType ostatnio przestała działać, przywróć urządzenie do kopii zapasowej sprzed tego czasu. Jeśli to nigdy nie zadziałało, skonfiguruj urządzenie jako nowe.
Oba te rozwiązania obejmują usunięcie całej zawartości i danych z iPhone'a lub iPada: zdjęć, filmów, wiadomości, aplikacji, notatek, dokumentów i nie tylko. Jeśli nie wykonałeś kopii zapasowej i nie masz kopii tych danych, utracisz je na zawsze.
Utwórz kopię zapasową swojego urządzenia za pomocą iCloud, iTunes lub Findera. Powinieneś także zsynchronizować jak najwięcej danych z iCloud lub przenieść je na komputer. W ten sposób nadal możesz odzyskać dane, jeśli skonfigurujesz urządzenie jako nowe.
Jak wymazać i przywrócić iPhone'a lub iPada:
- Na urządzeniu przejdź do opcji Ustawienia> Ogólne> Resetuj.
- Wybierz opcję „Wymaż całą zawartość i ustawienia”.
- Jeśli pojawi się monit, wprowadź swój identyfikator Apple ID, hasło urządzenia lub kod funkcji Czas przed ekranem.
- Potwierdź, że chcesz „Erase [iDevice]”.
- Po ponownym uruchomieniu urządzenia postępuj zgodnie z instrukcją konfiguracji do ekranu „Aplikacje i dane”.
- Wybierz przywrócenie urządzenia z kopii zapasowej i wybierz kopię zapasową sprzed czasu, gdy klawiatura QuickPath przestała działać.
- Jeśli to nie jest możliwe - lub jeśli to niczego nie naprawi - wybierz opcję „Skonfiguruj jako nowy [iDevice]”.
 Przywróć urządzenie z kopii zapasowej lub, jeśli to nie zadziała, skonfiguruj je jako nowe.
Przywróć urządzenie z kopii zapasowej lub, jeśli to nie zadziała, skonfiguruj je jako nowe.
Jak zawsze, daj nam znać w komentarzach, jeśli uważasz, że ten przewodnik był pomocny. Mamy nadzieję, że możesz teraz użyć QuickPath, aby usunąć swój komentarz z iPhone'a lub iPada!
I koniecznie przyjrzyj się innym wspaniałym funkcjom, nowym w iPadOS i iOS 13!

 Pisanie QuickPath nie działa, jeśli ustawienie Slide to Type jest wyłączone.
Pisanie QuickPath nie działa, jeśli ustawienie Slide to Type jest wyłączone.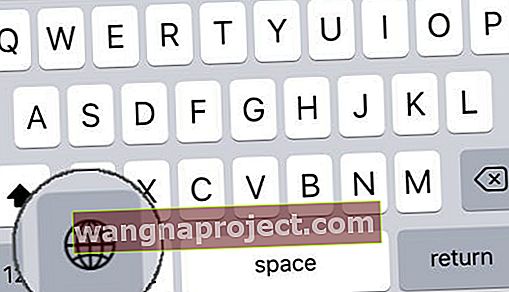 Ikona globu pojawia się tylko wtedy, gdy masz do wyboru wiele klawiatur.
Ikona globu pojawia się tylko wtedy, gdy masz do wyboru wiele klawiatur.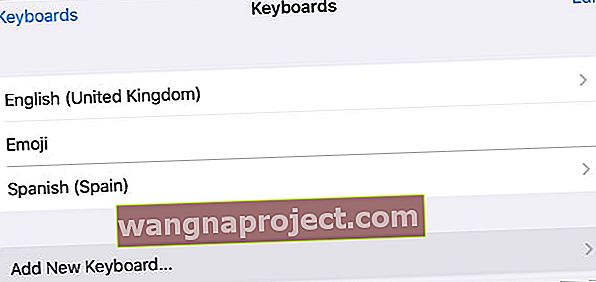 Jeśli jeszcze tego nie zrobiłeś, dodaj do swojego urządzenia klawiaturę zgodną z QuickPath.
Jeśli jeszcze tego nie zrobiłeś, dodaj do swojego urządzenia klawiaturę zgodną z QuickPath.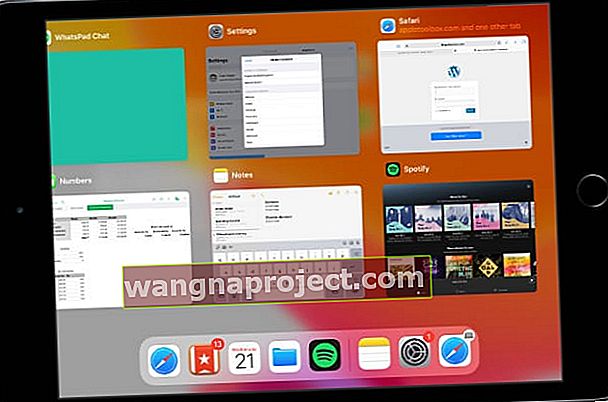 Aplikacje działające w tle mogą się zawieszać, powodując problemy z klawiaturą przesuwną.
Aplikacje działające w tle mogą się zawieszać, powodując problemy z klawiaturą przesuwną.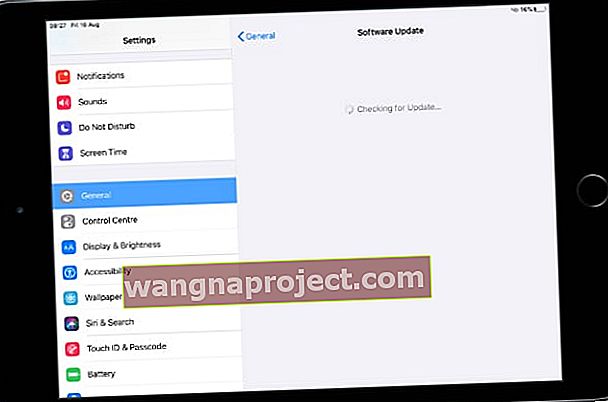 Zaktualizuj swoje urządzenie do najnowszej wersji systemu iOS lub iPadOS.
Zaktualizuj swoje urządzenie do najnowszej wersji systemu iOS lub iPadOS.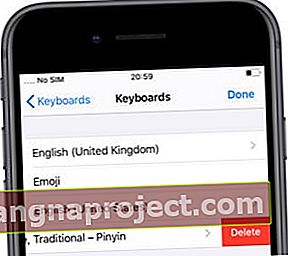 Usuń klawiatury innych firm, aby nie zakłócały działania QuickPath na Twoim urządzeniu.
Usuń klawiatury innych firm, aby nie zakłócały działania QuickPath na Twoim urządzeniu.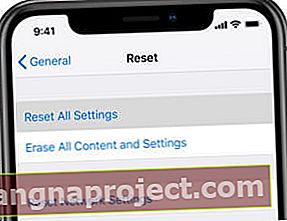 Wybierz opcję Zresetuj wszystkie ustawienia na urządzeniu, a następnie ponownie przetestuj pisanie QuickPath.
Wybierz opcję Zresetuj wszystkie ustawienia na urządzeniu, a następnie ponownie przetestuj pisanie QuickPath. Przywróć urządzenie z kopii zapasowej lub, jeśli to nie zadziała, skonfiguruj je jako nowe.
Przywróć urządzenie z kopii zapasowej lub, jeśli to nie zadziała, skonfiguruj je jako nowe.
