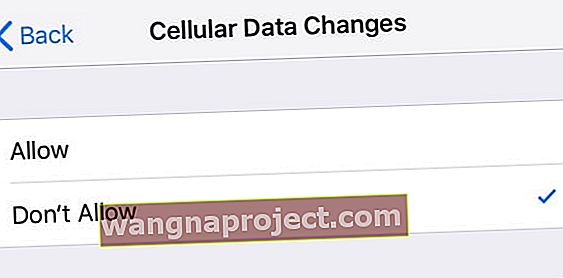Spójrzmy prawdzie w oczy, dodatkowe ładowarki do nadwyżek danych komórkowych to sposób, w jaki przewoźnicy zarabiają. Dla tych z nas, którzy mają miesięczne limity danych lub dla osób podróżujących i korzystających z roamingu danych, ważne jest, aby dokładnie wiedzieć, w jaki sposób wykorzystujemy te dane i jak ograniczyć wykorzystanie danych komórkowych.
Dane komórkowe na iDevices umożliwiają bezprzewodowe korzystanie z Internetu bez połączenia Wi-Fi. Podczas gdy prawie wszyscy operatorzy oferują nieograniczone plany danych, większość ludzi wybiera plany ograniczone.
Dlatego warto mieć oko na wykorzystanie danych komórkowych
Na szczęście większość wersji iOS oferuje świetne funkcje do śledzenia i ograniczania wykorzystania danych komórkowych. Możesz zrobić kilka rzeczy, aby monitorować i ograniczać swoje dane w przyszłości. Oto, co możesz zrobić.
Zarządzaj ustawieniami danych komórkowych na iPhonie
Przyjrzyj się swoim komórkowym danym i sposobom ich wykorzystania
- Najpierw sprawdź, ile danych używasz. Aby to wyświetlić, dotknij Ustawienia> Sieć komórkowa .
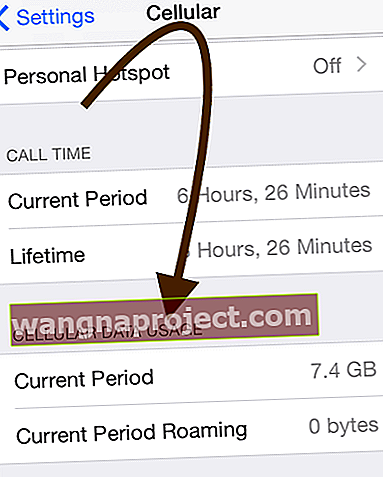
- W przypadku użytkowników z miesięcznymi limitami danych dobrze jest resetować te statystyki użytkowania co miesiąc, aby można było zobaczyć miesięczne wykorzystanie danych. Przejdź do opcji Ustawienia> Sieć komórkowa i przewiń w dół, poza sekcję aplikacji, aby zresetować statystyki
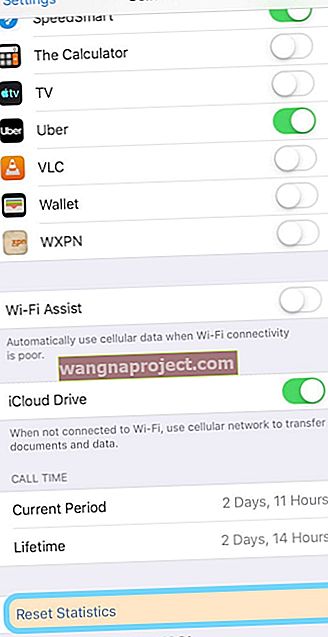
- Aby wyświetlić wykorzystanie danych komórkowych w aplikacjach, wybierz Ustawienia> Sieć komórkowa . W przypadku każdej aplikacji zainstalowanej na urządzeniu wyłącz lub włącz dane komórkowe, aby móc kontrolować, które aplikacje mają dostęp do danych komórkowych.
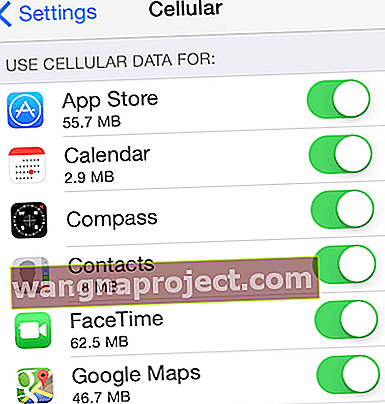
Zobacz, jak korzystasz z usług lokalizacyjnych
- Sprytnie podejdźmy do tego, jak nasze iPhone'y i iPady do telefonów komórkowych korzystają z usług lokalizacji!
- Usługi lokalizacyjne często wyczerpują baterię ORAZ niepotrzebnie pochłaniają dane komórkowe. Tylko kilka aplikacji naprawdę potrzebuje usług lokalizacyjnych, więc lepiej zorganizować te ustawienia i zarządzać nimi.
- Przejdź do Ustawienia> Prywatność> Usługi lokalizacyjne
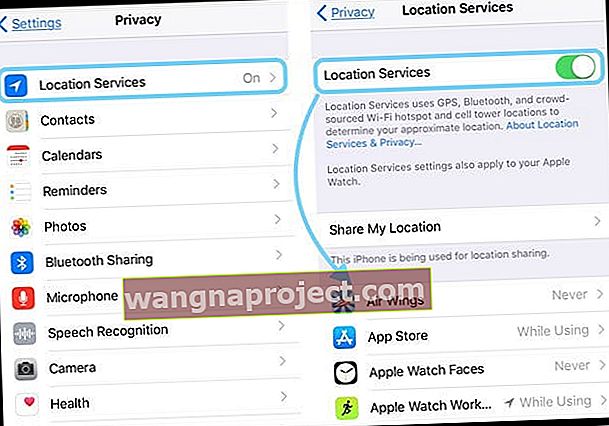
- Stuknij kolejno każdą aplikację i zmień ustawienie na Nigdy lub Podczas używania . Nie wybieraj Zawsze
- Możesz także całkowicie wyłączyć usługi lokalizacji dla wszystkich aplikacji, całkowicie wyłączając usługi lokalizacyjne.
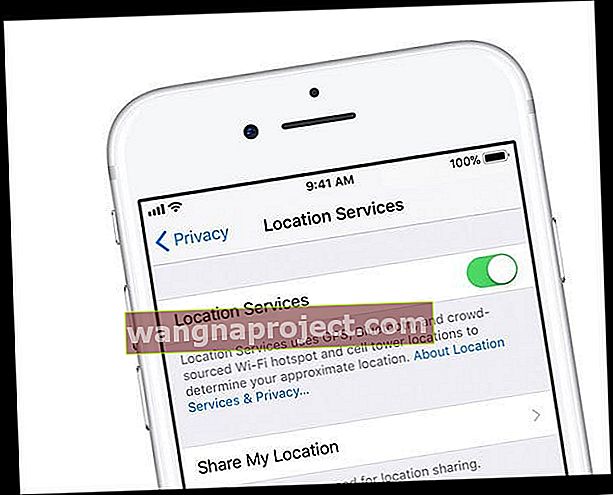
Wyłącz niektóre powiadomienia
- Niektóre z Twoich aplikacji mogą również korzystać z powiadomień push (np. Plakietek, dźwięków lub niestandardowych alertów tekstowych) wykorzystujących dane komórkowe.
- Mimo że każde powiadomienie jest ograniczone do maksymalnego rozmiaru 256 bajtów, nadal możesz chcieć wyłączyć powiadomienia push, przechodząc do Ustawienia> Powiadomienia
- Stuknij każdą aplikację, której nie chcesz otrzymywać powiadomień
- Wyłącz przełącznik obok opcji Zezwalaj na powiadomienia

Wyłącz odświeżanie aplikacji w tle
- Wyłącz odświeżanie aplikacji w tle (pomaga to również oszczędzać baterię).
- Po prostu dotknij Ustawienia> Ogólne> Odświeżanie aplikacji w tle .

- Lub jeśli wolisz, włącz lub wyłącz odświeżanie aplikacji w tle dla wszystkich aplikacji jeden po drugim (tak, jest to czasochłonne!)

Wyłącz automatyczne aktualizacje aplikacji
- Wyłącz komórkową transmisję danych do automatycznego pobierania.
- Po prostu stuknij Ustawienia> iTunes i App Store > i stuknij przełącznik Użyj danych komórkowych, aby wyłączyć.
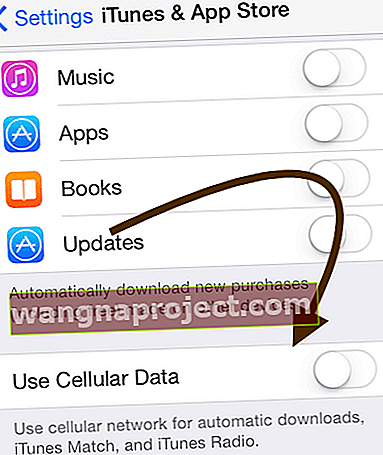
Spójrz na ustawienia listy czytelniczej Safari
- Wyłącz komórkową transmisję danych dla listy czytelniczej Safari. Idź do Ustawienia> Safari> i przełączać się automatycznie zapisywać Offline . W przypadku starszego systemu iOS stuknij kolejno opcje Ustawienia> Safari> Użyj danych komórkowych> WYŁ .
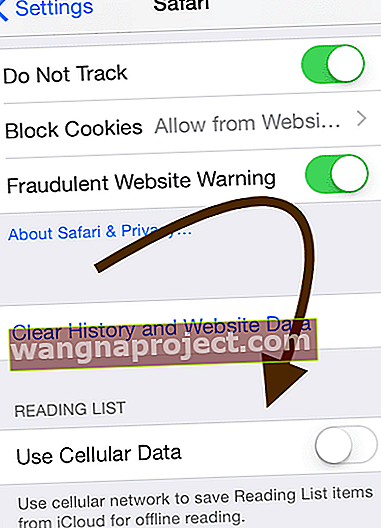
Nie zezwalaj Apple Books (iBooks) na używanie daty komórkowej
- Wyłącz dane komórkowe dla Apple Books (aka iBooks), przechodząc do Ustawienia> Książki (iBooks)> Dane komórkowe
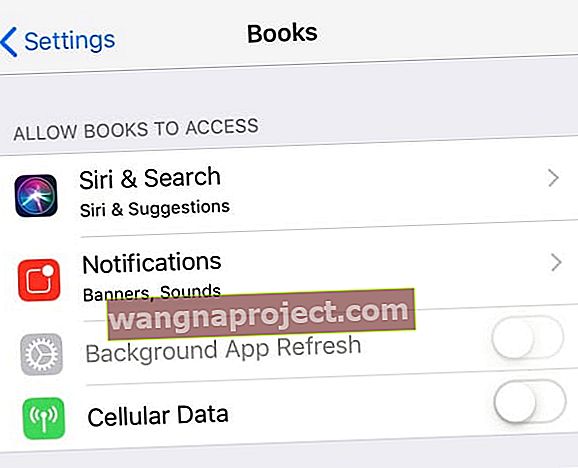
Wyłącz komórkową transmisję danych w aplikacji Pliki (dawniej iCloud Drive)
- Wyłącz komórkową transmisję danych dla aplikacji Pliki lub iCloud Drive w starszych wersjach iOS
- Przejdź do Ustawienia> komórkowa, przewiń w dół i przełącz się plikami lub iCloud Dysku .
- W przypadku starszych wersji iOS wyłącz dane komórkowe dla iCloud Drive, przechodząc do Ustawienia> iCloud> iCloud Drive> Użyj danych komórkowych
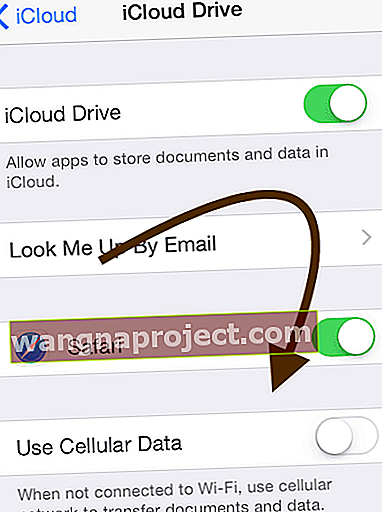
Zapomnij o roamingu danych
- Wyłącz roaming danych, wybierając Ustawienia> Sieć komórkowa> Roaming danych
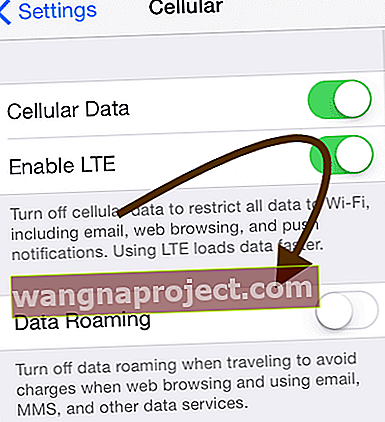
Całkowicie wyłącz dane komórkowe!
- Możesz całkowicie wyłączyć komórkową transmisję danych. Po prostu stuknij Ustawienia> Sieć komórkowa na swoim iPhonie lub iPadzie.
- Gdy dane komórkowe są wyłączone, nie możesz używać (a) osobistego hotspotu i (b) wiadomości tekstowych MMS
- Możesz przeglądać Internet lub sprawdzać pocztę przez Wi-Fi.

Powiązane : Jak przeglądać i dostosowywać wykorzystanie danych komórkowych na iPhonie i iPadzie
Zablokuj ustawienia korzystania z danych komórkowych
Jeśli pozwolisz swoim dzieciom lub innym osobom korzystać z iPhone'a lub iPada komórkowego, możesz dodać ograniczenie, aby nie nadużywały Twojego planu transmisji danych!
Na szczęście Apple zapewnia nam wszystkim kontrolę rodzicielską w ustawieniu Czasu ekranu (dawniej Ustawienia ograniczeń), aby upewnić się, że inni ludzie nie mogą zjeść wszystkich naszych danych za pomocą nieautoryzowanych aplikacji, przynajmniej bez naszej zgody.
Jak zablokować ustawienia danych komórkowych
- Otwórz Ustawienia> Czas przed ekranem (lub Ustawienia> Ogólne> Ograniczenia dla starszych iOS 11 i starszych)
- Stuknij Ograniczenia dotyczące treści i prywatności (iOS 12+)
 Czas przed ekranem śledzi użycie urządzenia
Czas przed ekranem śledzi użycie urządzenia - Wprowadź swój kod czasu ekranu
- Przewiń w dół i znajdź zmiany danych komórkowych
- Kliknij Nie zezwalaj na zmiany
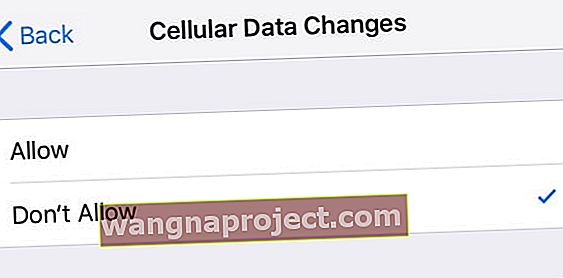
Brak czasu? Sprawdź nasze wideo!
Zapoznaj się z naszym szczegółowym samouczkiem wideo, aby pomóc Ci w ustawieniach i nie tylko, obejrzyj nasz film poniżej.

Wyłącz Asystenta Wi-Fi
Nasi czytelnicy, którzy niedawno zaktualizowali system do najnowszych wersji systemu iOS, powinni dokładnie sprawdzić ustawienia wspomagania Wi-Fi. 
Po aktualizacji wielu użytkowników stwierdziło, że aktualizacja zmieniła to ustawienie domyślnie na WŁĄCZONE. Aby to sprawdzić, dotknij Ustawienia> Sieć komórkowa > i przewiń w dół, aby znaleźć opcję Wi-Fi Assist .
Daj nam znać w komentarzach poniżej, jeśli masz jakieś pytania lub dodatkowe wskazówki, którymi możesz się podzielić.

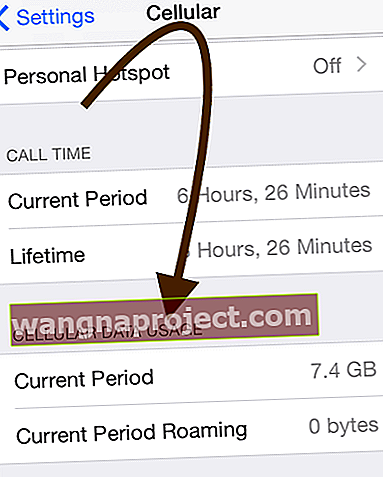
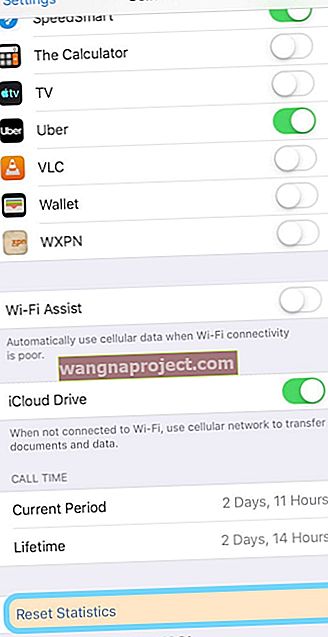
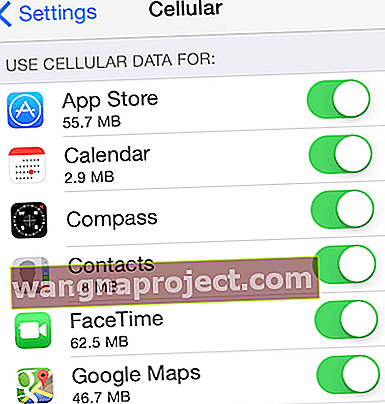
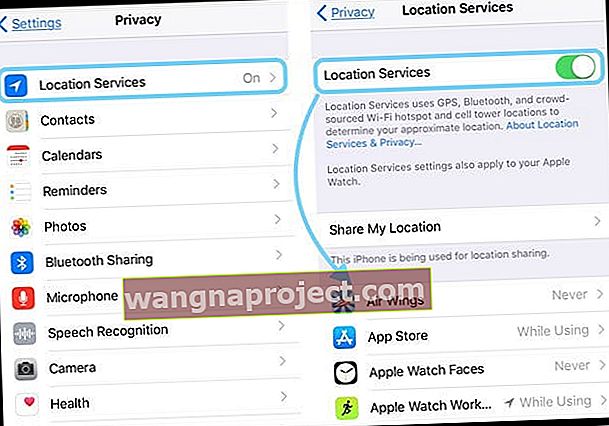
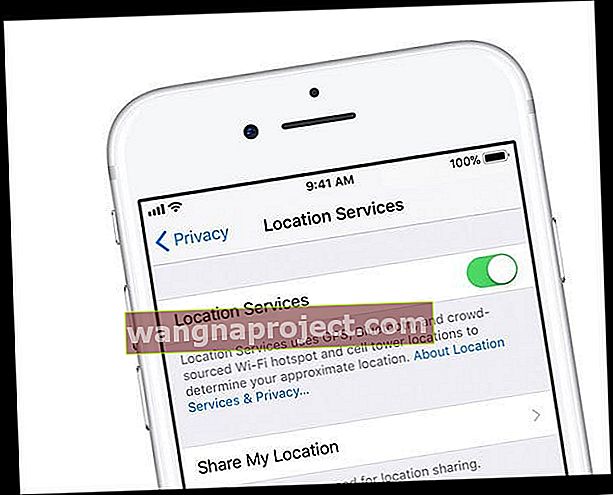



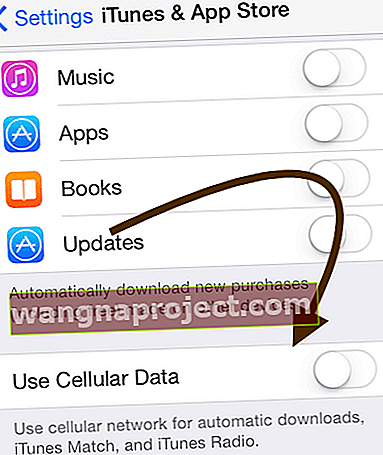
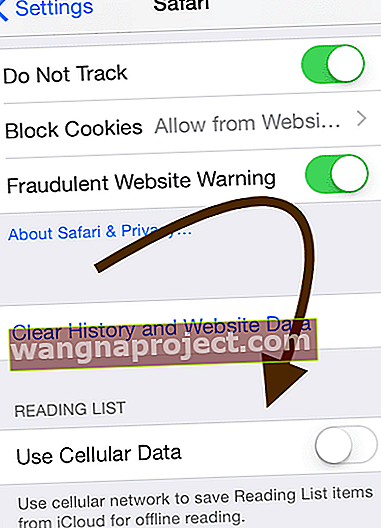
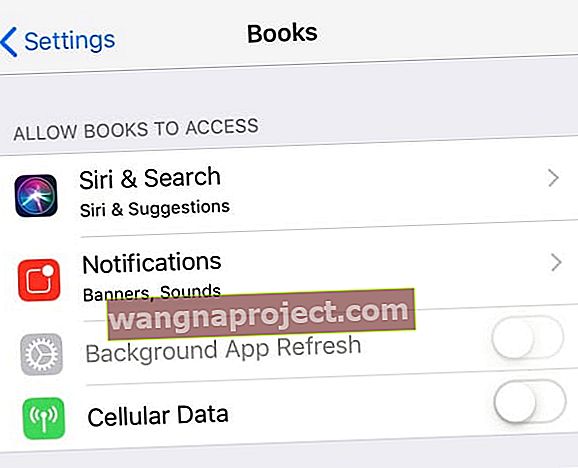
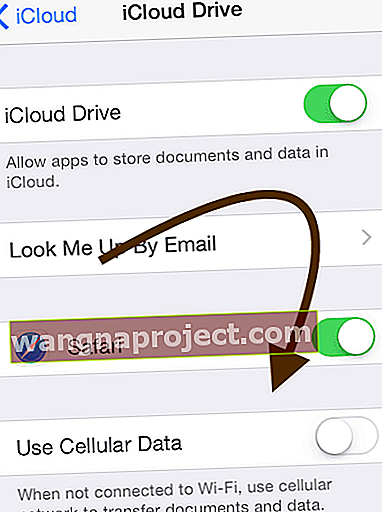
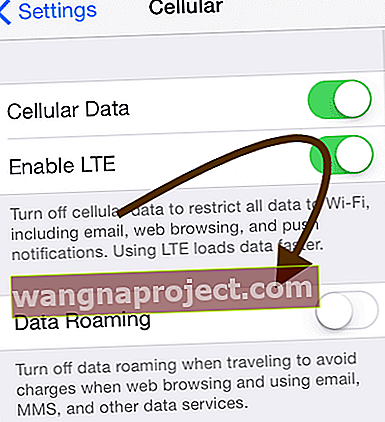

 Czas przed ekranem śledzi użycie urządzenia
Czas przed ekranem śledzi użycie urządzenia