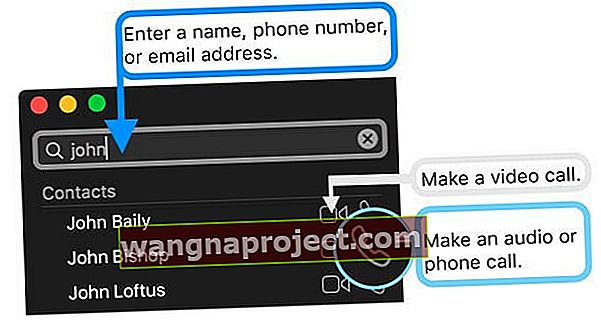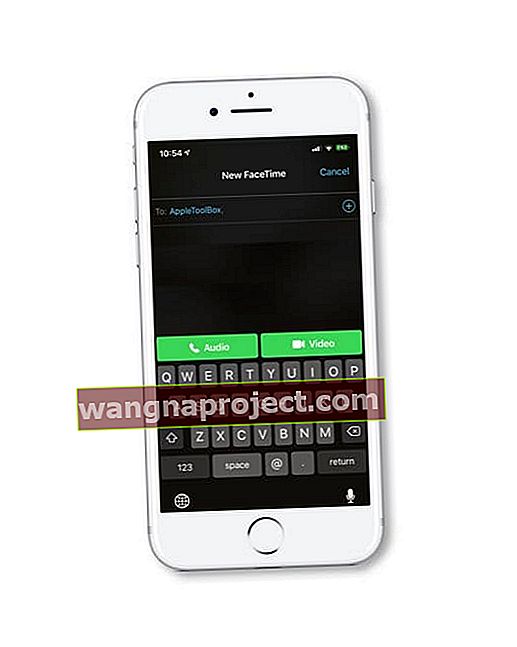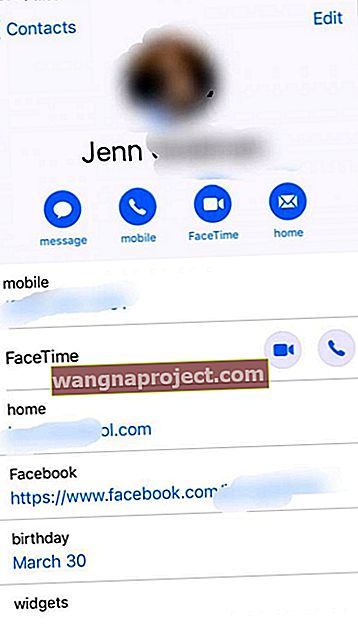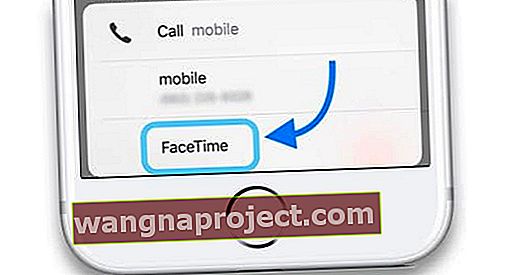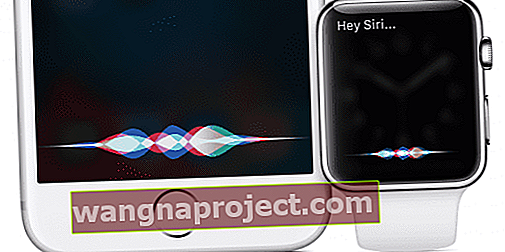Zastanawiasz się, czy możesz wykonywać połączenia głosowe za pomocą FaceTime? Absolutnie!
Używamy go cały czas. Więc tak, możesz używać FaceTime na swoim iPhonie, iPadzie, iPodzie lub Macu, aby wykonywać połączenia audio FaceTime!
Postępuj zgodnie z tymi krótkimi wskazówkami, aby wykonywać połączenia audio FaceTime na urządzeniach Apple
- Otwórz aplikację FaceTime, wybierz kontakt (lub w przypadku połączeń grupowych, wiele kontaktów) i dotknij ikony telefonu zamiast ikony aparatu
- Skorzystaj z aplikacji Kontakty i wybierz ikonę telefonu obok lub poniżej FaceTime
- Poproś Siri, aby wykonał dla Ciebie połączenie FaceTime Audio!
Informacje o połączeniach audio FaceTime
Połączenia FaceTime umożliwiają dzwonienie do każdego, kto ma komputer Mac lub urządzenie iOS obsługujące FaceTime. Aby pracować, każdy musi mieć połączenie z Internetem.
Poza tym jakość dźwięku rozmowy jest niesamowita! Prawie tak wyraźne, jak stare telefony stacjonarne.
Funkcja FaceTime Audio jest teraz dostępna na wszystkie urządzenia z systemem iOS i komputery Mac z systemem macOS Sierra i nowszym.
Wadą? FaceTime dzwoni tylko do innych osób za pomocą FaceTime. Jest to więc połączenie audio FaceTime-to-FaceTime.

Problemy z FaceTime przy użyciu innej wersji iOS?
- W przypadku iOS 12 zapoznaj się z tym artykułem
- Zapoznaj się z tym artykułem, aby poznać problemy z FaceTime w iOS 11
- A jeśli nadal używasz iOS 9 lub starszego, zapoznaj się z tym artykułem, aby rozwiązać problemy z FaceTime w iOS 9 i poniżej
Po co wykonywać połączenie audio FaceTime?
FaceTime Audio to świetny sposób na wykonywanie połączeń telefonicznych w systemie iOS bez używania minut lub gdy masz tylko Wi-Fi.
Dla osób dzwoniących za granicę, FaceTime pozwala zaoszczędzić pieniądze na rozmowach z rodziną i przyjaciółmi mieszkającymi na całym świecie.
Ta funkcja umożliwia nawiązywanie połączeń telefonicznych przez Internet z innymi użytkownikami FaceTime.
Czy połączenia audio FaceTime liczą się jako minuty w moim planie, czy też pojawiają się na moim rachunku telefonicznym?
Połączenia FaceTime Audio wykorzystują sieć Wi-Fi lub komórkową transmisję danych, ale nie minuty komórkowe. Więc połączenia FT NIE liczą się w Twoim planie.
Czy rozmowy głosowe FaceTime są bezpłatne?
Tak i nie. Nie płacisz za każde połączenie FT, ale potrzebujesz niezawodnego połączenia internetowego przez WiFi lub komórkową / komórkową transmisję danych.
Nie ma więc żadnych dodatkowych opłat za połączenia FT - tylko zwykłe kwoty, które płacisz za dostęp do internetu!
Ile danych wykorzystuje FaceTime Audio?
Wiele osób zakłada, że FaceTime Audio wykorzystuje duże ilości danych do swoich połączeń, ale zazwyczaj nie jest to prawdą.
Większość połączeń audio zużywa mniej niż kilka megabajtów (tak, MB) danych. W porównaniu z rozmowami wideo, które wykorzystują setki MB lub więcej, wykonywanie połączeń audio FaceTime zajmuje niewiele danych!
A co z jakością dźwięku w połączeniach audio FaceTime?
FaceTime Audio używa kodeka AAC-HE o częstotliwości 16 kHz do wykonywania połączeń głosowych.
Ten kodek zapewnia jakość dźwięku, która jest często lepsza niż HD Voice Twojego operatora komórkowego
Oto jak korzystać z połączeń audio FaceTime na komputerze Mac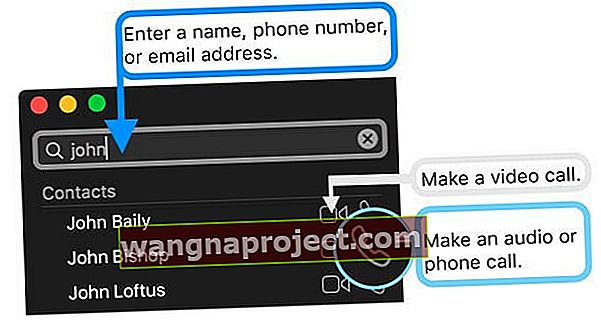
- Otwórz FaceTime
- Wybierz poprzedni kontakt lub wpisz nazwę, adres e-mail lub numer telefonu w polu wyszukiwania
- Jeśli masz kartę dla osoby w Kontaktach, możesz po prostu wpisać jej nazwę
- Stuknij ikonę telefonu, aby nawiązać połączenie głosowe za pomocą FaceTime
- W przypadku wideo stuknij ikonę aparatu (wideo automatycznie zawiera również dźwięk)
- Jeśli skonfigurowałeś Maca do wykonywania regularnych połączeń telefonicznych, wybierz Połączenie audio FaceTime
Jak zadzwonić do kogoś w Facetime Audio, używając iPhone'a, iPada i iPoda?
- Otwórz FaceTime
- Stuknij znak plus w prawym górnym rogu
- Wprowadź numer telefonu lub adres e-mail osoby
- W systemie iOS 12 możesz dodać dodatkowe osoby do połączenia za pomocą grupowego FaceTime
- Jeśli kontakt jest wyszarzony, nie ma na swoim urządzeniu FaceTime lub używa urządzenia innego niż Apple
- Stuknij przycisk Audio
- Jeśli przyciski są wyszarzone, nie możesz nawiązać połączenia FaceTime z jednym lub wieloma odbiorcami - spróbuj zamiast tego wykonać połączenie FT do jednej osoby
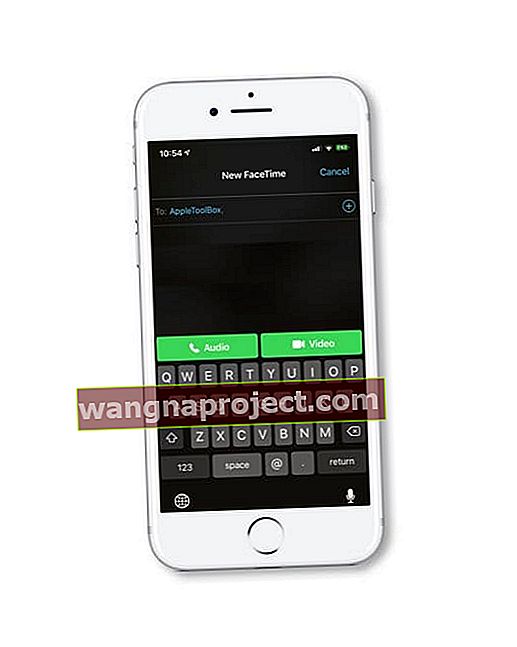
- Jeśli przyciski są wyszarzone, nie możesz nawiązać połączenia FaceTime z jednym lub wieloma odbiorcami - spróbuj zamiast tego wykonać połączenie FT do jednej osoby
Wykonuj połączenia FaceTime w aplikacji Kontakty
- Aby rozpocząć, przejdź do aplikacji kontaktów
- Znajdź kontakt, który ma również iPhone'a lub inne urządzenie Apple, ponieważ podobnie jak iMessage, FT działa tylko z produktami Apple
- Po znalezieniu kontaktu z Apple ID i kliknięciu go, zobaczysz jego wizytówkę, w tym informacje, takie jak numery telefonów, adresy e-mail i urodziny
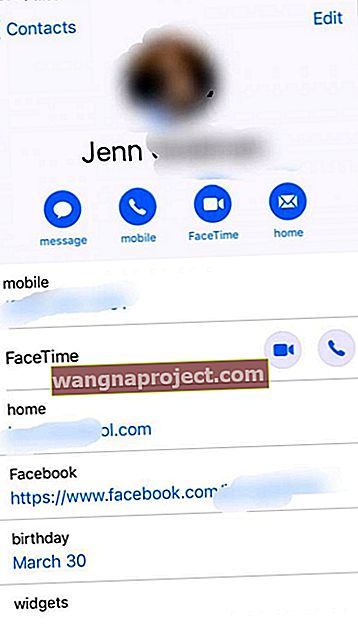
- Jeden z wierszy powinien zawierać tekst „FaceTime” wraz z ikoną wideo i ikoną telefonu
- Aby nawiązać połączenie FaceTime Audio, po prostu naciśnij ikonę telefonu
- Lub naciśnij ikonę połączenia tuż pod ich nazwą i wybierz FaceTime z listy!
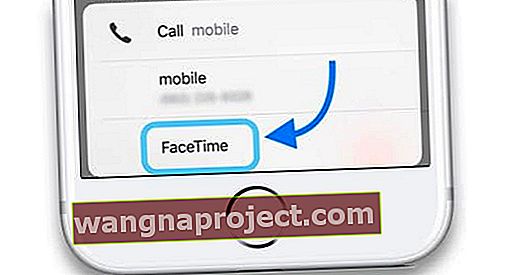
- Lub naciśnij ikonę połączenia tuż pod ich nazwą i wybierz FaceTime z listy!
FaceTime Audio z połączeniem oczekującym
Jeśli korzystasz z systemu iOS 8 lub nowszego, możesz także korzystać z połączenia oczekującego podczas połączenia audio FaceTime. 
Gdy nadejdzie kolejna rozmowa FaceTime lub telefoniczna
- Zakończ bieżące połączenie i zaakceptuj połączenie przychodzące
- Odbierz połączenie przychodzące i zawieś bieżące połączenie
- Odrzuć połączenie przychodzące
Użyj Siri na swoim iPhonie lub z macOS, aby używać FaceTime Audio 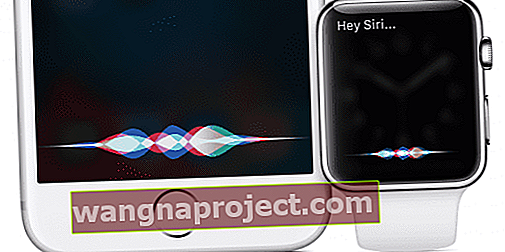
Funkcja audio FaceTime jest „głęboko zintegrowana” zarówno z aplikacjami Messages, jak i FaceTime, dzięki czemu komunikacja głosowa między użytkownikami Apple na dowolnym urządzeniu jest łatwiejsza niż kiedykolwiek.
Dzięki Wiadomościom, FaceTime i Audio FaceTime na iOS i macOS Apple ma gotowy system komunikacji.
Najlepszym sposobem na uzyskanie dźwięku FaceTime na komputerze Mac jest wykorzystanie Siri. Polecenia Siri, takie jak „Hej, Siri, wykonaj połączenie audio FaceTime”, aby rozpocząć rozmowę głosową bez kiwnięcia palcem. 
Nie musisz też patrzeć komuś w oczy, żeby z nim porozmawiać. Jeśli posiadasz zarówno iPhone'a, jak i Maca - a Twój telefon jest w tej samej sieci Wi-Fi co Twój laptop - możesz użyć Siri, aby wykonać rzeczywiste połączenie, mówiąc „Zadzwoń do taty, do domu”.
Wykonuj połączenia FaceTime za pomocą zegarka Apple Watch!
Chociaż nie ma aplikacji FaceTime dla Twojego zegarka Apple Watch, rzeczywiście możesz wykonywać i odbierać połączenia FaceTime Audio! Sparuj zegarek z AirPods, aby uzyskać niesamowite wrażenia.
Możesz nawet odebrać jako dźwięk na zegarku, a po odebraniu telefonu przełączyć się na rozmowę wideo.
Poproś Siri o nawiązanie połączenia
- Powiedz „Hej Siri”, naciśnij i przytrzymaj cyfrową koronę lub dotknij, aby otworzyć widżet Siri, jeśli używasz tarczy zegarka Siri
- Następnie po prostu poproś Siri o nawiązanie połączenia FaceTime - z zegarkiem jest to automatycznie połączenie audio

Użyj aplikacji Apple Watch Phone
- Otwórz aplikację telefonu
- Stuknij Kontakty lub wybierz Ostatnie / Ulubione
- Stuknij kontakt, aby zadzwonić
- Wybierz ikonę telefonu i wybierz FaceTime Audio
Przychodzące połączenia FaceTime na Apple Watch
Gdy masz przychodzące połączenie wideo FaceTime, zegarek wyświetla tylko ikonę telefonu (połączenie audio) i przycisk zakończenia połączenia - ponieważ zegarek nie ma wbudowanej kamery.
Stuknij zieloną ikonę telefonu, aby odebrać połączenie na zegarku jako dźwięk FaceTime. 
To świetna opcja, gdy po prostu nie możesz dostać się do swojego iPhone'a lub Maca, ale nadal chcesz odebrać połączenie.
Chcesz nagrać rozmowę audio FaceTime?
FaceTime nie ma wbudowanego ekranu ani nagrywania dźwięku. A funkcja nagrywania ekranu dodana w iOS 11 nie nagrywa dźwięku!
W przypadku komputerów Mac nagrywanie ekranu i dźwięku jest dość łatwe, używając QuickTime> Plik> Nowe nagrywanie ekranu i dotknij strzałki obok przycisku nagrywania, aby wybrać opcje wejść audio (zwykle mikrofon wewnętrzny). 
W przypadku urządzeń z systemem iOS nie jest to takie proste! Możesz podłączyć iDevice do komputera Mac i używać QuickTime, jak wspomniano powyżej. Ale prawdopodobnie łatwiej jest korzystać z aplikacji do nagrywania ekranu innej firmy - sprawdź w App Store i poszukaj aplikacji z niesamowitymi recenzjami!
Problemy z dźwiękiem Facetime w iOS i macOS Sierra i nowszych, jak to naprawić
Niektórzy użytkownicy zgłaszali, że ich rozmowy głosowe w trybie FaceTime nie działają po uaktualnieniu do najnowszego systemu iOS lub macOS Sierra. Otrzymują komunikat „Połączenie nie powiodło się” lub „Połączenie nie powiodło się”. 
W przypadku urządzeń z systemem iOS zobacz naszą stronę rozwiązywania problemów z FaceTime.
Napraw błędy FaceTime w systemie macOS
W przypadku komputerów Mac najprostszym sposobem rozwiązania tego problemu jest ponowne uruchomienie komputera Mac w trybie awaryjnym. Poczekaj 30 sekund, a następnie uruchom ponownie komputer Mac. 
Aby ponownie uruchomić komputer Mac w trybie awaryjnym, podczas uruchamiania komputera Mac po usłyszeniu dźwięku uruchamiania, naciśnij i przytrzymaj klawisz Shift. Zwolnij klawisz Shift, gdy zobaczysz logo Apple na ekranie.
Uruchom ponownie komputer i spróbuj ponownie Facetime.
Jak wyczyścić ostatnie połączenia Facetime na komputerze MacOS Sierra
Możesz wyczyścić listy wykonanych lub odebranych połączeń wideo i audio FaceTime.
- W oknie FaceTime kliknij Wideo lub Audio.
- Kliknij z klawiszem Control w dowolnym miejscu listy połączeń, a następnie kliknij w Usuń wszystkie ostatnie. Ostatnie połączenia są usuwane z okienek Wideo i Audio.
Podsumowanie
iOS (10-current) i macOS (Sierra-current) zawierają szereg poważnych zmian w kontaktach i telefonie, w tym możliwość integracji aplikacji innych firm z iOS jako zwykłą usługą telefoniczną. Może to na przykład spowodować, że rozmowa WhatsApp będzie zachowywać się jak zwykła rozmowa telefoniczna.
Mamy nadzieję, że te wskazówki były dla Ciebie pomocne. Daj nam znać w komentarzach poniżej, jeśli masz jakiekolwiek problemy. Przygotowaliśmy również szczegółowy przewodnik rozwiązywania problemów z FaceTime na wypadek, gdybyś miał inne problemy z korzystaniem z niektórych funkcji.