iCloud umożliwia przechowywanie treści (muzyki, zdjęć, aplikacji, kontaktów, kalendarzy i filmów itp.) oraz automatyczne przesyłanie ich na wszystkie urządzenia z systemem iOS (iPad, iPhone lub iPod) i komputery (Mac lub PC). Ale czasami iz różnych powodów możesz chcieć (lub potrzebujesz) usunąć kopie zapasowe iCloud.

Jeśli nie kupisz planu dyskowego iCloud, prawdopodobnie nie masz dużo miejsca na swoim bezpłatnym koncie iCloud o pojemności 5 GB. Same kopie zapasowe iDevice mogą zająć większość tego miejsca, pozostawiając bardzo mało miejsca na ważne rzeczy - takie jak zdjęcia i domowe filmy. Ale jeśli nie masz już urządzenia, możesz i powinieneś zwolnić miejsce w iCloud, usuwając całą kopię zapasową iCloud tego iDevice. 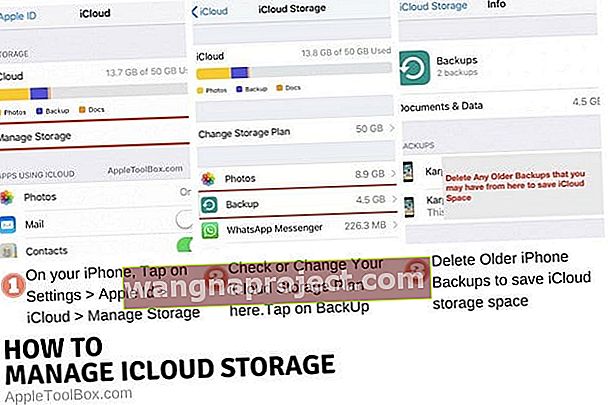
Ale w przypadku urządzeń, które nadal posiadasz, nie zalecamy usuwania kopii zapasowej iCloud, jeśli jest to JEDYNA kopia zapasowa, którą masz . Jeśli potrzebujesz miejsca na iCloud, najpierw wykonaj kopię zapasową w innym miejscu (np. Przez iTunes na komputer PC lub Mac), a dopiero potem usuń kopie zapasowe iDevice z iCloud. Jeśli więc przestrzeń iCloud jest dla Ciebie problemem, zamiast tworzyć kopię zapasową swojego iDevice na iCloud, rozważ utworzenie kopii zapasowej urządzenia za pomocą iTunes.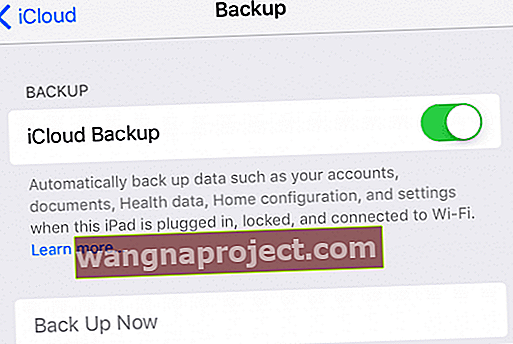
Dlaczego kopie zapasowe są ważne
Wyjaśnijmy to sobie. Kopie zapasowe są ważne . Więc nigdy nie chcesz być gdzieś bez kopii zapasowej. Kopia zapasowa iDevice zawiera wszystkie rodzaje ważnych informacji, takich jak SMS-y i iMessage, zdjęcia i filmy, spersonalizowane ustawienia urządzenia i układy ekranu głównego, dane dotyczące zdrowia i aplikacji oraz historia zakupów w iTunes i App Store.
Twoja kopia zapasowa iDevice to bilet do migracji danych na inne urządzenie. I to jest to, co jest dostępne podczas przywracania iPhone'a lub iPada. Potraktuj to jako swój plan ubezpieczenia danych osobowych. Chroni Twoje dane bez względu na okoliczności.
Usuń kopie zapasowe iCloud na urządzeniach iDevices, komputerach Mac i komputerach z systemem Windows
iOS: iPhone, iPad i iPod Touch
Krok 1. Stuknij kolejno opcje Ustawienia> Profil Apple ID> iCloud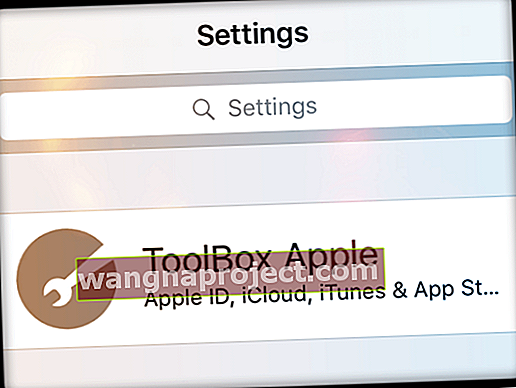
Krok 2. Wybierz wykres pamięci Apple ID u góry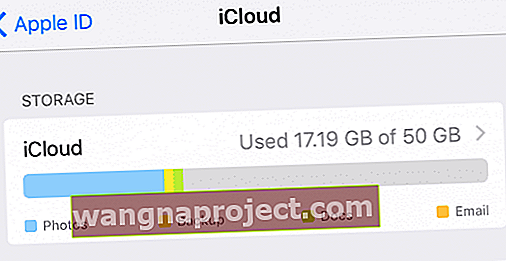
Krok 3. Stuknij Zarządzaj dyskiem lub Zarządzaj dyskiem> Kopia zapasowa. Teraz widzisz wszystkie swoje urządzenia, które używają iCloud z tym samym Apple ID
Krok 4. Wybierz iDevice w sekcji Kopie zapasowe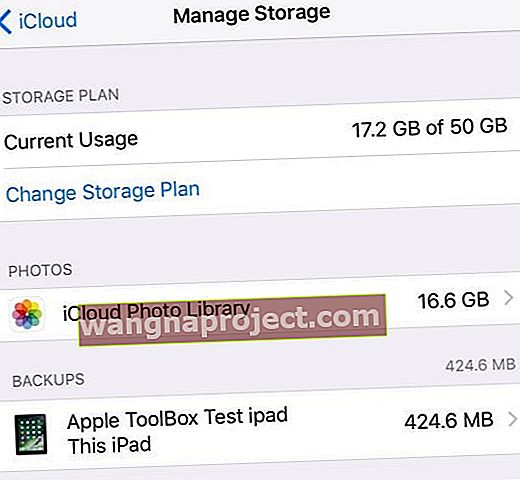
Krok 5. Stuknij Usuń kopię zapasową; prosi o potwierdzenie, czy „chcesz wyłączyć tworzenie kopii zapasowych i usunąć wszystkie dane kopii zapasowej dla„ nazwy urządzenia ”z iCloud”. i kliknij „Wyłącz i usuń”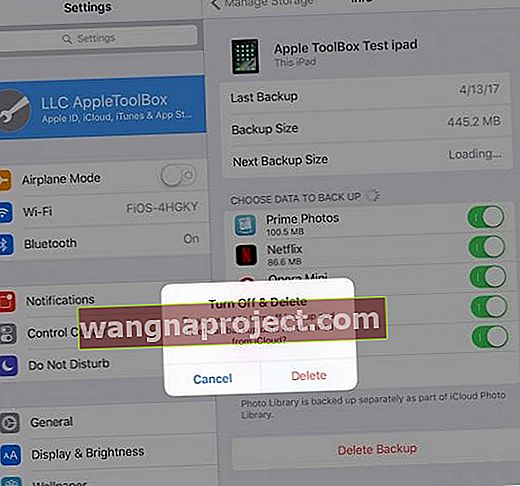
Usuń kopie zapasowe iCloud na macOS i Mac OS X
Krok 1. Menu Apple> Preferencje systemowe
Krok 2 . Kliknij iCloud
Krok 3. Wybierz Zarządzaj w prawym dolnym rogu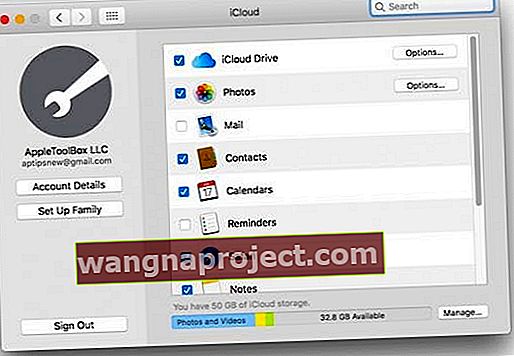
Krok 4. Kliknij Kopie zapasowe
Krok 5. Wybierz kopię zapasową, którą chcesz wyczyścić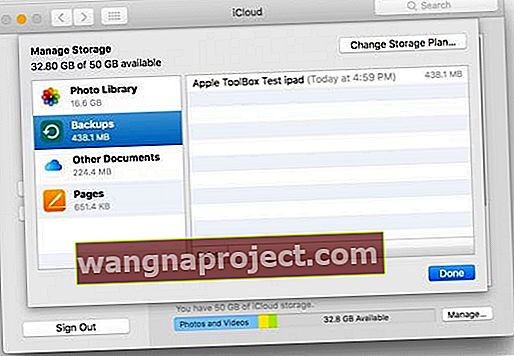
Krok 6. Kliknij Usuń
Krok 7. Potwierdź i kliknij Usuń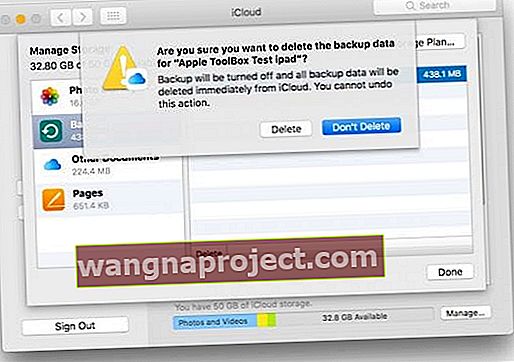
Usuń kopie zapasowe iCloud na komputerach z systemem Windows
Krok 1. Otwórz iCloud dla Windows
Krok 2. Kliknij opcję Pamięć
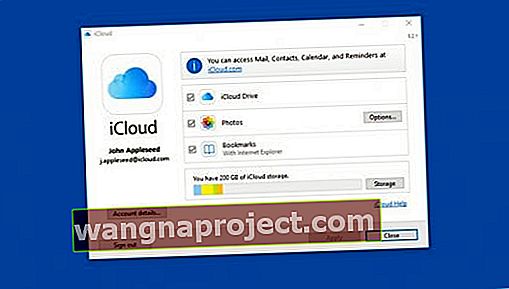
Krok 3. Wybierz opcję Kopia zapasowa po lewej stronie
Krok 4. Wybierz iDevice, którego kopię zapasową chcesz usunąć z iCloud
Krok 5. Kliknij Usuń. Następnie potwierdź i usuń
Wady kopii zapasowych iDevice
Niestety, obecnie nie można usunąć części kopii zapasowych - to wszystko albo nic! Jeśli więc chcesz zachować historię SMS-ów i wiadomości, ale chcesz usunąć swoje dane zdrowotne, nie ma możliwości usunięcia tylko jednego typu danych z przechowywanej kopii zapasowej iCloud - przynajmniej jeszcze nie teraz. Kopie zapasowe iCloud nie są nawet widoczne - nie można wejść do kopii zapasowej i zobaczyć, co tam jest. Te kopie zapasowe iDevice można obecnie w pełni usunąć lub wykorzystać do przywrócenia urządzenia lub konfiguracji i migracji danych do innego iDevice.
Zamiast tego zwolnij miejsce w inny sposób! 
Jeśli chcesz uzyskać więcej miejsca na swoim koncie iCloud i nie chcesz wnosić opłat za plan rozszerzenia przestrzeni dyskowej iCloud, najlepszym rozwiązaniem jest usunięcie części bałaganu iCloud. Pomyśl o tym jak o diecie danych iCloud!
Najpierw spójrz na wszystkie aplikacje, które obecnie przechowują dane na Twoim koncie iCloud, przechodząc do Ustawienia> Profil Apple ID> iCloud i zajrzyj do sekcji „APLIKACJE KORZYSTAJĄCE Z ICLOUD”. Wiele aplikacji automatycznie tworzy kopie zapasowe w iCloud po ich zainstalowaniu - a większość z nich nie potrzebuje iCloud do przechowywania niczego! Więc wyłączmy je. W sekcji Aplikacje korzystające z iCloud wyłącz wszystkie aplikacje, których nie chcesz lub potrzebujesz do tworzenia kopii zapasowych ich danych w iCloud. To pierwszy krok. 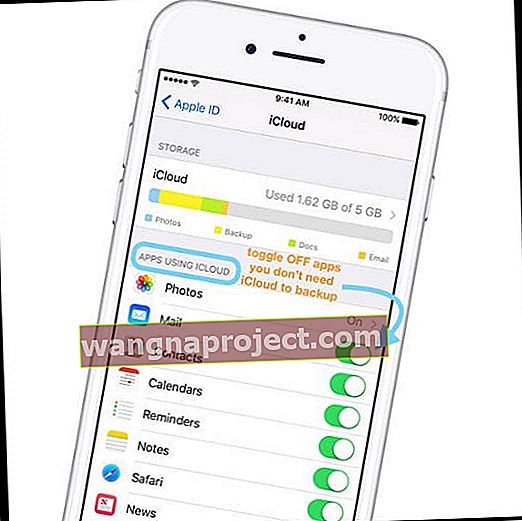
Następnie dotknij Ustawienia> Profil Apple ID> iCloud> Zarządzaj dyskiem i sprawdź, które aplikacje zużywają najwięcej danych iCloud. Jeśli na liście są jakieś aplikacje, których nie potrzebujesz do tworzenia kopii zapasowych iCloud, wróć do poprzedniego menu i wyłącz aplikację w obszarze APLIKACJE KORZYSTAJĄCE Z ICLOUD.
Po wyłączeniu usuń dokumenty i dane aplikacji z iCloud, wracając do Ustawienia> Profil Apple ID> iCloud> Zarządzaj dyskiem i dotykając tej aplikacji. Następnie wybierz opcję Usuń dokumenty i dane, aby usunąć wszystkie dane aplikacji z iCloud (i wszelkich innych urządzeń podłączonych do Twojego Apple ID). 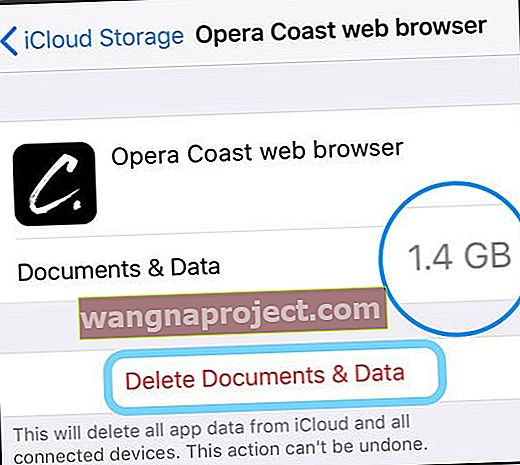
Pozbądź się bałaganu iDevice!
Jeśli usunięcie aplikacji z iCloud nie zmniejszyło w wystarczającym stopniu całkowitej przestrzeni dyskowej iCloud, czas wykonać wiosenne porządki na urządzeniu! Zmniejszając rozmiar przechowywanych danych na urządzeniu, zmniejszasz również zapotrzebowanie na miejsce na iCloud - to korzyść dla wszystkich. Zastanów się więc nad usunięciem bałaganu i śmieci danych z urządzenia - rzeczy takie jak nieużywane aplikacje (i ich dane), stare teksty i wiadomości (zwłaszcza te z załącznikami), zduplikowane lub niechciane zdjęcia, filmy i pobrane filmy, muzyka i inne pliki. Sprawdź, czy uporządkowanie bałaganu na urządzeniu również zmniejszy Twoje potrzeby w zakresie przechowywania w iCloud.



