Otwieranie, zamykanie, porządkowanie i instalowanie. Zarządzanie aplikacjami na komputerze Mac różni się od zarządzania w systemie Windows, ale jest bardzo proste. Jeśli nie masz pewności, zapoznaj się z tym przewodnikiem, aby uzyskać kilka najważniejszych wskazówek.
Kiedy dopiero zaczynasz korzystać z komputerów Mac, jedną z pierwszych rzeczy, które zauważysz, jest sposób, w jaki zarządza się aplikacjami w inny sposób. Ogólnie rzecz biorąc, większość rzeczy jest prostsza; chociaż na pierwszy rzut oka może się tak nie wydawać.
Nie ma już menu startowego, ale zamiast tego jest rząd ikon u dołu ekranu. Przycisk „X” przesunął się w lewo i znalazł się w czerwonym kółku, ale nawet nie zamyka prawidłowo aplikacji.
W tym poście wyjaśnię wszystkie podstawy zarządzania aplikacjami na komputerze Mac. W tym moje ulubione skróty, dzięki którym nawet doświadczeni użytkownicy komputerów Mac będą bardziej produktywni niż kiedykolwiek.
Otwieranie aplikacji na komputerze Mac
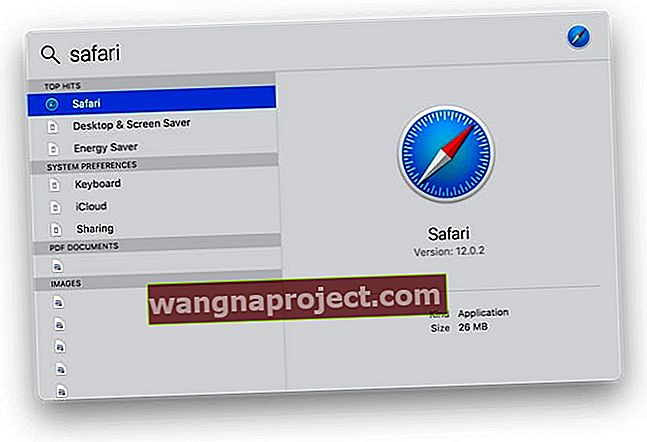
Otwieranie aplikacji za pomocą Spotlight
Uważam, że jest to najszybszy i najłatwiejszy sposób na uruchomienie dowolnej aplikacji na komputerze Mac.
Spotlight to funkcja systemu macOS, która umożliwia wyszukiwanie na komputerze prawie wszystkiego: dokumentów, zdjęć, danych kontaktowych, wskazówek, stron internetowych. I aplikacje.
Otwórz Spotlight, naciskając cmd + spację i zacznij pisać aplikację, którą chcesz otworzyć. Gdy Spotlight go znajdzie - zwykle po kilku literach - naciśnij Enter, aby uruchomić aplikację.
Szybko, łatwo i łatwo wszystko, co robisz na komputerze Mac.

Otwieranie aplikacji za pomocą Docka
Zwykle u dołu ekranu Maca znajduje się kolorowy rząd ikon aplikacji. To jest Dock i prawdopodobnie jest to najczęstszy sposób otwierania aplikacji na komputerze Mac.
W głównej sekcji Docka są wyświetlane Twoje ulubione aplikacje, które można łatwo dostosować. Po prawej stronie zobaczysz separator z kilkoma ostatnio używanymi aplikacjami, a następnie stosy dokumentów i Kosz.
Aby uruchomić aplikację z Docka, wystarczy kliknąć jej ikonę i obserwować, jak odbija się w górę iw dół podczas otwierania aplikacji.

Otwieranie aplikacji za pomocą Launchpada
Launchpad to aplikacja do otwierania innych aplikacji. Pełnoekranowy wyświetlacz w stylu iOS ułatwia znalezienie konkretnej aplikacji, której szukasz.
Otwórz Launchpad za pomocą jednej z dwóch powyższych metod lub naciśnij przycisk skrótu przypominający siatkę na klawiaturze lub pasku Touch Bar. Jeśli to nie wystarczy, zsuń kciuk i trzy palce na gładziku.
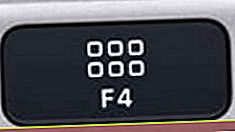
Po otwarciu Launchpada kliknij dowolną ikonę aplikacji, aby ją otworzyć. W przeciwnym razie kliknij tło, naciśnij klawisz esc lub rozsuń palce, aby zamknąć Launchpad.
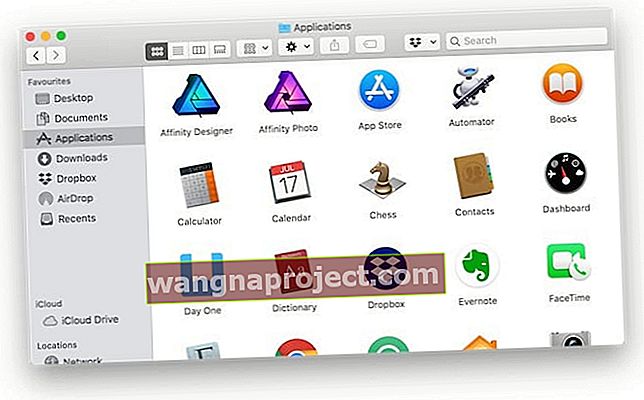
Otwieranie aplikacji w Finderze
Finder to niebiesko-biała twarz po lewej stronie Docku. To jest to, czego będziesz używać do nawigowania lub organizowania plików i folderów na komputerze Mac.
Kliknij ikonę Findera, aby otworzyć nowe okno, a następnie kliknij skrót Aplikacje lub naciśnij klawisze cmd + A, aby otworzyć folder Aplikacje i wyświetlić aplikacje na komputerze Mac. Kliknij dwukrotnie dowolną z tych aplikacji, aby je otworzyć.
Możesz również skorzystać z tej okazji, aby przeciągnąć ulubione aplikacje do Docka.
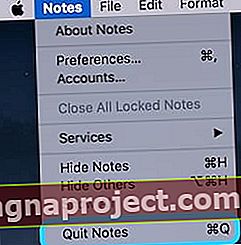
Zamykanie aplikacji na komputerze Mac
Gdy aplikacja jest otwarta, zobaczysz trzy kolorowe kółka w lewym górnym rogu okna; jeśli ich nie widzisz, najedź myszą w lewym górnym rogu ekranu i powinny się pojawić.
Czerwone kółko zamknie to okno, ale niekoniecznie zamknie aplikację. Dzieje się tak, ponieważ możesz mieć wiele okien tej aplikacji. Może to być spowodowane tym, że korzystne jest, aby ta aplikacja działała w tle, na przykład Poczta lub Wiadomości.
Aby zamknąć aplikację całkowicie, upewnij się, że twój aktywny aplikacji patrząc na Menu Bar-i naciśnij Cmd + Q . Aby uaktywnić inną aplikację, wykonaj dowolne czynności związane z otwieraniem aplikacji na komputerze Mac.
Alternatywnie możesz kliknąć nazwę aplikacji na pasku menu i wybrać opcję Zakończ [aplikację].
Organizowanie aplikacji na komputerze Mac
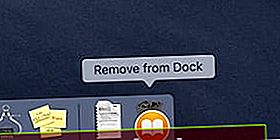
Organizowanie aplikacji w Docku
Największa sekcja Docka zawiera Twoje ulubione aplikacje i można ją łatwo dostosować.
Kliknij i przeciągnij ikony aplikacji w dowolne miejsce lub upuść je do Kosza, aby usunąć z Docka. Po usunięciu aplikacji z Docka nie została ona usunięta z komputera Mac i nadal można ją otworzyć dowolną z innych metod.
Możesz przeciągać ikony z ostatnio używanej sekcji do ulubionych, aby stały się dostępne. Lub otwórz folder Aplikacje w Finderze i przeciągnij inne aplikacje do Docka.
Możesz teraz dodawać, zmieniać kolejność lub usuwać ikony Docka według własnych upodobań.

Organizowanie aplikacji w LaunchPad
Podobnie jak w Docku, możesz klikać i przeciągać ikony aplikacji w Launchpadzie w dowolne miejsce. Jednak w Launchpad możesz także tworzyć foldery lub przenosić aplikacje na nowe strony.
Przenieś aplikację na nową stronę, przeciągając ją do krawędzi ekranu. Utwórz folder, upuszczając jedną aplikację na drugą. Następnie możesz zmienić nazwę folderu, klikając jego nazwę i wpisując coś nowego, na przykład „Produktywność” lub „Gry”.
Istnieją niezliczone sposoby organizowania aplikacji w Launchpad: alfabetycznie, przy użyciu kolorów lub według kategorii. To zależy od Ciebie.
Instalowanie i odinstalowywanie aplikacji
Instalowanie aplikacji na komputerze Mac
Najłatwiejszym sposobem instalowania aplikacji jest sklep Mac App Store. Wyszukaj aplikację, której szukasz, kliknij Zainstaluj i wprowadź hasło.
Jeśli jednak żądana aplikacja nie jest dostępna w Mac App Store, nadal możesz ją zainstalować za pomocą pobrania lub dysku instalacyjnego. Aby to zrobić, pobierz aplikację ze strony internetowej lub włóż dysk i kliknij dwukrotnie obraz dysku, który się pojawi.
Obraz dysku będzie zawierał instalator aplikacji, który można otworzyć i obserwować, lub kopię aplikacji, którą można przeciągnąć do folderu Aplikacje.
Czasami macOS odmawia uruchomienia aplikacji od niezidentyfikowanych programistów. Jeśli masz pewność, że aplikacja jest bezpieczna, możesz to ominąć, klikając ją z naciśniętym klawiszem Control w Finderze i wybierając Otwórz.
Odinstalowywanie aplikacji na komputerze Mac
Odinstalowywanie aplikacji na komputerze Mac może czasami wydawać się trudne, ale jest naprawdę dość proste.
Otwórz folder Aplikacje w Finderze i znajdź aplikację, którą chcesz odinstalować. Jeśli istnieje dezinstalator, otwórz go i postępuj zgodnie z wyświetlanymi instrukcjami. W przeciwnym razie przeciągnij ikonę aplikacji do Kosza w Docku.
Otóż to.
Alternatywnie, w przypadku aplikacji ze sklepu Mac App Store możesz kliknąć i przytrzymać ikonę w Launchpadzie, a następnie kliknąć przycisk „X”, który się pojawi.
Po odinstalowaniu aplikacji komputer Mac zachowa Twoje preferencje na wypadek, gdybyś chciał ponownie użyć tej aplikacji. Te pliki preferencji są zwykle małe i ukryte, więc nie musisz się martwić o ich usunięcie.
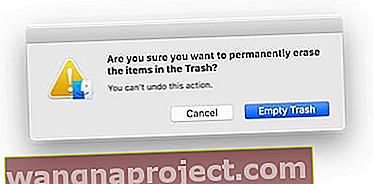
Mamy nadzieję, że daje to solidne podstawy do zarządzania aplikacjami na komputerze Mac. Jeśli nadal masz pytania lub chcesz, abyśmy napisali inne poradniki dla początkujących, daj nam znać w komentarzach!


