Aktualizujesz Apple TV? Prawdopodobnie chcesz automatycznie przenieść aplikacje i ustawienia na nowe urządzenie. Cóż, może nie być tak łatwe, jak się spodziewałeś.
Możesz użyć urządzenia iOS lub iPadOS, aby podłączyć nowe Apple TV do Wi-Fi i iCloud. A jeśli przeprowadzasz aktualizację z Apple TV 4 lub nowszego, możesz użyć One Home Screen, aby automatycznie przenieść swoje aplikacje i układ ekranu głównego.
Ale poza tym musisz ręcznie dostosować większość ustawień. Poniżej wyjaśniliśmy wszystko bardziej szczegółowo.
Użyj jednego ekranu głównego, aby przenieść aplikacje Apple TV
Przed pozbyciem się starego Apple TV upewnij się, że włączyłeś Jeden ekran główny w Ustawieniach. Ta funkcja synchronizuje aplikacje Apple TV i układ ekranu głównego z iCloud. Jest dostępny tylko na Apple TV 4 lub nowszym, ponieważ starsze Apple TV nie korzystały z App Store.
Jak włączyć jeden ekran główny w Apple TV:
- Wybierz kolejno opcje Ustawienia> Użytkownicy i konta> iCloud .
- Jeśli zostanie wyświetlony monit, zaloguj się na swoje konto Apple ID.
- Włącz jeden ekran główny .
 Włącz One Home Screen w ustawieniach Apple TV.
Włącz One Home Screen w ustawieniach Apple TV.
Gdy jeden ekran główny jest włączony, po zalogowaniu się do iCloud na drugim Apple TV automatycznie pobiera aplikacje i zmienia układ ekranu głównego, aby dopasować go do tego, co jest w iCloud. Jest to świetne rozwiązanie dla osób, które mają w domu wiele telewizorów Apple, ale jest to również ogromna oszczędność czasu, jeśli przechodzisz na nowe urządzenie.
Upewnij się, że odwiedziłeś powyższe ustawienia, aby włączyć One Home Screen również dla swojego nowego Apple TV.
Połącz się z Wi-Fi i iCloud za pomocą iPhone'a
Jeśli masz iPhone'a, iPada lub iPoda touch, możesz go użyć do łatwego logowania się do swojego Apple ID i sieci Wi-Fi na nowym Apple TV. To nie przenosi niczego ze starego Apple TV, ale jest mniej kłopotliwe niż przeliterowanie haseł i adresów e-mail za pomocą pilota Siri.
Rozpakuj swój nowy Apple TV, podłącz go i włącz. Podczas konfiguracji wyświetla monit o użycie innego urządzenia Apple w celu automatycznego dodania ustawień Wi-Fi i Apple ID. Wybierz opcję Skonfiguruj z urządzeniem i przysuń telefon iPhone, iPada lub iPoda touch blisko Apple TV, aby się rozpoznali.
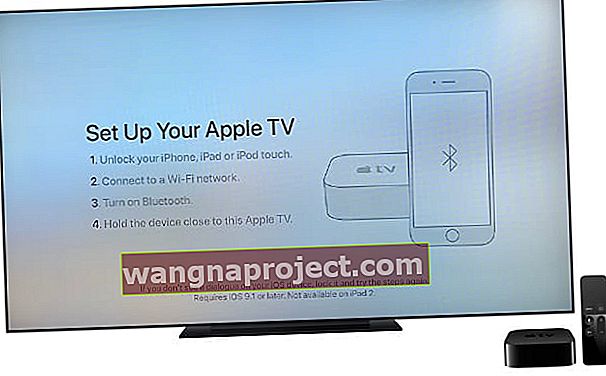 Po wyświetleniu monitu przesuń iPhone'a, iPada lub iPoda touch blisko nowego Apple TV.
Po wyświetleniu monitu przesuń iPhone'a, iPada lub iPoda touch blisko nowego Apple TV.
Zaloguj się do Apple ID na swoim iPhonie, iPadzie lub iPodzie touch i pozostaw je obok Apple TV, aby przenieść ustawienia.
Zaloguj się do aplikacji za pomocą logowania jednokrotnego
W zależności od kraju lub regionu, w którym się znajdujesz, Apple TV może wyświetlić monit o zalogowanie się do dostawcy telewizji podczas konfiguracji. Ta opcja korzysta z funkcji logowania jednokrotnego firmy Apple.
Pojedyncze logowanie jest dostępne tylko w wybranych krajach i tylko w przypadku niektórych dostawców telewizji. Zapoznaj się z witryną Apple, aby zapoznać się z pełną listą obsługiwanych dostawców telewizji i aplikacji. Po jednokrotnym zalogowaniu następuje automatyczne zalogowanie do wszystkich zgodnych aplikacji i usług na Apple TV.
Ponownie, nie przenosi to niczego z oryginalnego Apple TV, ale z pewnością przyspiesza działanie i działa szybciej niż w przypadku samodzielnego zalogowania się do wszystkiego. Jeśli podczas konfiguracji nie korzystałeś z logowania jednokrotnego, możesz je również znaleźć w ustawieniach Apple TV.
Jak korzystać z logowania jednokrotnego na Apple TV:
- Wybierz kolejno opcje Ustawienia> Użytkownicy i konta> Dostawca telewizji .
- Wybierz Zaloguj się .
- Wprowadź swoją nazwę użytkownika i hasło dostawcy telewizji.
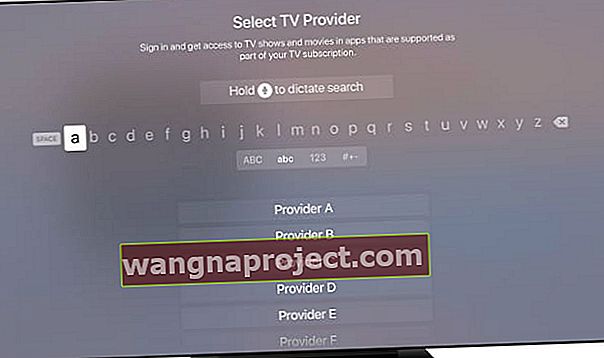 Wybierz dostawcę telewizji z listy i zaloguj się na swoje konto.
Wybierz dostawcę telewizji z listy i zaloguj się na swoje konto.
Po zalogowaniu się do dostawcy telewizji Apple TV automatycznie loguje się do wszystkich obsługiwanych aplikacji na Twoim urządzeniu. Oto niektóre z nich:
- ABC
- Centrum Komedii
- DisneyNOW
- i HBO GO.
Nie możesz przenieść ustawień Apple TV
Niestety, niektóre rzeczy utknęły na Twoim starym Apple TV. Nadal musisz ręcznie logować się do aplikacji, które nie obsługują logowania jednokrotnego, i nadal musisz ręcznie dostosować ustawienia Apple TV.
Niektóre ustawienia, które możesz chcieć ponownie dostosować, obejmują:
- Wyłącznik czasowy
- Konta użytkowników
- Wygaszacze ekranu
- Ustawienia ułatwień dostępu.
Po uaktualnieniu iPhone'a łatwo jest przenieść całą zawartość i ustawienia; możesz odzyskać kopię zapasową iCloud lub skorzystać z innowacyjnej konfiguracji szybkiego startu firmy Apple. Ale niestety żadna z tych opcji nie jest dostępna dla Apple TV.
 Musisz ręcznie skopiować większość ustawień Apple TV na nowe urządzenie.
Musisz ręcznie skopiować większość ustawień Apple TV na nowe urządzenie.
Miejmy nadzieję, że przyszłe aktualizacje tvOS umożliwią tworzenie kopii zapasowych Apple TV i przesyłanie ustawień, aby aktualizacja była szybsza i łatwiejsza.
Wymaż swój stary Apple TV, gdy skończysz
Jeśli planujesz pozbyć się starego Apple TV - sprzedając go, oddając lub zabierając na wysypisko - upewnij się, że najpierw go wymazałeś. W przeciwnym razie ktoś inny może uzyskać dostęp do Twojego Apple ID, kont do przesyłania strumieniowego, a nawet do Twoich zdjęć w iCloud.
Możesz łatwo zresetować i wymazać Apple TV w Ustawieniach.
Jak zresetować Apple TV:
- Wybierz kolejno opcje Ustawienia> System> Resetuj .
- Wybierz Resetuj, aby szybko wymazać i zresetować urządzenie.
- Wybierz Resetuj i aktualizuj, aby wymazać Apple TV i zaktualizować go do najnowszej wersji tvOS. To trwa dłużej i wymaga połączenia Wi-Fi.
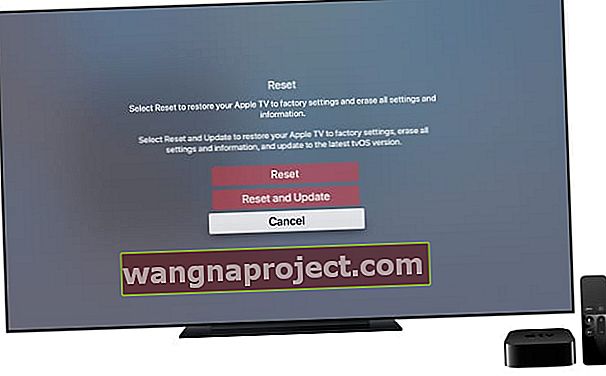 Wymaż Apple TV za pomocą opcji Resetuj w Ustawieniach systemu.
Wymaż Apple TV za pomocą opcji Resetuj w Ustawieniach systemu.
Wykorzystaj w pełni możliwości tvOS 13 na swoim nowym Apple TV
Dzięki nowemu Apple TV możesz korzystać ze wszystkich funkcji dodanych przez Apple do tvOS 13. Obejmuje to wiele kont użytkowników, pełnoekranowe podglądy, nowe wygaszacze ekranu i obsługę kontrolerów konsoli do gier.
Poznaj wszystkie szczegóły dotyczące tvOS 13, aby w pełni wykorzystać możliwości swojego nowego Apple TV.


