Gdy pamięć na iPhonie lub iPadzie jest prawie pełna, możesz zauważyć, że staje się znacznie wolniejsza. Dzieje się tak, ponieważ oprogramowanie operacyjne - iOS lub iPadOS - nie ma wystarczającej ilości miejsca do pracy. Na szczęście możemy Ci pokazać, jak to naprawić.
Nawet jeśli skończy Ci się miejsce na dane, może to nie być jedyna rzecz, która spowalnia Twój iPhone lub iPad. Wielu użytkowników cierpi również z powodu błędów oprogramowania, procesów w tle, a nawet słabej żywotności baterii.
Ale nie martw się, możesz nie potrzebować jeszcze uaktualnienia swojego iPhone'a lub iPada. W większości przypadków problemy z szybkością - nawet te związane z żywotnością baterii - można rozwiązać bez wydawania ani grosza. Wykonaj poniższe czynności, aby dowiedzieć się, jak to zrobić.
 Skorzystaj z tych szybkich wskazówek, jeśli Twój iPhone lub iPad działa wolno i prawie nie ma miejsca na dane, lub przeczytaj pełny artykuł poniżej, aby dowiedzieć się, jak spowolnić:
Skorzystaj z tych szybkich wskazówek, jeśli Twój iPhone lub iPad działa wolno i prawie nie ma miejsca na dane, lub przeczytaj pełny artykuł poniżej, aby dowiedzieć się, jak spowolnić:
- Wyczyść pamięć na urządzeniu, usuwając zdjęcia, muzykę, filmy lub aplikacje.
- Zaktualizuj swoje urządzenie do najnowszej wersji dla posiadanej wersji systemu iOS lub iPadOS.
- Zamknij wszystkie otwarte karty w Safari i zamknij wszystkie otwarte aplikacje.
- Wyłącz iPhone'a lub iPada i odczekaj 30 sekund przed ponownym uruchomieniem.
- Przejdź do Zarządzania szczytową wydajnością w ustawieniach baterii i dotknij małego przycisku „Wyłącz”, a następnie dotknij opcji „Wyłącz” w wyskakującym okienku.
Krok 1. Zwolnij więcej miejsca, jeśli pamięć jest prawie pełna
Stałe alerty w wyskakujących okienkach informują, że pamięć na iPhonie lub iPadzie jest prawie pełna. Zwykle jest to wzmocnione wolniejszą wydajnością, gdy w urządzeniu kończy się miejsce do pracy. Jedynym rozwiązaniem jest usunięcie treści i zwolnienie trochę więcej miejsca.
 Spójrz na wykorzystanie pamięci w Ustawieniach ogólnych.
Spójrz na wykorzystanie pamięci w Ustawieniach ogólnych.
Idealnie byłoby, gdybyś potrzebował co najmniej 2 GB wolnego miejsca na swoim iPhonie lub iPadzie, aby działał wydajnie. Bez tak dużej ilości wolnego miejsca prawdopodobnie wystąpi szereg problematycznych objawów.
Sprawdź, ile masz wolnego miejsca, wybierając Ustawienia> Ogólne> Pamięć [iPhone / iPad]. Pamiętaj, aby odczekać minutę, aż wykres zostanie zaktualizowany o najnowszy odczyt pamięci.
Istnieje wiele sposobów czyszczenia pamięci na iPhonie lub iPadzie, w dużej mierze zależnych od tego, co zajmuje najwięcej miejsca. Zapoznaj się z tym przewodnikiem, aby uzyskać szczegółowe instrukcje dotyczące czyszczenia pamięci. Lub postępuj zgodnie z naszymi uproszczonymi wskazówkami poniżej, aby zająć się najczęstszymi przyczynami.
Usuń swoje zdjęcia i filmy lub prześlij je do iCloud
W przypadku większości osób większość miejsca zajmują zdjęcia i filmy w aplikacji Zdjęcia. Można temu zaradzić na kilka różnych sposobów:
- Usuń zdjęcia i filmy, których już nie potrzebujesz.
- Eksportuj zdjęcia i filmy z urządzenia do komputera.
- Prześlij wszystkie swoje zdjęcia i filmy do chmury.
Dwie pierwsze opcje są dość oczywiste. Jednak po usunięciu zdjęć lub filmów należy je również usunąć z albumu Ostatnio usunięte w aplikacji Zdjęcia. W przeciwnym razie nadal będą przechowywać przez kolejne 60 dni.
 Usunięte zdjęcia i filmy są przenoszone do albumu Ostatnio usunięte w aplikacji Zdjęcia.
Usunięte zdjęcia i filmy są przenoszone do albumu Ostatnio usunięte w aplikacji Zdjęcia.
Użyj Zdjęć iCloud lub Zdjęć Google, aby przesłać całą bibliotekę zdjęć i wideo do chmury. Po zakończeniu możesz odzyskać bezpłatne miejsce na dane, wybierając przechowywanie na urządzeniu tylko skompresowanej wersji każdego elementu:
- Zdjęcia iCloud: Wybierz Ustawienia> Zdjęcia> Optymalizuj pamięć [iPhone / iPad].
- Zdjęcia Google: włącz „Kopia zapasowa i synchronizacja” w ustawieniach aplikacji.
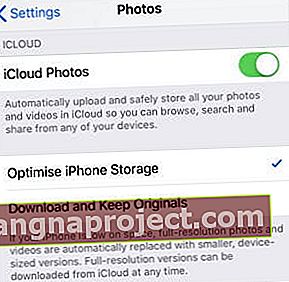 Optymalizacja pamięci umożliwia pobieranie tylko ostatnio oglądanych zdjęć i filmów.
Optymalizacja pamięci umożliwia pobieranie tylko ostatnio oglądanych zdjęć i filmów.
Usuń pobrane pliki muzyczne i filmowe
Możesz usunąć pobrane pliki muzyczne, filmy lub programy telewizyjne zakupione w iTunes bez utraty do nich dostępu. Jeśli chcesz go obejrzeć lub posłuchać w przyszłości, zawsze możesz go ponownie pobrać lub przesyłać strumieniowo.
To samo dotyczy każdej lokalnie zapisanej muzyki w Apple Music lub Spotify. Oszczędzaj pamięć kosztem danych komórkowych, przesyłając muzykę strumieniowo zamiast jej pobierania.
Otwórz odpowiednią aplikację, aby usunąć pobrane multimedia. Zwykle jest sekcja, w której można wyświetlić tylko pobrane elementy. Stuknij edytuj, aby wyświetlić opcję usunięcia pobranych plików.
 W aplikacji Apple TV dotknij przycisku „Pobrane”, aby usunąć pobrane pliki.
W aplikacji Apple TV dotknij przycisku „Pobrane”, aby usunąć pobrane pliki.
Odciąż nieużywane aplikacje
Najnowsze wersje iOS i iPadOS oferują możliwość „odciążania” aplikacji, z których nie korzystałeś od jakiegoś czasu. Zachowuje to element zastępczy tej aplikacji na urządzeniu, jednocześnie usuwając samą aplikację w celu zaoszczędzenia miejsca.
Możesz ręcznie rozładować aplikacje ze strony pamięci w aplikacji Ustawienia lub możesz ustawić automatyczne wyładowywanie nieużywanych aplikacji na urządzeniu. Aby to zrobić, przejdź do Ustawienia> iTunes i App Store> Odciąż nieużywane aplikacje.
 Wybierz odciążenie aplikacji, których nie używasz od jakiegoś czasu, aby zaoszczędzić miejsce.
Wybierz odciążenie aplikacji, których nie używasz od jakiegoś czasu, aby zaoszczędzić miejsce.
Krok 2. Wyłącz zarządzanie wydajnością baterii
Pod koniec 2017 roku Apple ujawnił, że spowalnia starsze iPhone'y, aby ograniczyć nieoczekiwane wyłączenia. Ze względu na publiczną reakcję Apple oferuje teraz możliwość wyłączenia tej „funkcji zarządzania wydajnością”, co może spowodować przyspieszenie działania iPhone'a.
Oczywiście może to spowodować nieoczekiwane wyłączenie iPhone'a, ponieważ Apple twierdzi, że tego właśnie chciał uniknąć. Ale jeśli tak się stanie, funkcja włączy się ponownie automatycznie.
Ta funkcja nie jest dostępna na iPadach.
Jak wyłączyć zarządzanie wydajnością na moim iPhonie?
- Wybierz kolejno opcje Ustawienia> Bateria> Kondycja baterii.
- Zajrzyj do sekcji Wydajność szczytowa.
- Jeśli stan baterii jest obniżony, powinieneś zobaczyć akapit wyjaśniający zarządzanie wydajnością, dotknij „Wyłącz”.
- W wyskakującym okienku potwierdź, że chcesz „wyłączyć” tę funkcję.
 Nie wszystkie urządzenia wyświetlają przycisk Wyłącz zarządzanie wydajnością.
Nie wszystkie urządzenia wyświetlają przycisk Wyłącz zarządzanie wydajnością.
Krok 3. Wyczyść dane i karty witryny Safari
Czasami, gdy nasz iPhone lub iPad wydaje się wolny, w rzeczywistości jest to tylko jedna aplikacja, która działa słabo. Dzieje się tak często w przypadku Safari, która jest prawdopodobnie najczęściej używaną aplikacją na iPhonie lub iPadzie, a także taką, która grzęźnie w swoich własnych danych.
Gdy przeglądasz Internet, Safari zbiera dane, aby poprawić Twoje wrażenia. Zwykle jest to używane do zapamiętania odwiedzonych witryn internetowych i przyspieszenia ich ładowania. Ale zbyt dużo danych lub uszkodzonych danych w rzeczywistości spowalnia działanie Safari.
Na szczęście możesz łatwo usunąć te dane z urządzenia.
Zamknij otwarte karty Safari
 Zamknij wszystkie karty, aby przyspieszyć działanie Safari.
Zamknij wszystkie karty, aby przyspieszyć działanie Safari.
Zbyt wiele kart w Safari odbija się na wydajności Twojego iPhone'a lub iPada. Zamknij je. Możesz zamknąć wiele kart jednocześnie, dotykając i przytrzymując przycisk Karty w prawym dolnym rogu przeglądarki Safari. Wygląda jak dwa nakładające się kwadraty. Następnie kliknij „Zamknij wszystkie karty”.
Wyczyść historię Safari i dane witryny
Większość zapisanych danych Safari ma postać pamięci podręcznych, plików cookie i historii przeglądania. Możesz usunąć wszystkie te dane jednym dotknięciem. Przejdź do opcji Ustawienia> Safari i wybierz opcję „Wyczyść historię i dane witryny”.
 Wyczyść historię i dane witryny w Safari, aby przyspieszyć działanie.
Wyczyść historię i dane witryny w Safari, aby przyspieszyć działanie.
Krok 4. Sprawdź, czy są dostępne aktualizacje posiadanej wersji systemu iOS lub iPadOS
Apple raz w roku wydaje nową wersję iOS i iPadOS. To wtedy zmienia się nazwa oprogramowania. Na przykład w tym roku przechodzimy z iOS 12 na iOS 13. Niekoniecznie chcesz uaktualnić oprogramowanie do najnowszego.
 Najnowsza aktualizacja oprogramowania to iPadOS i iOS 13.
Najnowsza aktualizacja oprogramowania to iPadOS i iOS 13.
Jeśli masz starszego iPhone'a lub iPada, ograniczona moc przetwarzania w jego wnętrzu ma problemy z efektywnym uruchomieniem nowego oprogramowania. Za każdym razem, gdy Apple wydaje nową aktualizację do iOS lub iPadOS, sugerujemy wstrzymanie się z jej instalacją.
Poczekaj, aż inni użytkownicy korzystający z Twojego urządzenia przetestują oprogramowanie, aby dowiedzieć się, jak dobrze działa.
To powiedziawszy, uważamy, że powinieneś zainstalować najnowszą aktualizację swojej wersji oprogramowania. Apple cały czas wydaje niewielkie aktualizacje oprogramowania (na przykład iOS 12.1.3 do iOS 12.1.4). Zwykle poprawiają one wydajność na urządzeniach, eliminując błędy lub zwiększając prędkość.
Sprawdź, jakie oprogramowanie aktualnie używasz na swoim urządzeniu. Następnie sprawdź, czy są dla niego nowsze aktualizacje.
Jak sprawdzić, jakie oprogramowanie jest na moim iPhonie lub iPadzie?
- Wybierz kolejno opcje Ustawienia> Ogólne> Informacje.
- Znajdź wersję oprogramowania u góry strony.
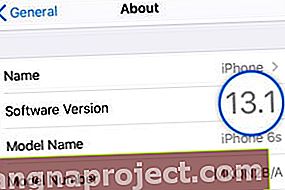 Ten iPhone działa pod kontrolą systemu iOS 13.1.
Ten iPhone działa pod kontrolą systemu iOS 13.1.
Jak zaktualizować oprogramowanie na moim iPhonie lub iPadzie?
- Podłącz urządzenie do działającego połączenia internetowego.
- Wybierz kolejno opcje Ustawienia> Ogólne> Aktualizacja oprogramowania.
- Poczekaj, aż Twój iPhone lub iPad wyszuka nowe aktualizacje.
- Pobierz i zainstaluj wszystkie dostępne aktualizacje .
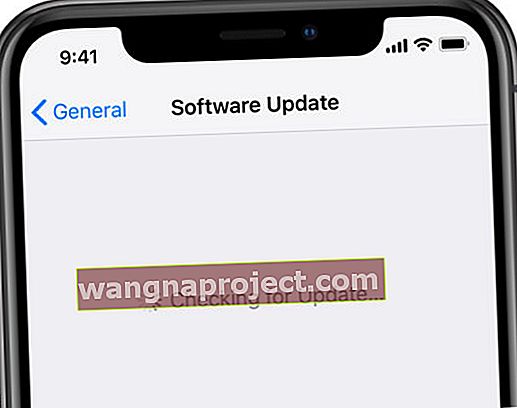 Poczekaj, aż Twój iPhone lub iPad znajdzie najnowsze aktualizacje.
Poczekaj, aż Twój iPhone lub iPad znajdzie najnowsze aktualizacje.
Jeśli już zaktualizowałeś swoje urządzenie do nowszego oprogramowania, czasami można przejść na starszą wersję. Zapoznaj się z tym artykułem, który napisaliśmy, aby uzyskać więcej informacji o tym, jak to zrobić.
Krok 5. Zamknij wszystkie aplikacje i uruchom ponownie urządzenie
Twój iPhone lub iPad może działać wolno, ponieważ próbuje zrobić zbyt wiele rzeczy naraz. Dzieje się tak, jeśli w tle jest otwartych wiele aplikacji. Może się to również zdarzyć, jeśli od jakiegoś czasu nie uruchamiasz ponownie iPhone'a lub iPada.
Ponowne uruchomienie urządzenia powoduje zamknięcie wszystkich procesów w tle i wyczyszczenie tymczasowych pamięci podręcznych danych. To bardzo poprawia wydajność i minimalizuje błędy oprogramowania. Powinieneś to robić raz na kilka tygodni.
Jak zamknąć każdą aplikację na moim iPhonie lub iPadzie?
- Otwórz widok przełącznika aplikacji na swoim urządzeniu:
- Kliknij dwukrotnie przycisk Początek.
- Lub przesuń palcem od dołu do środka ekranu.
- Zamknij każdą aplikację, zsuwając je z górnej części ekranu.
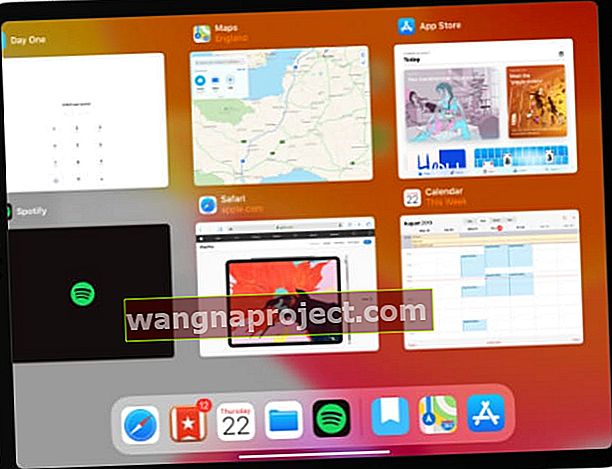 Zsuń każdą aplikację z górnej części ekranu, aby ją zamknąć.
Zsuń każdą aplikację z górnej części ekranu, aby ją zamknąć.
Jak zrestartować iPhone'a lub iPada?
- Naciśnij i przytrzymaj przycisk usypiania / budzenia i dowolny przycisk głośności.
- Po wyświetleniu monitu przesuń, aby wyłączyć urządzenie.
- Odczekaj co najmniej 30 sekund przed naciśnięciem przycisku Uśpij / Obudź, aby ponownie uruchomić iPhone'a lub iPada.
 Po wyświetleniu monitu przesuń, aby wyłączyć urządzenie.
Po wyświetleniu monitu przesuń, aby wyłączyć urządzenie.
Krok 6. Zresetuj wszystkie ustawienia na swoim iPhonie lub iPadzie
Jeśli Twój iPhone lub iPad nadal działa wolno po wyczyszczeniu większej ilości pamięci i wykonaniu powyższych kroków, może być konieczne zresetowanie lub zmiana niektórych ustawień. Sugerujemy, aby przed wykonaniem tej czynności wykonać nową kopię zapasową urządzenia, aby móc odzyskać stare ustawienia, jeśli kiedykolwiek zechcesz.
 Możesz zmienić ustawienia, aby przyspieszyć działanie iPhone'a lub iPada.
Możesz zmienić ustawienia, aby przyspieszyć działanie iPhone'a lub iPada.
Najpierw sugerujemy zresetowanie wszystkich ustawień na iPhonie lub iPadzie. Spowoduje to przywrócenie domyślnego stanu wszystkiego w aplikacji Ustawienia. Spowoduje to zmianę zachowania urządzenia, ale nie spowoduje usunięcia żadnych zdjęć, filmów, aplikacji ani innych treści.
Jak zresetować wszystkie ustawienia na moim iPhonie lub iPadzie?
- Wybierz kolejno opcje Ustawienia> Ogólne> Resetuj.
- Kliknij „Resetuj wszystkie ustawienia”.
- Potwierdź, że chcesz zresetować swoje ustawienia.
 Wybierz opcję Zresetuj wszystkie ustawienia na iPhonie lub iPadzie.
Wybierz opcję Zresetuj wszystkie ustawienia na iPhonie lub iPadzie.
Jak edytować ustawienia, aby przyspieszyć działanie mojego iPhone'a lub iPada?
Starsze iPhone'y lub iPady działają wolno nawet po zresetowaniu wszystkich ustawień. Jeśli tak jest w przypadku Twojego urządzenia, możesz edytować ustawienia, aby zużywać mniej mocy obliczeniowej. Robisz to, wyłączając różne małe funkcje lub funkcje działające w tle.
Nie musisz zmieniać wszystkich wymienionych poniżej ustawień. Ale każdy z nich powinien nieco przyspieszyć działanie iPhone'a lub iPada.
Jeśli nie możesz znaleźć jednego z wymienionych poniżej motywów, rozwiń z głównej strony Ustawienia, aby wyświetlić pasek wyszukiwania. Być może został przeniesiony w inne miejsce w Twojej wersji systemu iOS lub iPadOS.
Włącz te funkcje w aplikacji Ustawienia:
- Dostępność> Wyświetlanie i rozmiar tekstu> Zmniejsz przezroczystość.
- Dostępność> Ruch> Zmniejsz ruch.
- Poczta> Pobierz nowe dane> Pobierz ręcznie.
 Zmniejszona przezroczystość nie wygląda tak dobrze, ale zużywa mniej mocy obliczeniowej.
Zmniejszona przezroczystość nie wygląda tak dobrze, ale zużywa mniej mocy obliczeniowej.
Wyłącz te funkcje dla mniej istotnych aplikacji:
- [Twoje imię i nazwisko]> iCloud.
- Ustawienia> Powiadomienia.
- Ogólne> Odświeżanie aplikacji w tle.
 Możesz także całkowicie wyłączyć odświeżanie aplikacji w tle.
Możesz także całkowicie wyłączyć odświeżanie aplikacji w tle.
Całkowicie wyłącz te funkcje:
- Siri i wyszukiwanie> Słuchaj „Hej Siri”.
- Siri i wyszukiwanie> Naciśnij przycisk [Strona główna / boczna] dla Siri.
- iTunes i App Store> Automatyczne pobieranie.
 Wyłącz automatyczne pobieranie muzyki, aplikacji, książek i książek audio oraz aktualizacji aplikacji, aby przyspieszyć działanie urządzenia.
Wyłącz automatyczne pobieranie muzyki, aplikacji, książek i książek audio oraz aktualizacji aplikacji, aby przyspieszyć działanie urządzenia.
Krok 7. Użyj trybu DFU, aby przywrócić urządzenie
Wszystkie powyższe kroki powinny mieć duże znaczenie, aby Twój iPhone lub iPad działał szybciej. Ale jeśli nadal działa wolno, możesz to naprawić, używając trybu DFU, aby przywrócić urządzenie do ustawień fabrycznych.
Gdy przełączysz iPhone'a lub iPada w tryb DFU, aby go przywrócić, ponownie zainstaluje każdą linię oprogramowania i oprogramowania układowego. Jest to niezwykle skuteczne narzędzie do rozwiązywania problemów z oprogramowaniem, które mogły spowolnić działanie Twojego iPhone'a lub iPada.
Korzystanie z trybu DFU wymaga usunięcia całej zawartości z iPhone'a lub iPada. Najpierw należy wykonać kopię zapasową. W ten sposób możesz odzyskać swoje zdjęcia, filmy, aplikacje i inną zawartość po przywróceniu urządzenia.
 Użyj iCloud, Findera lub iTunes, aby wykonać nową kopię zapasową urządzenia przed jego przywróceniem.
Użyj iCloud, Findera lub iTunes, aby wykonać nową kopię zapasową urządzenia przed jego przywróceniem.
Jeśli miejsce na iPhonie lub iPadzie jest prawie pełne, jest to dobra okazja na czysty łupek.
Kliknij ten link, aby uzyskać instrukcje dotyczące przywracania iPhone'a lub iPada w trybie DFU. Jeśli to nie naprawi twojego urządzenia, może w końcu nadszedł czas na aktualizację.

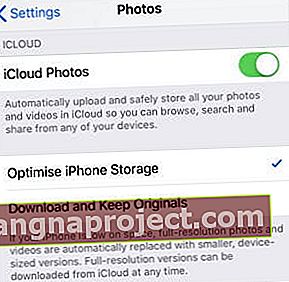 Optymalizacja pamięci umożliwia pobieranie tylko ostatnio oglądanych zdjęć i filmów.
Optymalizacja pamięci umożliwia pobieranie tylko ostatnio oglądanych zdjęć i filmów.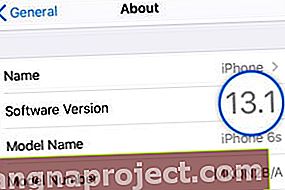 Ten iPhone działa pod kontrolą systemu iOS 13.1.
Ten iPhone działa pod kontrolą systemu iOS 13.1.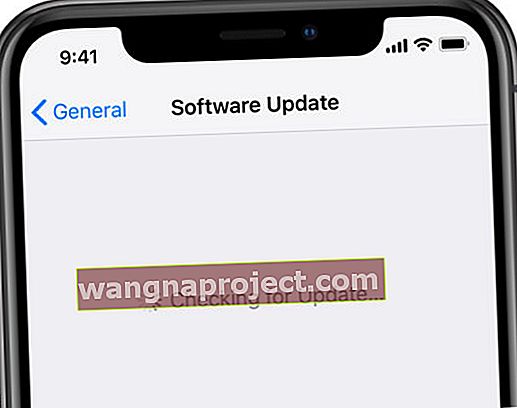 Poczekaj, aż Twój iPhone lub iPad znajdzie najnowsze aktualizacje.
Poczekaj, aż Twój iPhone lub iPad znajdzie najnowsze aktualizacje.
