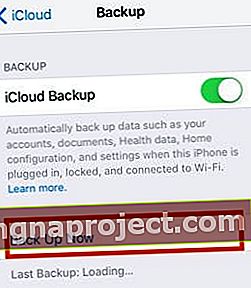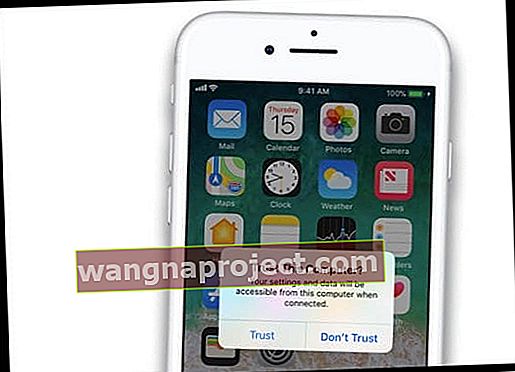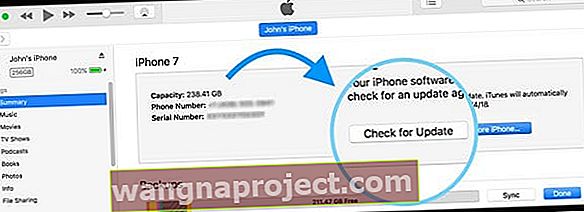Czy chcesz mieć najnowszą wersję iOS lub iPadOS na swoim iPhonie, iPadzie lub iPodzie Touch? Czy aktualizujesz iPhone'a przez Wi-Fi (zwane aktualizacją Over-The-Air) za pomocą Ustawienia> Ogólne> Aktualizacja oprogramowania ? Jeśli tak, istnieje duża szansa, że Twój iDevice napotka problemy. Dlatego zalecamy aktualizację iPhone'a lub iPada za pomocą iTunes lub Findera.
iTunes CZY Finder?
W przypadku użytkowników komputerów Mac z systemem macOS Catalina i nowszym Apple wycofał iTunes i zastąpił go kilkoma niszowymi aplikacjami do takich rzeczy, jak podcasty, muzyka i telewizja. W przypadku osób, które korzystały z iTunes do zarządzania kopiami zapasowymi iPhone'a, iPada lub iPoda, firma Apple zastąpiła tę funkcję iTunes dodatkowymi funkcjami aplikacji Finder.
Jeśli więc używasz komputera Mac z systemem macOS Catalina +, nie znajdziesz aplikacji iTunes. Ale po podłączeniu urządzenia i stuknięciu otwórz aplikację Finder z Docka, w Finderze znajdziesz wszystkie te same funkcje, które zrobiłeś w iTunes dla zwykłej konserwacji i utrzymania iPhone'a, iPada lub iPoda.
 Finder w macOS Catalina może wyglądać inaczej niż iTunes, ale ma te same funkcje!
Finder w macOS Catalina może wyglądać inaczej niż iTunes, ale ma te same funkcje!
Obejmuje to aktualizację systemu iOS lub iPadOS, tworzenie kopii zapasowych na komputerze i przywracanie z kopii zapasowych.
Synchronizuj całą zawartość w Finderze!
- Dzięki Finderowi w macOS Catalina + możesz nadal synchronizować muzykę, programy telewizyjne, filmy, podcasty, książki audio, książki, zdjęcia i pliki, dotykając odpowiedniej karty i wybierając opcję Synchronizuj

A co z użytkownikami systemu Windows?
 Może być konieczna aktualizacja iTunes za pośrednictwem sklepu Microsoft Windows Store.
Może być konieczna aktualizacja iTunes za pośrednictwem sklepu Microsoft Windows Store.
Na razie Apple nadal obsługuje iTunes dla osób z komputerami z systemem Windows. Kontynuuj odwiedzanie Microsoft Windows Store, aby regularnie aktualizować iTunes.
W przyszłości jest prawdopodobne, że Apple zaktualizuje również sposób obsługi iPhone'a, iPada i iPoda na komputerach z systemem Windows, więc bądź na bieżąco z ogłoszeniem od Apple dotyczącym zmian dla wszystkich użytkowników systemu Windows!
Po co aktualizować za pomocą iTunes lub Findera?
Z biegiem lat iFolks, którzy używają iTunes lub Findera do aktualizacji swoich urządzeń, z czasem zgłaszają mniej problemów.
Kiedy aktualizujesz iOS przez iTunes, otrzymujesz pełną kompilację, podczas gdy aktualizacje Over-The-Air (OTA) za pomocą funkcji Software Update na iPhonie lub iPadzie zapewniają aktualizacje delta , które są plikami aktualizacji o mniejszym rozmiarze.
Zmiany w porównaniu z pełnymi aktualizacjami iOS
Aktualizacja delta to aktualizacja, która pobiera tylko kod, który zmienił się od czasu poprzedniej wersji iOS, oszczędzając czas i przepustowość.
Pełne aktualizacje pobierają cały kod i zastępują poprzedni iOS.
Jeśli więc Twój iPhone lub inny iDevice ma problemy, najlepiej użyj Findera lub iTunes i pobierz pełną aktualizację!
- Na przykład, jeśli Twoja bateria nie działa tak jak kiedyś i nie jest naładowana, aktualizacja iOS za pomocą Findera lub iTunes często rozwiązuje te problemy!
Dlatego zalecamy aktualizację za pośrednictwem Findera i iTunes, szczególnie w przypadku każdej ważnej wersji systemu iOS lub iPadOS.
Jak zaktualizować iOS za pomocą Findera lub iTunes?
Uaktualnienie iOS za pomocą Findera lub iTunes jest łatwe! W przypadku Findera użyj dowolnego komputera Mac z zainstalowanym systemem macOS Cataline lub nowszym. W przypadku wszystkich innych potrzebny jest komputer - Windows lub Mac z zainstalowanym iTunes.
Nie musisz nawet używać SWOJEGO KOMPUTERA - może to być każdy komputer, o ile ma Findera lub iTunes.
Więc pożycz jeden od znajomego, użyj go w pracy lub szkole, a nawet odwiedź Apple Store i poproś go o zaktualizowanie iOS za pomocą jednego z komputerów Mac w salonie.
Poznaj swój kod dostępu, zanim zaktualizujesz iOS i iPadOS!
Jedną z często pomijanych rzeczy jest hasło do urządzenia. Dzięki Face ID i Touch ID łatwo zapomnieć, że wszystkie urządzenia mają kod numeryczny.
Ale potrzebujemy tego hasła za każdym razem, gdy aktualizujemy nasz iOS - Face ID i Touch ID nie działają!
Więc upewnij się, że to wiesz lub skonfiguruj tymczasowo. To mały, ale ważny krok przed aktualizacją. 
Zaktualizuj swojego iPhone'a, iPada lub iPoda za pomocą Findera
- Najpierw włącz komputer Mac
- Stuknij Preferencje systemowe> Aktualizacja oprogramowania
 Zaznacz to pole, aby automatycznie aktualizować komputer Mac.
Zaznacz to pole, aby automatycznie aktualizować komputer Mac. - Jeśli istnieje aktualizacja systemu macOS, wykonaj tę aktualizację przed aktualizacją telefonu iPhone, iPada lub iPoda
- Podłącz iPhone'a, iPada lub iPoda do komputera Mac
- Jeśli zobaczysz komunikat na swoim urządzeniu iDevice, aby „odblokować iPada, aby korzystać z akcesoriów”, dotknij iDevice i wprowadź swój Face ID, Touch ID lub kod dostępu, aby przejść do ekranu głównego
- Otwórz aplikację Finder na swoim Macu
- Poszukaj swojego iDevice na lewym pasku bocznym Findera pod nagłówkiem Lokalizacje

- Wybierz ją, aby wyświetlić informacje panelu szczegółów na karcie Ogólne

- Zalecamy najpierw utworzenie kopii zapasowej urządzenia, korzystając z opcji Utwórz kopię zapasową teraz
- Aby zaktualizować urządzenie do najnowszego systemu iOS lub iPadOS, stuknij przycisk Sprawdź aktualizacje na karcie Ogólne

- Kliknij Pobierz i zaktualizuj
- Jeśli zostaniesz o to poproszony, wprowadź swój kod dostępu
- Jeśli nie znasz swojego hasła, zapoznaj się z naszym artykułem
- Finder aktualizuje iPhone'a, iPada lub iPoda touch do najnowszej wersji iOS przy użyciu pełnej aktualizacji (nie delta)
Zaktualizuj swojego iPhone'a, iPada lub iPoda Touch za pomocą iTunes
- Podłącz komputer (Mac lub Windows) do WiFi lub Ethernet
- Jeśli komputer korzysta z Hotspotu osobistego na aktualizowanym urządzeniu z systemem iOS, przed aktualizacją podłącz komputer do innej sieci Wi-Fi lub Ethernet
- Zainstaluj najnowszą wersję iTunes
- Windows: otwórz iTunes i wybierz Pomoc> Sprawdź aktualizacje . Jeśli w menu Pomoc nie ma opcji Sprawdź, czy są aktualizacje, pobierz najnowszą wersję iTunes ze sklepu Microsoft Store.
- Mac: otwórz App Store na swoim Macu. U góry okna App Store kliknij Aktualizacje . Jeśli są dostępne aktualizacje systemu macOS lub iTunes, kliknij przycisk Zainstaluj
- Podłącz iDevice za pomocą oryginalnego kabla USB do ładowania, jeśli jest dostępny
- Otwórz iTunes i wybierz urządzenie, które chcesz zaktualizować
- Wykonaj kopię zapasową przed aktualizacją!
- Użyj iTunes, jeśli to Twój komputer

- Wróć do iCloud, jeśli to nie jest Twój komputer
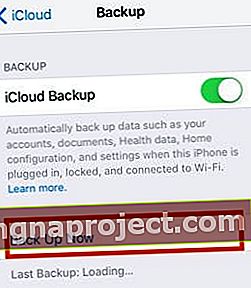
- Użyj iTunes, jeśli to Twój komputer
- Jeśli iTunes nie widzi lub nie rozpoznaje Twojego urządzenia
- Upewnij się, że urządzenie jest włączone
- Jeśli zobaczysz alert Ufaj temu komputerowi, odblokuj urządzenie i dotknij opcji Zaufaj
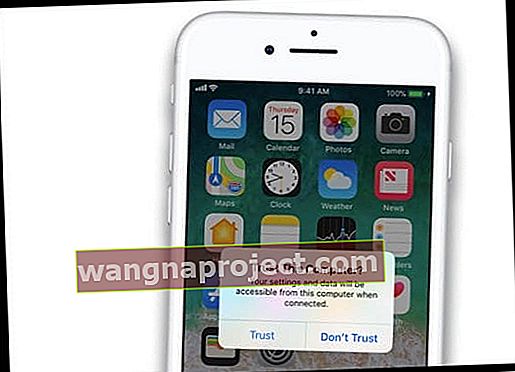
- Odłącz wszystkie połączenia USB z wyjątkiem urządzenia
- Wypróbuj inny port USB, aby sprawdzić, czy działa
- Użyj innego kabla Apple USB (upewnij się, że jest przeznaczony dla iPhone'a / iPada / iPoda)
- Uruchom ponownie komputer i telefon iPhone, iPada lub iPoda
- Kliknij Podsumowanie , a następnie kliknij Sprawdź aktualizacje
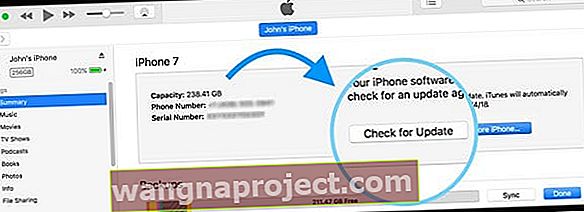
- Kliknij Pobierz i zaktualizuj
- Jeśli zostaniesz o to poproszony, wprowadź swój kod dostępu
- Jeśli nie znasz swojego hasła, zapoznaj się z naszym artykułem
- Następnie iTunes aktualizuje iPhone'a, iPada lub iPoda touch do najnowszej wersji iOS przy użyciu pełnej aktualizacji (nie delta)
WAŻNE: nie odłączaj kabla USB podczas aktualizacji
Potrzebujesz więcej miejsca, aby zainstalować aktualizację systemu iOS lub iPadOS?
Jeśli Twój iDevice jest dość pełen rzeczy i nie ma wystarczającej ilości miejsca na aktualizację do najnowszej wersji iOS, zapoznaj się z tym artykułem, aby zmniejszyć ilość pamięci wewnętrznej urządzenia!
Używasz iOS 13 lub iPadOS? Przenieś zawartość swojego iPhone'a, iPada lub iPoda na dysk zewnętrzny
Tak, w końcu pojawia się obsługa dysków zewnętrznych dla wszystkich typów urządzeń iDevices w iOS 13 i iPadOS!
Sprawdź, jak wykonać kopię zapasową zdjęć z iPhone'a lub iPada na dysk zewnętrzny za pomocą iOS 13 i iPadOS, aby dowiedzieć się, jak krok po kroku przenieść zawartość na dysk zewnętrzny dla osób korzystających z iOS 13 i nowszych.
Używasz iOS 11 lub nowszego? Sprawdź narzędzia do przechowywania!
W systemie iOS 11+ otrzymujesz wskazówki, jak zaoszczędzić miejsce i odciążyć lub usunąć aplikacje i treści, których już nie używasz. 
Zapoznaj się z tym artykułem, aby uzyskać szczegółowe informacje na temat fajnych narzędzi do przechowywania dostępnych dla osób korzystających z iOS 11 i nowszych.


 Zaznacz to pole, aby automatycznie aktualizować komputer Mac.
Zaznacz to pole, aby automatycznie aktualizować komputer Mac.