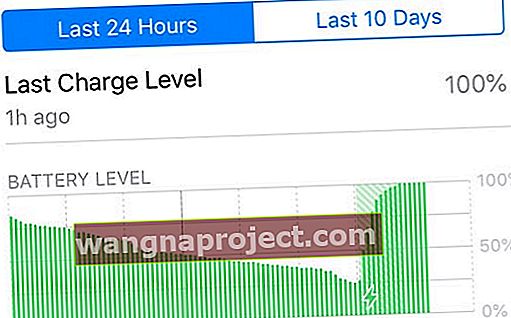Chcesz monitorować czas pracy baterii iPhone'a, iPada lub iPoda i zarządzać nim? Próbujesz sprawdzić raport o stanie baterii swojego iPhone'a lub iPada, ale jesteś zdezorientowany? Jeśli tak, nie jesteś sam! Sporo naszych czytelników narzeka nam na trudności w zrozumieniu tych danych.
Apple dodaje wiele różnych ulepszeń funkcji w iOS 12. Jednym ze znaczących dodatków do najnowszego oprogramowania Apple jest ulepszenie działu baterii.
IOS 12 zawiera nie tylko poprawki pod maską, które poprawiają baterię na wszystkich urządzeniach, ale także znacznie poprawiły śledzenie zużycia baterii.
Zamiast wyświetlać podstawowy podział użytkowania, iOS 12 zawiera teraz kilka fantazyjnych nowych wykresów i nie tylko.
Informacje o zużyciu baterii w systemie iOS 12
- Zanim zaczniesz zabawę, musisz przejść do ustawień baterii. Aby to zrobić, dotknij Ustawienia i wybierz Bateria .
- U góry zobaczysz przełącznik trybu niskiego zużycia energii wraz z kondycją baterii .


Tryb niskiego zużycia energii dostosowuje wiele różnych ustawień, aby zapewnić, że Twój iPhone będzie działał, dopóki nie dotrzesz do najbliższej ładowarki.
Kondycja baterii to nowa funkcja, która pojawiła się w iOS 11.3 i pokazuje, jaka jest Twoja „maksymalna pojemność” oraz czy Twój iPhone działa z maksymalną wydajnością.
Od czasu do czasu możesz zauważyć, że pojawia się dodatkowa sekcja zatytułowana Spostrzeżenia i sugestie. Te wskazówki dają wyobrażenie o tym, czy wystąpiło jakiekolwiek nieprawidłowe użycie, i wskazówki, jak rozwiązać te problemy.
Ostatnie 24 godziny lub ostatnie 10 dni baterii 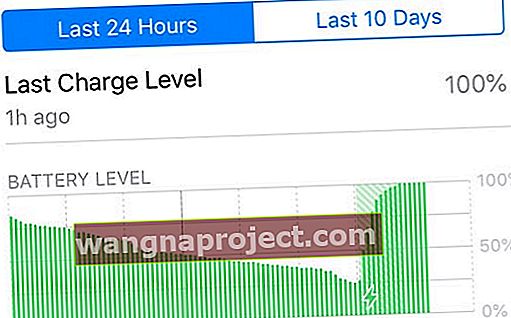
Teraz, gdy pozbyliśmy się nudnych rzeczy, przejdźmy do różnych oferowanych widoków.
Pierwszy wykres zużycia baterii, jaki znajdziesz, to Ostatnie 24 godziny . Jeśli chcesz zobaczyć szerszą migawkę wydajności baterii, stuknij Ostatnie 10 dni .



W obu tych widokach fajne jest to, że możesz dotknąć określonych sekcji wykresu, aby zobaczyć więcej szczegółów.
Na przykład stuknięcie w ciągu „ostatnich 10 dni” powoduje wyświetlenie zestawienia informacji o baterii każdego dnia. 
Podobnie, dotykając określonej godziny w grafice Ostatnie 24 godziny, możesz dokładnie przyjrzeć się, jak zużywałeś baterię.
Aby wrócić do pełnych 24 godzin lub 10 dni, wystarczy ponownie dotknąć wykresu!
Zielony wykres poziomu baterii
Zielony wykres przedstawia poziom naładowania baterii w ciągu ostatnich 24 godzin lub ostatnich 10 dni. Możesz nawet zobaczyć, kiedy w pełni naładowałeś swoje urządzenie!
Na przykład na powyższym wykresie poziom naładowania akumulatora wzrósł od punktu początkowego o około 50%, a następnie został naładowany do 100%. Po wyjęciu z ładowarki bateria iPhone'a ponownie spadła do prawie 50%, po czym ponownie została lekko naładowana.
Niebieski wykres aktywności baterii
Niebieski wykres poniżej pokazuje, jak długo faktycznie korzystałeś z urządzenia w ciągu ostatnich 24 godzin lub ostatnich 10 dni. 
Istnieją dwa różne odcienie niebieskiego: jaśniejszy odcień dotyczy czasów, gdy ekran był wyłączony, a ciemniejszy, gdy był włączony.
Patrząc na przykład, ekran mojego iPhone'a był całkowicie wyłączony od około 12 rano do tuż po 6 rano. Około godziny 8 rano ekran mojego iPhone'a był wyświetlany przez większość czasu do godziny 21:00.
Screen On Vs. Wyłączyć ekran
Ta statystyka jest myląca!
Pod wykresami dla ostatnich 24 godzin / ostatnich 10 dni znajdują się statystyki użytkowania dla ekranu włączonego i wyłączonego.



Ekran włączony oznacza czas, w którym aktywnie korzystasz z urządzenia, w którym zawartość jest odtwarzana na ekranie i możesz ją oglądać lub wchodzić z nią w interakcję (np. Wysyłanie wiadomości lub e-maili, oglądanie filmów, granie w gry itp.).
Ekran wyłączony oznacza czas korzystania z urządzenia, ale ekran jest ciemny - jak podczas słuchania muzyki lub podcastów i dotknięcia przycisku blokady w celu uśpienia ekranu.
Zużycie baterii według aplikacji
Idąc jeszcze dalej, zobaczysz zestawienie ilości baterii zużywanej przez każdą aplikację na iPhonie. 
Ten podział pomaga określić, które aplikacje zużywają dużo energii. Na przykład na powyższym zrzucie ekranu 34% mojej baterii było zużywane przez aplikację Amazon Photos, podczas gdy Mail zużywał tylko 8%.
Szczególnie dobra w tej ocenie jest to, że pomaga zidentyfikować, czy aplikacja jest „nieuczciwa” i powoduje niepotrzebne wyczerpywanie baterii.
Jeśli więc zobaczysz aplikację, która zużywa niezwykle dużo baterii, przyjrzyj się tej aplikacji i sprawdź, czy ma to sens.
Patrząc na powyższy przykład, 34% dla Amazon Photos wydaje się wysokie, ale biorąc pod uwagę, że utworzono kopię zapasową ponad 300 obrazów; to ma sens.
Pokaż aktywność według aplikacji
Stuknięcie w Pokaż aktywność pokazuje dokładnie, jak długo korzystałeś z aplikacji na ekranie iw tle, jeśli ma to zastosowanie.
Patrząc na powyższy przykład, Amazon Photos było aktywne na ekranie przez 1 godzinę i 36 minut i odświeżało się w tle przez zaledwie 3 minuty.
Jak poprawić żywotność baterii
Teraz, gdy masz już dostęp do wszystkich tych informacji, możesz się zastanawiać, co możesz zrobić, aby spróbować „naprawić” żywotność baterii.
# 1. Pozbądź się niechcianych aplikacji
Jeśli po zaktualizowaniu wszystkich aplikacji nadal widzisz przypadkowe i nieuzasadnione wyczerpywanie się baterii, może być konieczne pozbycie się niektórych.
Najlepszym sposobem na to jest przejrzenie dwóch „widoków” dostępnych w sekcji Użycie baterii w ustawieniach.

Będziesz w stanie określić, ile baterii jest używane, a jeśli aplikacja ma nadmierne zużycie w tle, prawdopodobnie czas nacisnąć przycisk usuwania.
Możesz także przejść do ustawień aplikacji i sprawdzić, czy usługi lokalizacyjne lub odświeżanie w tle są aktywowane.
Oto kroki:
- Otwórz ustawienia
- Przewiń w dół i wybierz aplikację
- Kliknij Lokalizacja i wybierz Nigdy
- Wróć i przełącz opcję Odświeżanie aplikacji w tle na „Wył.”.
Potrzebujesz innych wskazówek dotyczących oszczędzania baterii? Sprawdź nasze wideo!
Aktualizacja powoduje rozładowanie baterii?
Pojawiły się doniesienia o gorszym rozładowaniu baterii, gdy aktualizacja jest dostępna na większej liczbie urządzeń.
Po prostu poczekaj
Podobnie jak w przypadku każdej większej wersji iOS, będziesz chciał po prostu poczekać kilka dni i zobaczyć, czy któryś z problemów zostanie rozwiązany. Należy pamiętać, że aplikacje są stale aktualizowane, a niektóre są aktualizowane w tle, co powoduje rozładowanie baterii.
Zawsze możesz udać się do App Store i zaktualizować wszystkie swoje aplikacje w tym samym czasie, ale chcesz mieć pewność, że masz połączenie z opłatą.
Pomoże to oczywiście uniknąć niepotrzebnego wyczerpywania baterii po samej aktualizacji aplikacji. Będziesz chciał mieć to na oku przez kilka następnych dni, ponieważ więcej aplikacji jest aktualizowanych.
Wniosek
iOS 12 jest naprawdę rewolucyjny i istnieje wiele ukrytych wskazówek i sztuczek, które będziemy omawiać w ciągu najbliższych kilku tygodni i miesięcy.
Jeśli napotkasz jakiekolwiek problemy z baterią i znalazłeś sposób na ich naprawienie, daj nam znać w komentarzach poniżej!