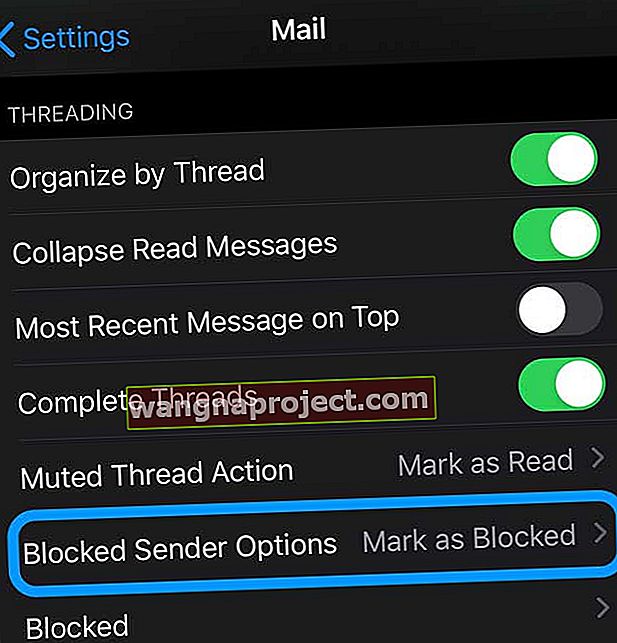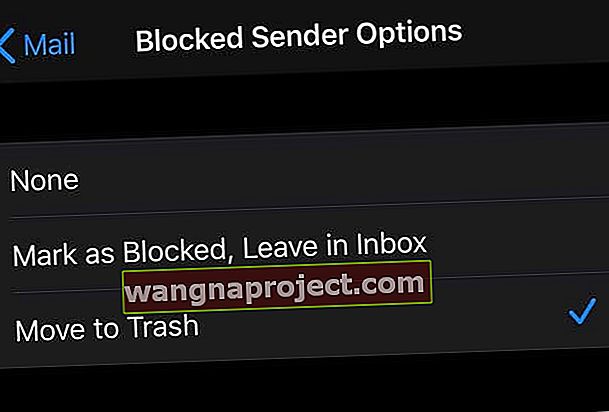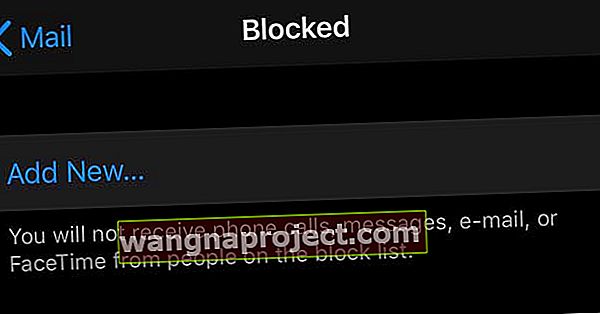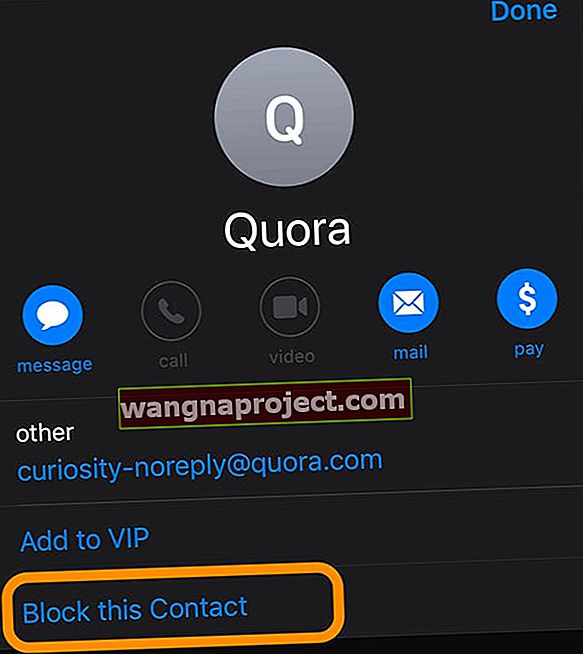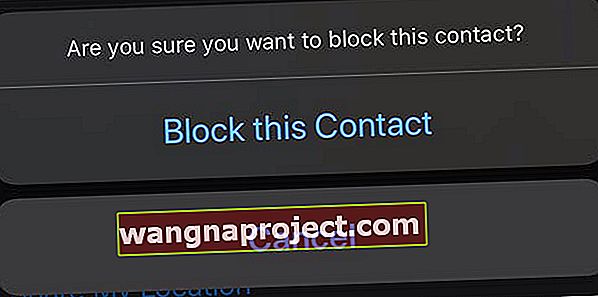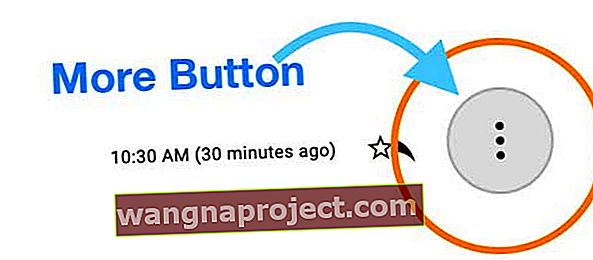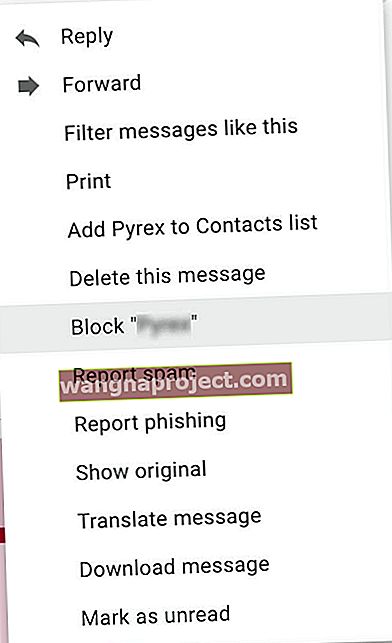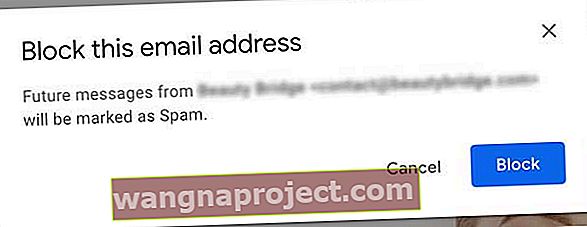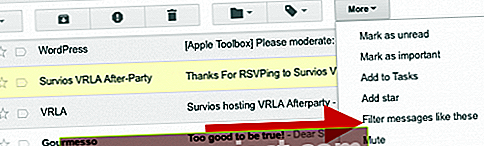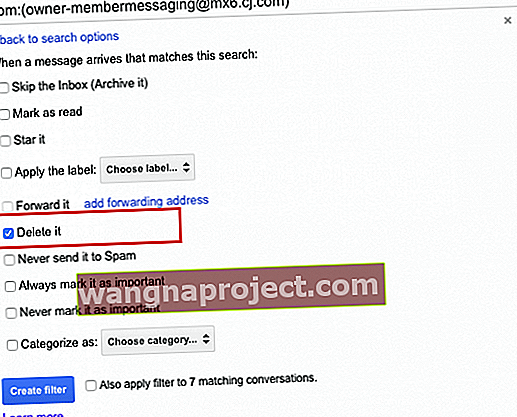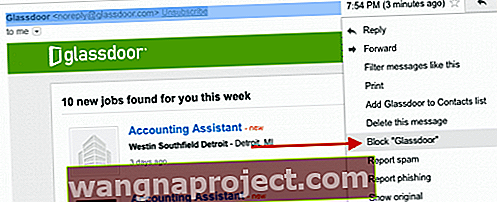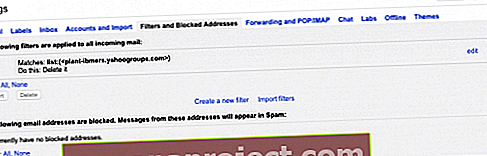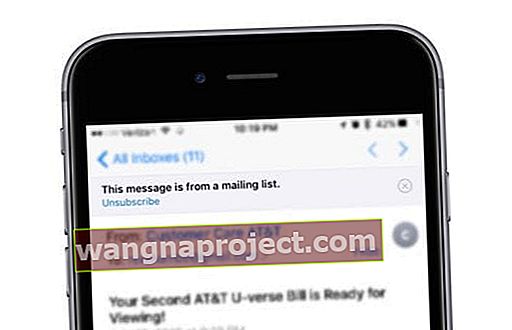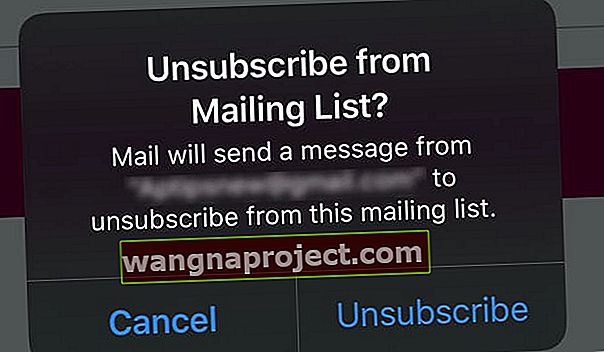Posiadanie skrzynki odbiorczej pełnej e-maili z nieznanych i niechcianych wiadomości spamerskich jest frustrujące, nie wspominając o czasochłonnym usuwaniu!
Dobrą wiadomością jest to, że Apple oferuje różne sposoby blokowania ludziom wysyłania wszystkich tych śmieci do skrzynki odbiorczej poczty e-mail. Począwszy od iOS 13 i iPadOS, mamy jeszcze więcej opcji blokowania określonych nadawców e-maili.
Blokowanie niechcianych wiadomości e-mail na telefonie iPhone, iPadzie lub iPodzie
Sposób, w jaki się dzisiaj komunikujemy, radykalnie się zmienia wraz z pojawieniem się nowych technologii. iPad i iPhone to świetne narzędzia komunikacyjne, ponieważ umożliwiają komunikację za pośrednictwem e-maili, wiadomości, Facetime, a czasami nawet rozmowy telefonicznej za pośrednictwem aplikacji VOIP, które różnią się od Skype, Whatsapp i innych.
Jednak cena, jaką płacimy za posiadanie tych wszystkich różnych kanałów komunikacji, polega na tym, że otwiera nas to na jeszcze więcej wiadomości spamowych w postaci niechcianej komunikacji.
W przypadku iOS 13+ i iPadOS możesz teraz ignorować zablokowanych nadawców za pomocą dwóch funkcji ( zablokowanych i zablokowanych nadawców ) w Ustawieniach> Poczta . Ta lista zablokowanych kontaktów jest udostępniana Wiadomościom, FaceTime i Telefonowi i możesz również wprowadzać zmiany w tych ustawieniach aplikacji!
Korzystanie z adresów e-mail blokujących iOS13 + lub iPadOS stało się o wiele łatwiejsze!
- Sprawdź, czy adres e-mail, który chcesz zablokować, znajduje się w aplikacji Kontakty
- Jeśli adresu nie ma w aplikacji Kontakty, dodaj go do istniejącego kontaktu lub utwórz nową wizytówkę
- Gdy adres e-mail znajdzie się w Kontaktach, otwórz aplikację Ustawienia
- Dotknij Poczta
- W opcjach Threading stuknij Blocked Sender Options
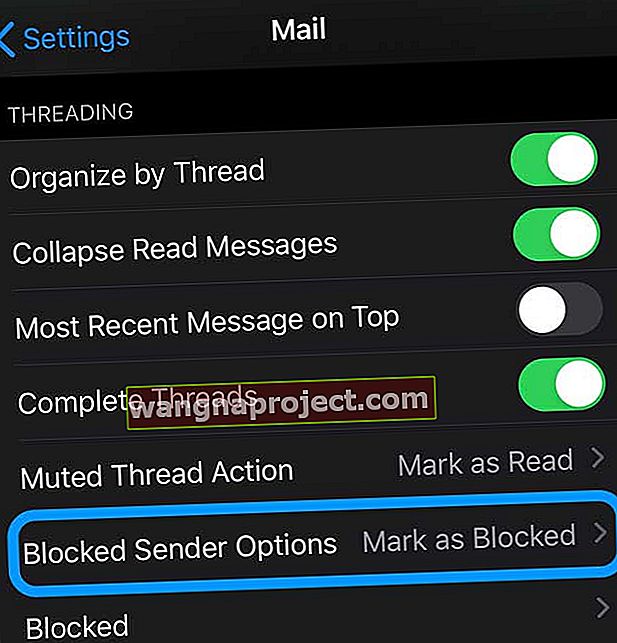
- Wybierz, co chcesz zrobić z każdą pocztą od zablokowanego nadawcy. Dostępne opcje to Brak , Oznacz jako zablokowane Pozostaw w skrzynce odbiorczej lub Przenieś do kosza
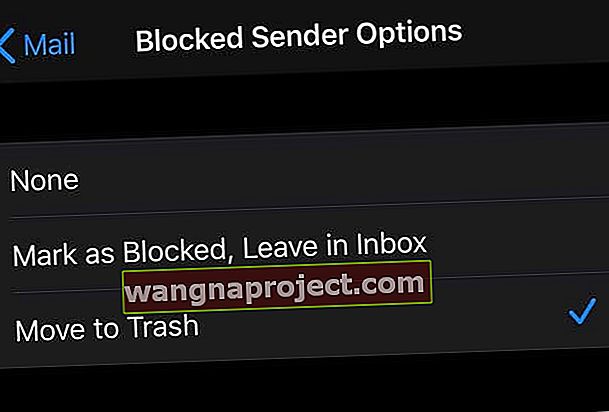
- Po włączeniu tego ustawienia dotknij Zablokowane i wybierz Dodaj nowy
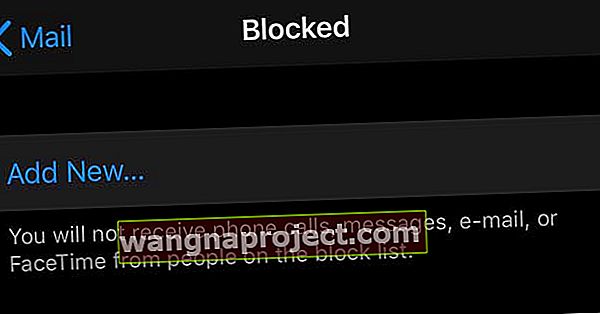
- Stuknij kontakt, który chcesz zablokować
- Jeśli włączysz Mail w iCloud, blokowanie nadawcy będzie działać na wszystkich Twoich urządzeniach Apple
Możesz także blokować wiadomości e-mail z aplikacji Mail
- Otwórz wiadomość e-mail od nadawcy, którego chcesz zablokować
- Kliknij nazwę nadawcy
- Następnie stuknij nazwę wyświetloną obok pola Od w nagłówku
- Wybierz opcję Zablokuj ten kontakt
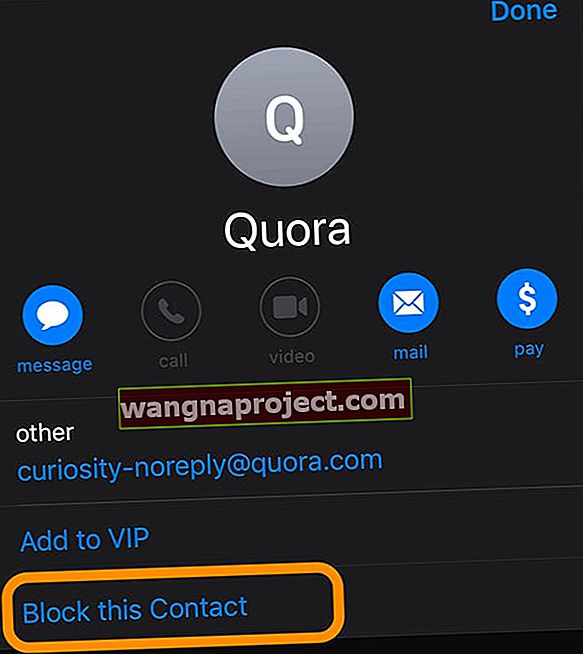
- Potwierdź, że chcesz zablokować kontakt
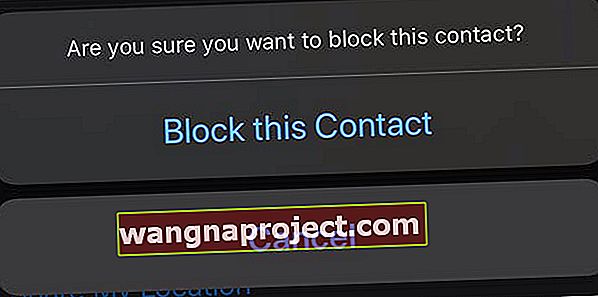
- iOS i iPadOS dodają ten kontakt do listy zablokowanych
Po zablokowaniu kontaktu za pośrednictwem aplikacji Mail nie zobaczysz wiadomości e-mail od tego kontaktu ponownie w aplikacji Apple Mail (nadal będziesz ją widzieć w aplikacji dostawcy poczty e-mail lub podczas korzystania z przeglądarki internetowej).
Co dzieje się z zablokowaną wiadomością e-mail?
Gdy zablokujesz określonego nadawcę, ta wiadomość e-mail jest automatycznie przenoszona do kosza.
Jak odblokować kontakt?
Aby odblokować kontakt, otwórz Ustawienia> Poczta> Zablokowane i przesuń palcem po kontakcie, który chcesz odblokować. Następnie dotknij odblokuj.
Możesz odblokować kontakty w menu ustawień Wiadomości, FaceTime i Poczta. Lub otwórz aplikację Kontakty i odblokuj tam kontakty.
Dodatkowe funkcje blokujące w iOS13
Blokowanie nieznanych rozmówców jest również znacznie łatwiejsze w iOS 13.
Otwórz Ustawienia> Telefon i włącz Wycisz nieznanych rozmówców .
Aby uzyskać więcej informacji na temat blokowania dzwoniących i osób, które mają wiadomość lub FaceTime, zobacz ten post Jak zablokować nieznane numery i automatyczne połączenia telefoniczne na iPhonie.
Blokowanie adresów e-mail dla iOS12 i starszych
Nie ma łatwego sposobu na zablokowanie określonych adresów e-mail na telefonie iPhone, iPodzie lub iPadzie przy użyciu systemu iOS12 i starszych. Ale oznaczając wiadomości spamowe jako śmieci w regułach poczty e-mail, możesz wyszkolić iDevice, aby automatycznie przenosił je do folderu śmieci.
Firma Google niedawno wprowadziła zmiany w swojej aplikacji Gmail, aby pomóc użytkownikom w blokowaniu określonych adresów e-mail. Jeśli korzystasz z poczty Yahoo, istnieje również kilka opcji, które podkreślimy w tym artykule.
Najpierw omówmy podstawy:
Krok -> 1
Najważniejszą rzeczą do zrobienia jest nie otwieranie wiadomości e-mail od nadawców, których nie rozpoznajesz. Uważaj na załączniki w tych wiadomościach e-mail i nie klikaj żadnego z nich. Gdy zobaczysz spam w aplikacji Mail na iPadzie, przesuń go w lewo. Zobaczysz trzy opcje: „Więcej | Flaga | Śmieci."
Krok -> 2
Stuknij opcję „Więcej”. Zobaczysz różne opcje, które pojawią się po prawej stronie. Skorzystamy z ostatniej opcji oznaczonej „Przenieś wiadomość…”. Stuknij w to, a zobaczysz nowy panel po lewej stronie, pokazujący wszystkie różne foldery, do których możesz przenieść tę wiadomość. Stuknij w folder Śmieci, a wiadomość e-mail zostanie przeniesiona do folderu Śmieci.
Przenoszenie wiadomości do folderu śmieci.
Krok -> 3
Jeśli już otworzyłeś wiadomość e-mail, możesz bardzo szybko przenieść ją do folderu Spam, klikając małą ikonę „Folder” w prawym górnym rogu, a następnie wybierając folder „Śmieci” na kolejnym ekranie.
Skonfiguruj regułę dla poczty Maca
Na szczęście aplikacja Apple Mac Mail ułatwia konfigurowanie reguł!
I możemy szybko skonfigurować regułę, aby automatycznie umieszczać wiadomości e-mail w folderach Kosz lub Spam.
Reguły nie blokują wysyłania wiadomości e-mail, ALE uniemożliwiają odczytanie wiadomości e-mail! Niestety ta funkcja jest dostępna tylko na komputerach Mac - jeszcze nie na iDevices.
Konfigurowanie reguły „Blokuj” dla Mac Mail
- Otwórz aplikację pocztową
- W górnym menu wybierz Mail> Preferencje
- Wybierz kartę Reguły
- Wybierz Dodaj regułę
- Nazwij swoją regułę
- Jeśli blokujesz określony adres e-mail, użyj go jako nazwy reguły
- Wybierz parametry
- Wybierz Usuń wiadomość z Wykonaj następujące czynności:

Blokuj wiadomości e-mail na poziomie głównym za pomocą filtrów
Zablokuj Gmaila
Gmail Google 
Ponieważ Gmail jest jedną z najpopularniejszych aplikacji pocztowych, z której korzystają nasi użytkownicy, przyjrzyjmy się funkcji „Zablokuj” od Google.
- Otwórz swoje konto Gmail za pomocą przeglądarki internetowej, a nie aplikacji
- Przejdź do swojej skrzynki odbiorczej (lub dowolnych utworzonych folderów)
- Otwórz wiadomość od nadawcy, którego chcesz zablokować
- Przejdź do prawego górnego rogu wiadomości,
- Stuknij w przycisk Więcej (zwykle trzy kropki pionowe lub trójkąt)
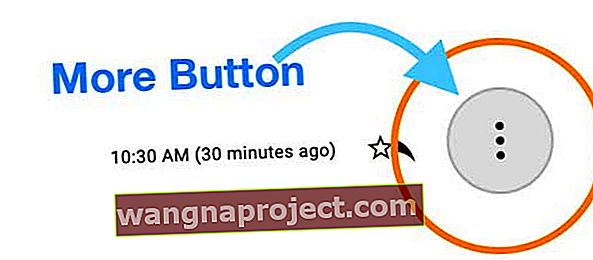
- Wybierz opcję Zablokuj „ Nadawcę ” (nadawca to nazwa / adres e-mail, który chcesz zablokować)
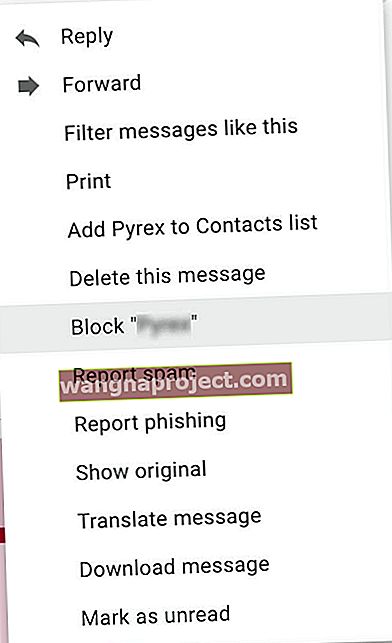
- Naciśnij Zablokuj, aby potwierdzić, że chcesz zablokować tego nadawcę
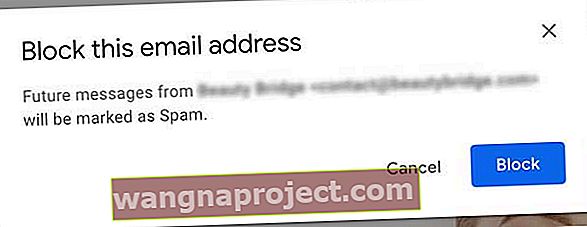
- Przyszłe e-maile z tych zablokowanych adresów trafiają bezpośrednio do folderu ze spamem
- Okresowo czyść folder ze spamem, aby usunąć wszystkie te e-maile - zalecamy co najmniej raz w miesiącu
„Blokowanie” powoduje wysłanie wiadomości e-mail z określonego adresu e-mail do folderu spamu. E-mail nadal pozostaje aktywny w folderze spamu.
Utwórz automatyczny filtr, aby blokować adresy e-mail
Lepszym rozwiązaniem może być po prostu usunięcie otrzymanej wiadomości e-mail przez skonfigurowanie automatycznego filtru , który przenosi go do „Kosza”. Wykonaj poniższe czynności:
- Krok -> 1. Zaloguj się do swojego konta Gmail na swoim komputerze. W swojej skrzynce odbiorczej wybierz wiadomość, klikając małe pole wyboru, a następnie kliknij „Więcej”. Zobaczysz listę rozwijanych menu. Wybierz „Filtruj wiadomości takie jak te”.
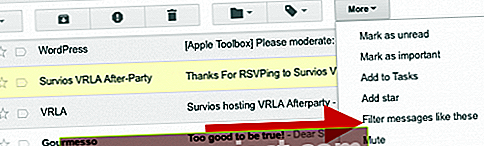
- Krok-> 2. Pojawi się nowe okno z adresem e-mail w polu Od. Na dole tego okna kliknij „Utwórz filtr za pomocą tego wyszukiwania” i wybierz opcję „Usuń” na następnym ekranie, jak pokazano poniżej. Gdy w przyszłości wiadomość e-mail dotrze od tego konkretnego nadawcy, zostanie automatycznie usunięta i trafi do folderu „Kosz”.
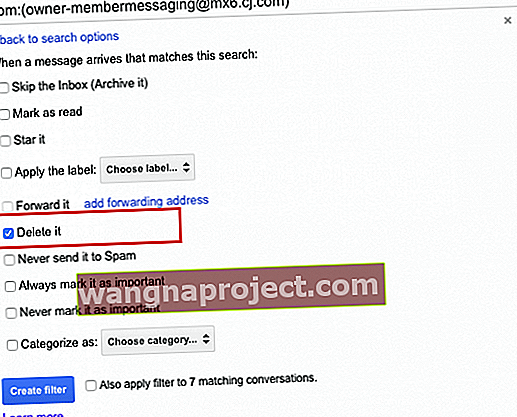
- Krok-> 3 Blokowanie nadawcy w Gmailu
- Jeśli otworzyłeś wiadomość e-mail, kliknij strzałkę w dół, a zobaczysz listę opcji, jak pokazano na poniższym obrazku. Możesz zablokować nadawcę, wybierając opcję Blokuj.
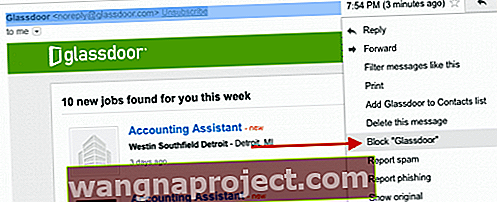
- Jeśli otworzyłeś wiadomość e-mail, kliknij strzałkę w dół, a zobaczysz listę opcji, jak pokazano na poniższym obrazku. Możesz zablokować nadawcę, wybierając opcję Blokuj.
- Krok-> 4 Możesz okresowo przeglądać zablokowane i zautomatyzowane ustawienia filtru dla Gmaila. Możesz to zrobić, klikając ikonę koła zębatego w Gmailu w prawym górnym rogu, a następnie wybierając Ustawienia> Filtry i zablokowane adresy.
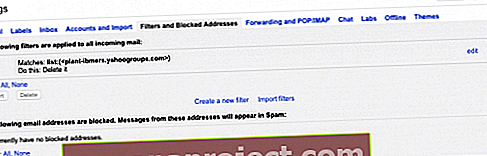
Blokuj pocztę programu Outlook
Instrukcje dotyczące programu Outlook dla Outlook.com, Microsoft 365, Outlook 2019, Outlook 2016, Outlook 2013, Outlook 2010, Outlook 2007
- Otwórz wiadomość e-mail programu Outlook
- Lub użyj Outlook.com przez przeglądarkę internetową
- Kliknij prawym przyciskiem myszy wiadomość od nadawcy, którego chcesz zablokować, lub wybierz opcję Wiadomość z paska menu programu Outlook
- Wybierz polecenie Wiadomości-śmieci> Zablokuj nadawcę, Wiadomości-śmieci> Zablokuj nadawcę lub Zablokuj
- Wszystkie przyszłe wiadomości od tego nadawcy wiadomości e-mail trafiają do folderu Wiadomości-śmieci
Po zablokowaniu nadawcy ten adres e-mail może nadal wysyłać Ci pocztę, ale wszystkie wiadomości e-mail z tego konkretnego adresu e-mail są automatycznie i natychmiast przenoszone do folderu Wiadomości-śmieci .
Pamiętaj, aby okresowo czyścić i usuwać wszystkie wiadomości e-mail z folderu Spam w programie Outlook!
Jeśli otrzymujesz wiele niechcianych wiadomości e-mail od określonego nadawcy lub domeny, zablokuj ten adres e-mail i domenę za pomocą listy zablokowanych nadawców programu Outlook . Ta lista automatycznie przenosi każdą wiadomość e-mail bezpośrednio do folderu Wiadomości-śmieci.
Możesz także dodać adresy e-mail i domeny do listy blokowanych nadawców programu Outlook
- W swojej głównej zakładki, przejdź do kasowania grupy i wybierz Junk
- Wybierz Opcje wiadomości-śmieci
- Na karcie Zablokowani nadawcy kliknij Dodaj
- Wpisz adres e-mail lub domenę internetową, którą chcesz zablokować
- Kliknij OK
- Powtórz, aby dodać dodatkowe adresy e-mail lub domeny
- Możesz zablokować do 1024 adresów lub domen na liście zablokowanych nadawców
Używać Outlooka w sieci Web?
- Stuknij w Ustawienia programu Outlook (symbol koła zębatego)
- Kliknij Wyświetl wszystkie ustawienia programu Outlook
- Na pasku bocznym wybierz opcję Poczta, a następnie Wiadomości-śmieci
- W sekcji Zablokowani nadawcy i domeny dotknij przycisku Dodaj i wprowadź adres e-mail lub domenę
- Dotknij opcji Zapisz, aby wprowadzić te aktualizacje
Dowiedz się więcej z tego dokumentu pomocy Microsoft Outlook
Blokuj pocztę Yahoo 
Jeśli korzystasz z poczty Yahoo, zapoznaj się z tym artykułem. Yahoo umożliwia zablokowanie do 500 różnych nadawców.
Konfigurując reguły blokowania i filtrowania u swojego ulubionego dostawcy usług poczty e-mail, możesz ograniczyć liczbę niechcianych wiadomości e-mail przychodzących do Twojej skrzynki odbiorczej na iPadzie i iPhonie. Używając opcji Przenieś do śmieci na iPadzie, Twój iPad będzie śledzić tych nadawców i przenosić ich do śmieci.
Zablokuj pocztę AOL 
- Zaloguj się na swoje konto AOL
- Idź do AOL Keyword: Mail Controls. W przypadku wersji 10.1 i nowszych kliknij ikonę „Poczta”, a następnie „Ustawienia”, a następnie „Kontrola spamu”. Kliknij „Edytuj kontrolę spamu”, aby uruchomić kontrolę poczty AOL Desktop 10.1
- W Sender filtr, kliknij pocztę blok z adresami określić opcję
- W polu tekstowym wpisz adres e-mail, który chcesz zablokować. Dodaj wiele adresów e-mail, oddzielając każdy adres e-mail przecinkiem
- Kliknij Zapisz
Dzięki AOL możesz zablokować maksymalnie 1000 adresów e-mail i nazw domen.
Anulowanie subskrypcji wiadomości e-mail na iPhonie i iPadzie jest łatwe
Jeśli nie lubisz filtrowania lub konfigurowania reguł, inną opcją, która działa w przypadku masowych list e-mailowych, jest anulowanie subskrypcji.
Nie zobaczysz tej opcji dla wszystkich wiadomości e-mail, ale pojawia się ona w wielu masowych wiadomościach e-mail, biuletynach i wiadomościach ze spamem.
- Otwórz aplikację Mail
- Stuknij wiadomość e-mail z witryny internetowej lub firmy, z której nie chcesz otrzymywać wiadomości e-mail
- U góry e-maila poszukaj niebieskiego tekstu z napisem anuluj subskrypcję
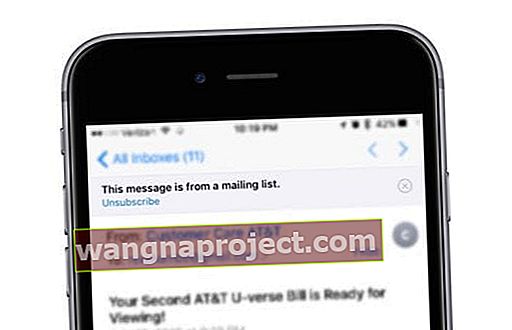
- Dotknij anuluj subskrypcję
- Potwierdź, że chcesz się wypisać
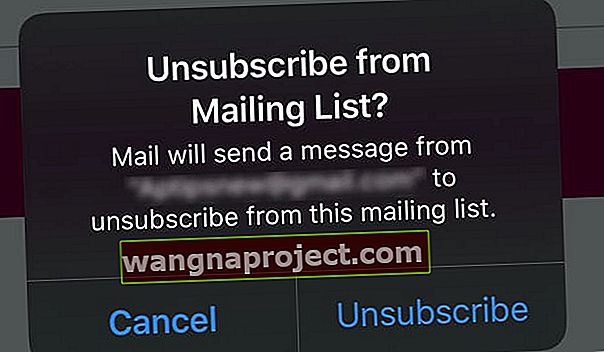
- Czasami jesteś przenoszony do witryny w celu uzyskania opinii, innym razem nie
Po anulowaniu subskrypcji możesz nadal otrzymywać e-maile od tego dostawcy przez kilka dni lub tygodni.
Blokowanie niechcianych wiadomości tekstowych
Nękanie przez niechciane wiadomości tekstowe może być dużym uciążliwością. Czasami są to reklamy firm, ale mogą też występować sporadyczne kontakty, z którymi nie chcesz już dłużej być towarzyski. Oto jak dodać te delikatne dusze do listy zablokowanych:
Krok -> 1 Jeśli wiadomość jest otwarta, stuknij łącze Szczegóły w prawym górnym rogu wiadomości.
Krok-> 2 Na następnym ekranie dotknij ikony „i”. Zobaczysz listę opcji. Wybierz ostatnią opcję: „Zablokuj tego rozmówcę”.
Krok-> 3 Zostaniesz poproszony o potwierdzenie w następnym wyskakującym okienku. Po potwierdzeniu nie będziesz już otrzymywać połączeń telefonicznych, wiadomości ani połączeń FaceTimes od tego kontaktu.
Krok-> 4 Możesz okresowo przeglądać i edytować listę zablokowanych numerów, przechodząc do Ustawienia> Wiadomości> Zablokowane.
Istnieje również inna opcja w iOS, o której warto wspomnieć w tej sekcji.
Możesz także odfiltrować wiadomości iMessage od osób niewymienionych w Twoich kontaktach.
Przejdź do Ustawienia> Wiadomości i włącz Filtruj nieznanych nadawców . Po otwarciu Wiadomości zobaczysz nową kartę dla Nieznanych nadawców. Po włączeniu tej opcji nie będziesz otrzymywać powiadomień o iMessages od nieznanych nadawców.
Blokowanie przez FaceTime
Blokowanie Facebooka jest bardzo podobne do poprzedniego kroku. W aplikacji zobaczysz, że każde z odebranych połączeń jest wymienione, a obok niego znajduje się ikona „I”. Dotknij „I” obok osoby, którą chcesz zablokować, i potwierdź swoje działanie w kolejnym wyskakującym okienku.
Możesz przeglądać i edytować listę zablokowanych w Ustawieniach, wybierając Ustawienia> FaceTime> Zablokowane .
Podsumowanie
Niektórzy operatorzy zapewniają również dodatkowe funkcje, jeśli chodzi o kontrolę spamu i blokowanie numerów „zastrzeżonych” i in. Zachęcamy do sprawdzenia u swojego przewoźnika.
Jako przykład podaliśmy tutaj link do Verizon.
Chociaż mnogość opcji, które przedstawiliśmy w artykule, może wydawać się nieco zniechęcająca dla początkującego, z pewnością uważamy, że warto je zbadać.
Zagracona skrzynka pocztowa nie tylko wydaje się mniej atrakcyjna, ale może również utrudniać produktywność. Wybierając niektóre opcje automatycznego filtrowania w swoich wiadomościach e-mail, możesz łatwo organizować wiadomości e-mail i maksymalnie wykorzystać swój czas.