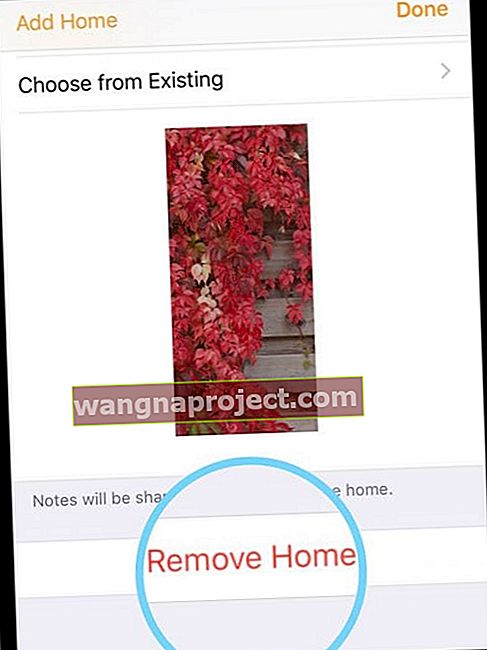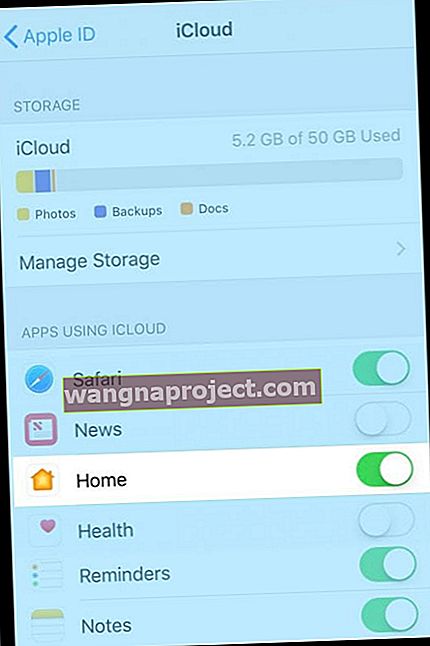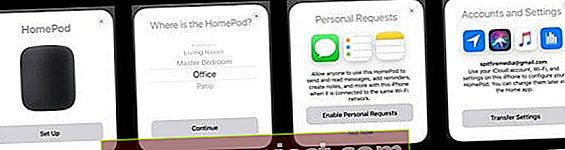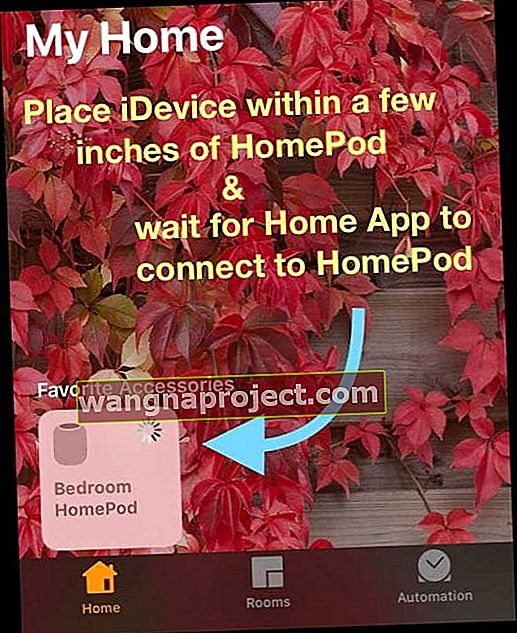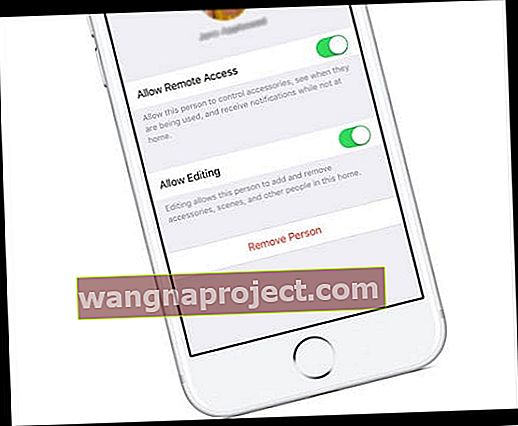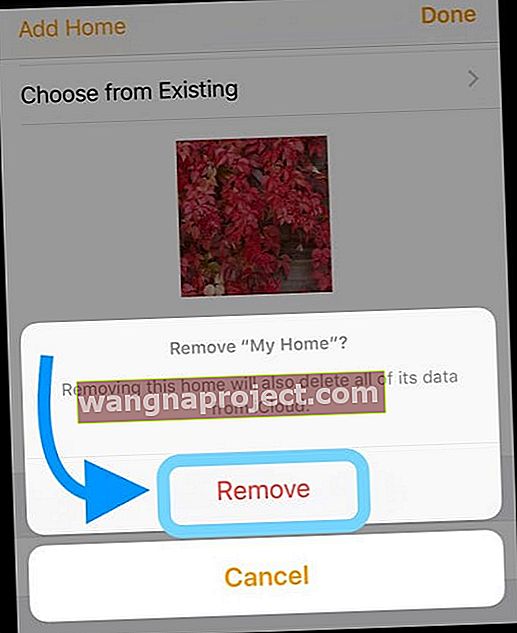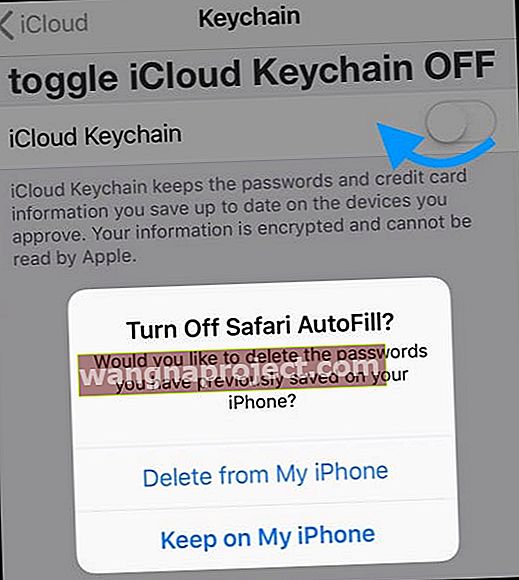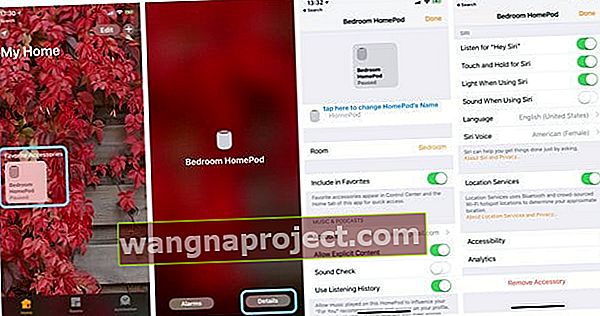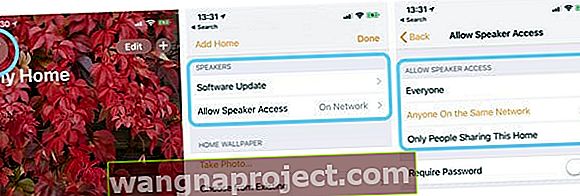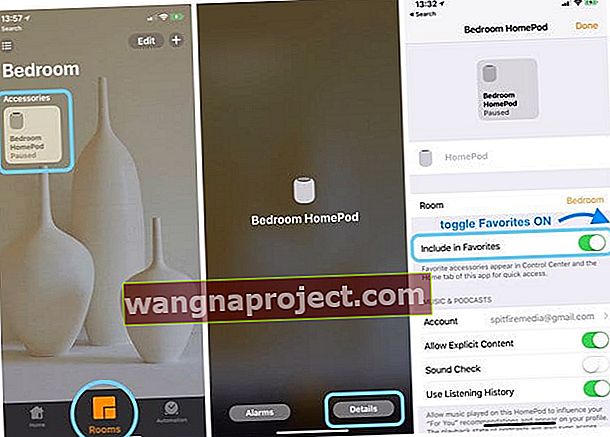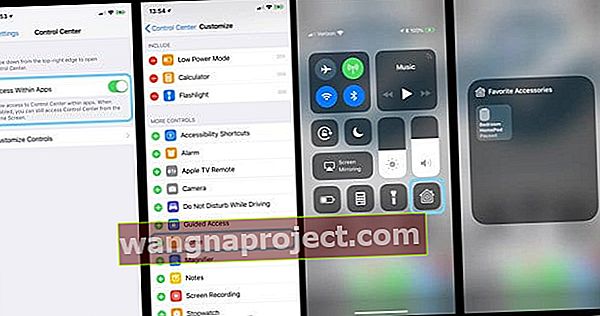Kilku użytkowników zgłasza, że nie mogą uzyskać dostępu do ustawień HomePod za pośrednictwem aplikacji domowej na swoich iPhone'ach lub iPadach. Po pomyślnym skonfigurowaniu HomePod użytkownicy widzą błąd HomePod niedostępny w aplikacji domowej (lub komunikat Brak odpowiedzi). Ponadto nie pojawia się w HomeKit i mówi, że jest niedostępny.
Pomimo tego błędu ludzie mogą używać swojego HomePod z Siri, a nawet pojawia się jako opcja AirPlay w Centrum sterowania i pojawia się na liście urządzeń Apple ID. Brakuje możliwości zmiany dowolnych ustawień HomePod, od zmiany nazwy po skonfigurowanie preferencji Siri i dodanie wszelkich funkcji ułatwień dostępu, takich jak głos głosowy i dostosowanie dotyku. Jak więc sprawić, by nasze głośniki HomePod były wyświetlane w aplikacji domowej?
Po wysłuchaniu tej historii od kilku naszych czytelników zdecydowaliśmy się przeprowadzić test. I czy nie wiesz, napotkaliśmy ten sam problem z HomePod działającym, ale wyświetlającym się w aplikacji domowej jako niedostępny. Dobra wiadomość jest taka, że po kilku próbach i błędach wymyśliliśmy, jak sprawić, by pojawił się w aplikacji domowej! Oto jak:
Jak zobaczyć swój HomePod w aplikacji domowej
- Jeśli używasz tylko aplikacji Home dla HomePod i nie masz dodatkowej konfiguracji akcesoriów HomeKit, usuń Mój dom (lub jakkolwiek nazwałeś swój dom)
- Otwórz aplikację domową
- Naciśnij ikonę domu lub ikonę lokalizacji w lewym górnym rogu (strzałka kompasu)

- Przewiń w dół i wybierz Usuń stronę główną
- Potwierdź usunięcie - spowoduje to również usunięcie wszystkich danych tego domu z iCloud
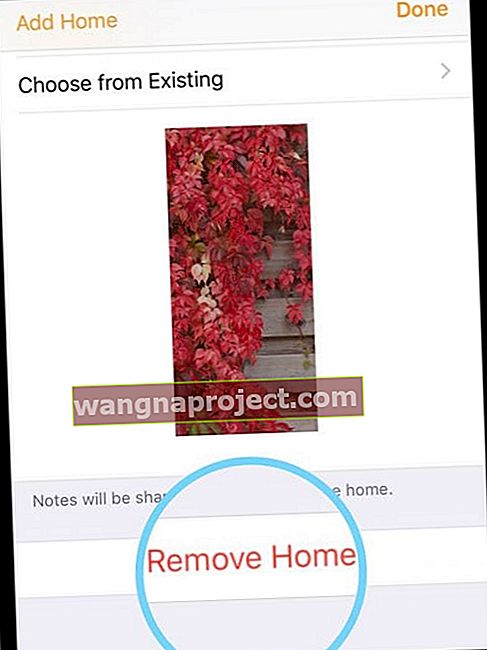
- Jeśli używasz aplikacji Home z akcesoriami HomeKit, nie usuwaj My Home, przejdź do kroku 3
- Otwórz Ustawienia> Profil Apple ID> iCloud > i włącz opcję Strona główna
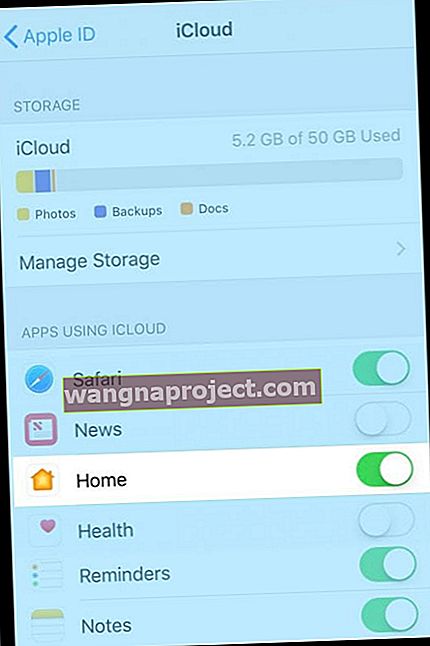
- Uruchom ponownie urządzenie iDevice, które pierwotnie skonfigurowałeś z HomePod
- Podłącz swój iDevice do najszybszej i najbardziej stabilnej sieci Wi-Fi w pomieszczeniu, w którym chcesz zlokalizować swój HomePod
- Zresetuj HomePod (przywraca HomePod do ustawień fabrycznych)
- Odłącz HomePod, odczekaj 20-30 sekund, a następnie podłącz go ponownie
- Połóż rękę (lub palec) na HomePod i trzymaj go tam
- Jeśli podniesiesz rękę lub palec z HomePod, zacznij od nowa
- Poczekaj, aż Siri poinformuje Cię, że Twój HomePod wkrótce się zresetuje
- Kiedy HomePod zresetuje białe wirujące światło u góry, zmieni kolor na czerwony

- Kiedy HomePod zresetuje białe wirujące światło u góry, zmieni kolor na czerwony
- Po usłyszeniu trzech sygnałów dźwiękowych puść rękę
- Skonfiguruj ponownie HomePod
- Odblokuj iDevice i przytrzymaj go obok HomePod (pozostań w odległości kilku cali)
- Gdy pojawi się ekran konfiguracji, stuknij Konfiguruj - trzymaj iDevice w odległości kilku cali od HomePod
- Wybierz pomieszczenie, w którym znajduje się HomePod
- Postępuj zgodnie z instrukcjami wyświetlanymi na ekranie, aby włączyć Żądania osobiste, przenieść ustawienia iCloud, skonfigurować domową sieć Wi-Fi, połączyć się lub dołączyć do Apple Music itd.
- Trzymaj iDevice w odległości kilku cali od HomePod i poczekaj, aż zakończy konfigurację
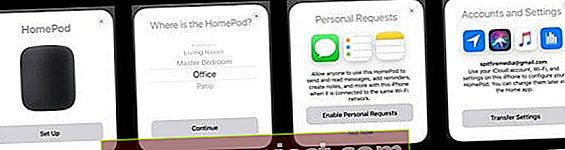
- Gdy Siri cię przywita, możesz odsunąć iDevice od HomePods
- Postępuj zgodnie ze wskazówkami Siri, aby włączyć „Hej, Siri” na HomePod
- Konfiguracja aplikacji domowej
- Ponownie przenieś iDevice blisko HomePod (w ciągu kilku cali)
- Otwórz aplikację domową
- W sekcji Ulubione akcesoria powinien pojawić się HomePod i spróbować się połączyć
- Możesz zobaczyć obracające się kółko, co oznacza, że aplikacja domowa próbuje połączyć się z Home Pod
- Ten proces może zająć trochę czasu, więc trzymaj urządzenie w odległości kilku cali od Home Pod
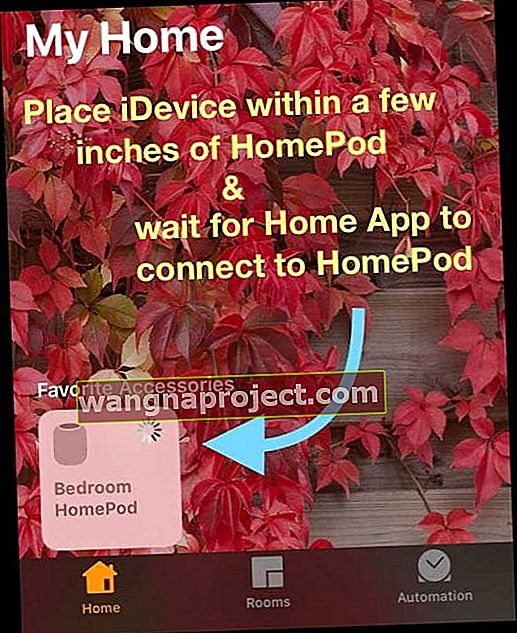
- Po pomyślnym połączeniu status zmienia się z Niedostępny lub Kołowrotek na Odtwarzanie lub Wstrzymanie

- Jeśli masz dodatkowe urządzenia iDevices, wykonaj krok 7 dla każdego urządzenia
W naszym teście stwierdziliśmy, że musimy wykonać kroki 5 i 6 kilka razy, zanim krok 7 zadziała na naszym iPadzie Pro. Jeśli więc na początku Twój HomePod nadal będzie wyświetlany jako niedostępny, spróbuj zresetować i ponownie skonfigurować HomePod.
HomePod nadal jest niedostępny lub brak odpowiedzi?
Jeśli po wykonaniu powyższych kroków Twój HomePod nadal nie pojawia się w aplikacji domowej lub jest wymieniony jako niedostępny lub brak odpowiedzi, wypróbuj następujące dodatkowe wskazówki czytelników, którzy doświadczyli podobnych problemów ze swoimi HomePods. 
Poprawki problemów z HomePod i aplikacją domową
- Zamknij aplikację domową, a następnie uruchom ponownie urządzenie i ponownie uruchom aplikację domową
- Usuń wszystkich członków rodziny z domu
- Otwórz aplikację domową, naciśnij kartę Strona główna i dotknij strzałki lokalizacji w lewym górnym rogu ekranu. Stuknij kolejno każdego członka rodziny, a następnie stuknij opcję Usuń osobę
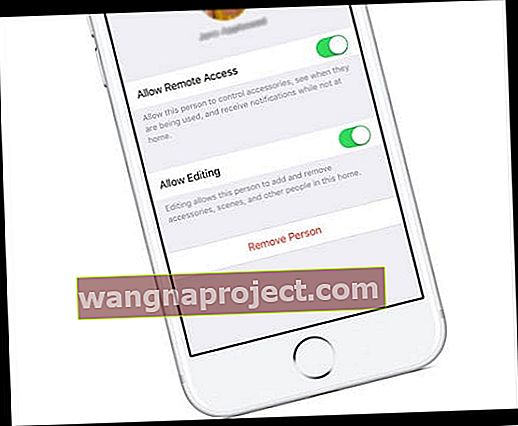
- Otwórz aplikację domową, naciśnij kartę Strona główna i dotknij strzałki lokalizacji w lewym górnym rogu ekranu. Stuknij kolejno każdego członka rodziny, a następnie stuknij opcję Usuń osobę
- Sprawdź, czy Twoje urządzenie znajduje się w tej samej sieci Wi-Fi, w której pierwotnie skonfigurowałeś HomePod
- Uruchom ponownie lub wymuś Uruchom ponownie iDevice
- Na iPhonie 6S lub starszym oraz wszystkich iPadach i dotykach iPoda naciśnij jednocześnie przycisk Home i Power, aż zobaczysz logo Apple
- W przypadku iPhone'a 7 lub iPhone 7 Plus: naciśnij i przytrzymaj przycisk boczny i przycisk zmniejszania głośności przez co najmniej 10 sekund, aż zobaczysz logo Apple
- Na telefonie iPhone X, iPhone 8 lub iPhone 8 Plus: naciśnij i szybko zwolnij przycisk zwiększania głośności. Następnie naciśnij i szybko zwolnij przycisk zmniejszania głośności. Na koniec naciśnij i przytrzymaj przycisk boczny, aż zobaczysz logo Apple
- Zresetuj Home Hub, zamknij aplikację Home, a następnie uruchom ponownie aplikację Home
- Otwórz aplikację domową i stuknij kartę Strona główna
- Stuknij ikonę lokalizacji w lewym górnym rogu
- Przewiń w dół i kliknij Usuń stronę główną. Następnie dotknij Usuń, aby potwierdzić
- Spowoduje to usunięcie Twojego domu i wszystkich akcesoriów HomeKit
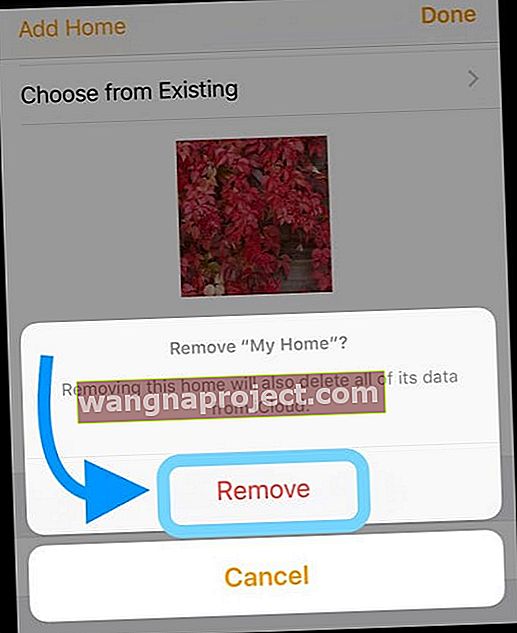
- Niektórzy czytelnicy stwierdzili, że muszą całkowicie usunąć aplikację domową i zacząć od nowa, dodając wszystkie urządzenia z powrotem. Usunięcie aplikacji domowej powoduje również usunięcie wszystkich zaproszonych członków rodziny - musisz więc ponownie wysłać te zaproszenia. Po ponownym uruchomieniu aplikacji domowej większości czytelników udało się pomyślnie dodać swój HomePod
- Wyłącz i włącz pęku kluczy iCloud
- Dane HomeKit synchronizują się przez zaszyfrowaną pamięć iCloud, więc wymuśmy ponowną synchronizację między urządzeniem a pękiem kluczy iCloud, wyłączając go, a następnie włączając ponownie. MUSISZ znać swój kod bezpieczeństwa lub mieć inne swoje urządzenie zalogowane do iCloud w celu ponownego uwierzytelnienia
- Idź do Ustawienia> iCloud> Brelok > i przełącz OFF
- Zdecyduj, czy chcesz zachować, czy usunąć dane autouzupełniania Safari (jeśli nie masz pewności, wybierz opcję Zachowaj)
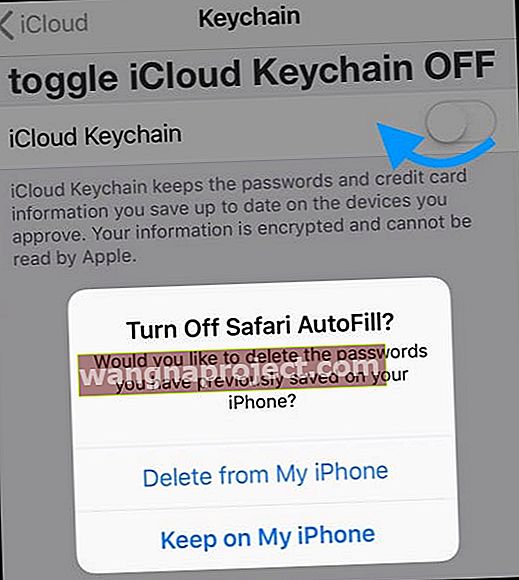
- Uruchom ponownie iDevice
- Wróć do opcji Ustawienia> iCloud> Pęk kluczy i włącz ponownie Pęk kluczy iCloud
- Zatwierdź pęku kluczy iCloud z innego urządzenia lub wprowadź kod zabezpieczający
- Poczekaj kilka minut, a następnie otwórz aplikację domową i sprawdź, czy Twój HomePod jest teraz podłączony
Wyświetl lub zmień ustawienia HomePod
Gdy twój HomePod pomyślnie połączy się z aplikacją domową, możesz łatwo zmienić lub wyświetlić ustawienia HomePod!
Ale czekaj, są dwa menu ustawień HomePod!
Nie pytaj nas, dlaczego, ale Apple uznał za stosowne umieścić ustawienia HomePod w dwóch różnych lokalizacjach.
- Przez aplikację domową> Płytka HomePod> Szczegóły
- Via Home App> Położenie Ikona
Zaktualizuj nazwę HomePod, pokój, Siri i ustawienia dostępności 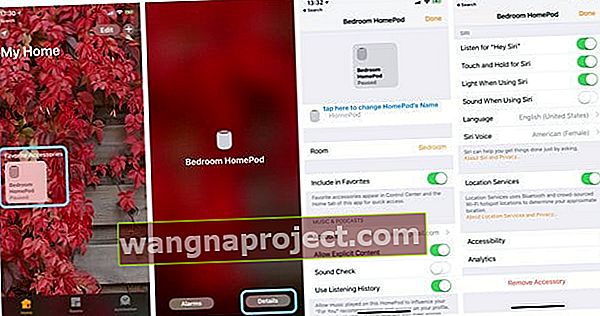
- Otwórz aplikację Dom i przytrzymaj kafelek HomePod
- Wybierz Szczegóły
- Zaktualizuj ustawienia HomePod
- Aby zmienić nazwę, dotknij obok ikony HomePod i wpisz nową nazwę
- Aby zmienić pomieszczenie, w którym się znajduje, dotknij Pokój i wybierz z menu rozwijanego lub utwórz nowy pokój
- Zaktualizuj lub zmień subskrypcję Apple Music w sekcji Muzyka i podcasty
- Dostosuj ustawienia Siri do swoich preferencji
- W razie potrzeby dodaj funkcje ułatwień dostępu
Zaktualizuj oprogramowanie HomePod i dostęp do głośników 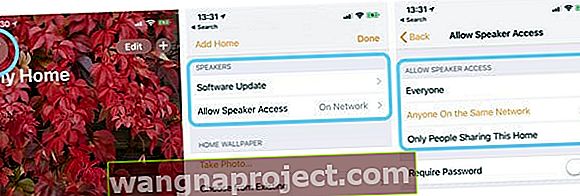
- Otwórz aplikację domową i dotknij ikony lokalizacji (strzałka kompasu w lewym górnym rogu)
- Aby umożliwić członkom rodziny sterowanie HomePod, naciśnij Zaproś
- Członek rodziny musi mieć identyfikator Apple ID i urządzenie Apple
- Aby wybrać sposób aktualizacji oprogramowania HomePod, dotknij Aktualizacja oprogramowania
- Keep ON Instaluj aktualizacje automatycznie, aby HomePod był aktualny bez robienia czegokolwiek
- Wyłącz opcję Zainstaluj aktualizacje, aby zainstalować ręcznie
- Wybierz opcję Dostęp do głośników i AirPlay, aby kontrolować sposób, w jaki inni łączą się z Twoimi głośnikami HomePod za pomocą AirPlay
- Wszyscy: Każdy w zasięgu Twojego HomePod może widzieć i grać
- Każdy w tej samej sieci: Każdy, kto jest podłączony do tej samej sieci Wi-Fi, może AirPlay na Twoim HomePod
- Tylko osoby współdzielące ten dom: tylko osoby, które zaprosisz do współdzielenia kontroli nad domem w aplikacji Dom, mogą AirPlay na HomePod
- Wymagaj hasła: aby AirPlay do HomePod, użytkownicy muszą wprowadzić hasło
- Jeśli ustawisz dostęp do głośnika tak, aby wymagał hasła, tylko główny użytkownik może przekazywać połączenia telefoniczne do HomePod
Chcesz mieć szybki dostęp do swojego HomePod?
Najszybszym sposobem uzyskania dostępu do HomePod jest Centrum sterowania. Więc ustawmy to!
- Jeśli nie masz ustawionego HomePod jako ulubionego, skonfiguruj go najpierw
- Przejdź do aplikacji domowej, otwórz kartę Pokoje, zlokalizuj pokój za pomocą HomePod i głęboko naciśnij kafelek HomePod
- Wybierz Szczegóły
- Włącz opcję Uwzględnij w Ulubionych
- Naciśnij Gotowe
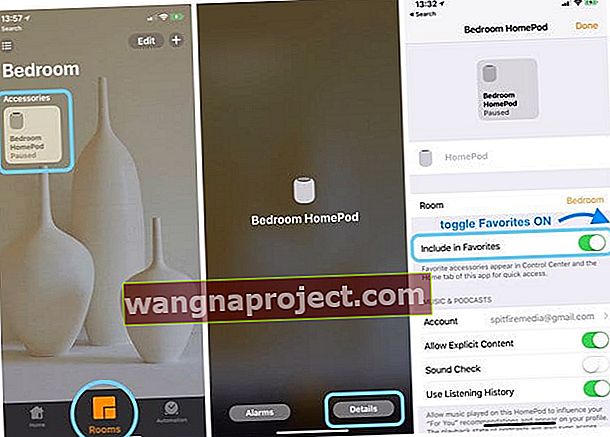
- Wybierz kolejno opcje Ustawienia> Centrum sterowania> Dostosuj elementy sterujące
- Znajdź Dom i dotknij zielonego znaku plus
- Przejdź do ekranu głównego i przesuń palcem po Centrum sterowania
- Stuknij przycisk Home, aby wyświetlić skrót HomePod
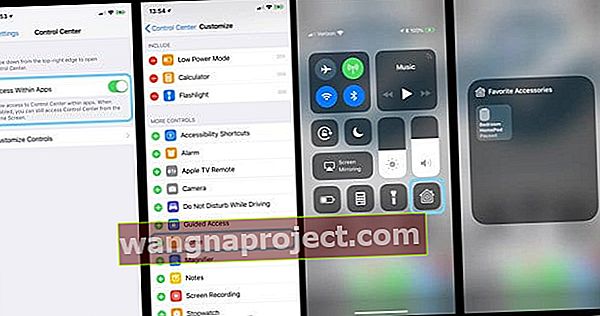
HomePod zawiera technologię AirPlay 2!
Apple iOS 11.4 wykorzystuje AirPlay 2, więc możesz odtwarzać muzykę z HomePod w dowolnym pomieszczeniu z dowolnego pomieszczenia. Lub jeśli chcesz przenosić muzykę z jednego miejsca do drugiego za pomocą wielu głośników HomePods, jest to łatwe dzięki AirPlay 2!
Chcesz wszędzie odtwarzać tę samą piosenkę, używając iDevice, HomePod, Apple TV lub Siri? Tak, AirPlay 2 też to robi.
Uzyskaj dostęp do elementów sterujących AirPlay 2 w dowolnej aplikacji lub za pośrednictwem Centrum sterowania. Szybko dowiedz się, co gra w każdym pokoju, na każdym głośniku z obsługą HomePod lub AirPlay. 
Skonfiguruj dźwięk stereo za pomocą 2 głośników HomePod i AirPlay 2
Jeśli masz szczęście, że posiadasz więcej niż jeden HomePod, dzięki AirPlay 2 możesz teraz skonfigurować je jako parę stereo, aby uzyskać fantastyczne doznania muzyczne i dźwiękowe. HomePods używają unikalnego bezprzewodowego bezpośredniego łącza peer-to-peer firmy Apple, aby komunikować się ze sobą i odtwarzać muzykę całkowicie zsynchronizowaną. Każdy HomePod odtwarza swój własny kanał audio - lewy lub prawy - i oddziela zarówno energię otoczenia, jak i energię bezpośrednią. 
Skonfiguruj parę stereo głośników HomePods
Konfiguracja pary stereo jest łatwa. Gdy ustawisz drugi HomePod w tym samym pomieszczeniu, pojawi się monit o utworzenie pary stereo. Następnie, niemal w jednej chwili, pokój wypełnia się niesamowitym dźwiękiem.
Mimo że te dwa głośniki działają jak jeden, każdy HomePod komunikuje się ze sobą, więc tylko jeden głośnik odpowiada na żądania Siri.
Masz Apple Music?
Po prostu poproś Siri o odtwarzanie różnych piosenek, nawet w różnych pokojach! Możesz też poprosić Siri o odtworzenie tej samej piosenki w każdym pokoju (lub na każdym urządzeniu) bez ruchu. Twój HomePod (podobnie jak iPhone / iPad) może teraz komunikować się z innymi głośnikami obsługującymi AirPlay 2. Sprawdź więc, jak Siri kontroluje muzykę odtwarzaną na głośnikach obsługiwanych przez AirPlay producentów, takich jak Bang & Olufsen, Bluesound, Bose, Bowers & Wilkins, Denon, Libratone, Marantz, Marshall, Naim, Pioneer i Sonos.
Sprawdź najnowszą listę Apple, aby dowiedzieć się, czy Twój głośnik obsługuje AirPlay 2.
HomePod jest już dostępny w Stanach Zjednoczonych, Wielkiej Brytanii i Australii. Wkrótce pojawi się w Kanadzie, Francji i Niemczech, a inne kraje czekają w kolejce na kolejne przystanki związane z inwazją na Ziemię HomePod.
Tylko pamiętaj
HomePod jest kompatybilny tylko z iPhonem 5s lub nowszym, iPadem Pro, iPadem Air lub nowszym, iPadem mini 2 lub nowszym lub iPodem touch (6. generacji) z systemem iOS 11.2.5 lub nowszym. Dźwięk stereo i multiroom są dostępne w systemie iOS 11.4 i nowszych.