Jedną z rzeczy, które użytkownicy komputerów Mac uwielbiają w macOS, są wszystkie sugestie dotyczące zarządzania pamięcią masową, które pomagają użytkownikom komputerów Mac zmniejszyć bałagan i zaoszczędzić cenne nieruchomości na dyskach twardych. Kiedy więc fanom Maca zaczyna brakować miejsca na dysku, macOS automatycznie przesyła starsze i większe pliki na podłączone konto iCloud.
Następnie usuwa je z komputera Mac, pozostawiając alias, który pobiera pliki z iCloud, gdy jest to wymagane lub potrzebne. Dość niesamowite! Ale spójrzmy prawdzie w oczy, nasze komputery Mac mają o wiele więcej miejsca niż nasze iPhone'y lub iPady. A w iPadOS i iOS (11+) Apple wprowadza te narzędzia do zarządzania pamięcią masową do naszych iDevices. Więc teraz wszyscy możemy zoptymalizować pamięć iPhone'a (lub jakikolwiek inny iDevice)!
Twoja relacja z iCloud - to skomplikowane!
Istnieje delikatna równowaga między iCloud a naszymi iDevices. Wraz ze wzrostem zapotrzebowania na miejsce, natywna pamięć masowa w naszych urządzeniach iDevices często jej nie ogranicza! I właśnie tam iCloud wkracza na scenę. To świetne miejsce do przechowywania rzeczy, które zwykle zajmują dużo danych, takich jak zdjęcia, filmy, a nawet prezentacje i dokumenty.
Wadą jest to, że prawdopodobnie będziesz musiał zapłacić za plan iCloud, ponieważ darmowe konto oferuje obecnie skromne 5 GB miejsca. Najtańszy plan iCloud oferuje obecnie 50 GB miejsca za 0,99 USD miesięcznie - w większości przypadków ta kwota jest wystarczająca. Ale jeśli robisz dużo filmów i zdjęć, może być konieczne przejście na większy plan, obecnie oferowany na poziomach 200 GB i 2 TB z cenami różniącymi się w zależności od lokalizacji.

Starszy model iPhone'a, nie ma problemu!
Te funkcje pamięci masowej pomagają ludziom lepiej zarządzać pamięcią iPhone'a i są szczególnie przydatne w przypadku iFolks ze starszymi iPhone'ami, takimi jak modele 5S, 6 i 6S, które mają bardzo małą 16 GB przestrzeni wewnętrznej. W przypadku iFolks z tymi mniejszymi urządzeniami wszyscy widzieliśmy przerażający komunikat „Pamięć prawie pełna”.
Bez dostępnej pamięci wszystko, co czyni iPhone'a wyjątkowym, wyskakuje z okna! Nie możesz robić zdjęć ani filmów, nie możesz pobierać nowych aplikacji ani aktualizacji aplikacji, a nawet nie możesz zainstalować najnowszego iOS. Brak miejsca na przechowywanie nie jest zabawny! Tak więc ta funkcja iOS i iPadOS jest naprawdę przydatna, pomagając nam wszystkim zwolnić miejsce dzięki spersonalizowanym zaleceniom iOS.
A dla osób z większymi telefonami, które uwielbiają wykonywać czynności wymagające dużej ilości pamięci, takie jak granie w gry, robienie zdjęć na żywo lub filmowanie w wysokiej rozdzielczości (do 4K), te nowe narzędzia są dla Ciebie. Powinny pomóc ci zrozumieć, jak robić wszystkie ulubione rzeczy, zachowując trochę wolnego miejsca na wszystko inne, takie jak aktualizacje i tym podobne.
 Źródło: Twitter, Jacob Suchorabski
Źródło: Twitter, Jacob Suchorabski
I to jest osobiste…
Wspaniałą rzeczą w iOS i iPadOS jest to, że zawiera sugestie dotyczące oszczędzania miejsca, w szczególności w oparciu o Twój własny iPhone, iPad lub iPod Touch. Zamiast oferować ogólne wskazówki, iOS dostosowuje i personalizuje swoje sugestie, aby jak najlepiej wpływać na wydajność pamięci własnego iPhone'a.
Obejmuje to takie rzeczy, jak przenoszenie obrazów do biblioteki zdjęć iCloud, optymalizacja zdjęć, wyładowywanie nieużywanych aplikacji, zapisywanie wiadomości w iCloud, przeglądanie dużych załączników i rozmów i inne. Dla każdego jest inny.
WIĘC, jeśli Twoje rekomendacje dotyczące iPhone'a nie są takie same, jak rekomendacje Twojego przyjaciela, to dlatego, że iOS określa, co jest dla Ciebie najlepsze, a nie tylko, co jest najlepsze dla wszystkich.
Zoptymalizuj zalecenia dotyczące przechowywania iPhone'a
Odciąż nieużywane aplikacje
Po włączeniu to zalecenie usuwa aplikacje, gdy brakuje Ci miejsca. Chociaż usuwa aplikacje, zapisuje wszystkie dokumenty i dane aplikacji w iCloud, dzięki czemu odzyskiwanie jest łatwe. Zasadniczo odciążanie aplikacji zapisuje dane aplikacji w iCloud, a następnie odinstalowuje samą aplikację z iPhone'a lub iDevice. Gdy ponownie zainstalujesz te aplikacje, iOS automatycznie zsynchronizuje Twoje dane, abyś mógł kontynuować pracę od miejsca, w którym przerwałeś. Jedynym zastrzeżeniem jest to, że jeśli aplikacja nie jest już dostępna w App Store, odzyskanie nie jest możliwe, ponieważ nie można ponownie zainstalować aplikacji, która obsługuje dane.

W przypadku wszystkich aplikacji, w których utrata danych oznacza coś takiego jak gry, wyładowanie jest świetną opcją dla iFolks borykających się z problemami z pamięcią masową. Nie wszystkie aplikacje wymagają odciążenia, na przykład Dysk Google i inne aplikacje, które już przechowują dane w chmurze. W pozostałych przypadkach odciążanie jest dobrą opcją oszczędzania miejsca, mając pewność, że kopia zapasowa danych jest tworzona. I jest gotowy do ponownej instalacji później, gdy wszystko jest nienaruszone.

Aby włączyć tę funkcję odciążania, przejdź do Ustawienia> Ogólne> Pamięć na iPhonie (lub innym urządzeniu iDevice)> i dotknij Włącz obok opcji Odciąż nieużywane aplikacje . Lub przejdź do Ustawienia> iTunes i sklepy z aplikacjami i włącz lub wyłącz stamtąd. Po aktywowaniu funkcji Offload Unused Apps działa w tle i wykrywa wszystkie nieużywane aplikacje. Kiedy więc stwierdzi, że masz mało miejsca, bez problemu usuwa te rzadko używane aplikacje z iDevice. Uważamy, że ta funkcja jest niesamowita!
Lub ręcznie odładuj aplikacje, aby zwolnić miejsce
Istnieje również sposób, aby wybrać i wybrać aplikacje odciążane przez iDevice. Pamiętaj, że aplikacja Offload pozwala usunąć aplikację, ALE zachować wszystkie dokumenty i dane aplikacji. I łatwo jest to zrobić samodzielnie, bez pomocy automatycznego bota. A kiedy zdecydujesz, że chcesz odzyskać tę aplikację, wszystko, co musisz zrobić, to dotknąć ikony usuniętej aplikacji (wyświetla ikonę chmury obok jej nazwy), a Twój iPhone przywraca ją z nienaruszonymi wszystkimi danymi! Tak więc w przypadku aplikacji, w których musisz przechowywać dane, takich jak gry, ta opcja jest naprawdę bardzo pożądana! Używaj go nawet z dużymi hitterami, takimi jak iMovie i GarageBand, które zwykle zajmują dużo miejsca tylko dla danych aplikacji. Jest dostępny dla prawie każdej aplikacji - ale nie dla Zdjęć czy Safari.
Ręczne odciążanie aplikacji w iOS i iPadOS
- Otwórz Ustawienia> Ogólne> Pamięć iPhone'a i przewiń w dół do listy aplikacji
- Stuknij w aplikację i wybierz Odciąż aplikację
- Po rozładowaniu aplikacja pozostaje na swoim miejscu, ale obok jej nazwy znajduje się ikona chmury
- Zainstaluj ponownie, dotykając ikony aplikacji lub przechodząc do Ustawienia> Ogólne> Pamięć iPhone'a> Aplikacja> Zainstaluj ponownie aplikację
Wiadomości w iCloud
Po włączeniu Wiadomości w iCloud możesz przechowywać i synchronizować wszystkie swoje rozmowy w Wiadomościach za pośrednictwem iCloud. Wiadomości w iCloud są dostępne dla osób korzystających z iOS 11+, iPadOS oraz macOS High Sierra i nowszych.
Jeśli Twoje urządzenia nie mają tych wersji, Twój iPhone, iPad lub Mac nadal odbiera i przechowuje wiadomości wewnętrznie. Wszystkie Twoje wiadomości (SMS i iMessage) będą nadal tworzyć kopie zapasowe i przywracać je za pomocą kopii zapasowych iCloud.
Ale dzięki Wiadomościom w iCloud, gdy usuwasz na jednym urządzeniu, usuwasz na wszystkich urządzeniach!

Usuń na iPhonie, usunięte na iPadzie, Macu, cokolwiek
To jedna z tych funkcji, których wiele osób chce i prosiło przez lata!
Gdy są dostępne dla Twojego urządzenia, Wiadomości w iCloud synchronizują wszystkie Twoje Wiadomości na wszystkich Twoich urządzeniach i komputerach Mac, po prostu logując się do iCloud na tych innych urządzeniach (i komputerach)! Jeśli więc usuniesz wiadomość na jednym urządzeniu, takim jak iPhone, zostanie ona usunięta również na wszystkich urządzeniach iDevices i na komputerze Mac.
Tak, usunięcie wiadomości na jednym urządzeniu spowoduje jej usunięcie we wszystkich!
Oznacza to, że nie musimy już ręcznie wymazywać wiadomości na urządzeniu ani otrzymywać powiadomień o tej samej wiadomości, tylko na różnych urządzeniach.
Koniec z aplikacjami lub narzędziami innych firm do zapisywania i pobierania naszych Wiadomości. iCloud robi to wszystko za nas, w tym pełną synchronizację archiwum czatu.
Nie ma potrzeby lokalnego przechowywania starych wiadomości, więc otwiera się dużo miejsca na Twoim iPhonie.
A przenoszenie wiadomości na nowy iPhone lub iDevice nie jest już bolesne i żmudne - iCloud przechowuje wszystkie Twoje stare rozmowy w celu pełnego odzyskania, gdy jest to potrzebne lub pożądane.
A dla tych, którzy martwią się o prywatność i bezpieczeństwo, Wiadomości w chmurze pozostają zaszyfrowane od początku do końca, więc nikt oprócz Ciebie i Twoich odbiorców nie czyta tych Wiadomości.
Znajdź Wiadomości w chmurze w Ustawieniach> Apple ID> iCloud> Wiadomości
Gdy przechowujesz wiadomości w iCloud, Twoje urządzenie musi przechowywać tylko najnowsze rozmowy. A to zwalnia przestrzeń dyskową telefonu! Dodatkowo, kopie zapasowe iPhone'a są teraz również mniejsze, więc tworzenie kopii zapasowych iDevice zajmuje mniej czasu.
Przeglądanie dużych rzeczy
Te zalecenia to naprawdę słodkie miejsca na zmniejszenie masy pamięci iPhone'a. Jeśli Twoje osobiste rekomendacje obejmują Przejrzyj duże konwersacje lub Duże załączniki, udaj się najpierw tutaj. Wystarczy dotknąć strzałki przeglądu, aby wyświetlić listę największych załączników lub rozmów.

Stamtąd wybierasz, co zostanie, a co pójdzie. To jest takie proste! Często wyskakujące okienka to załączniki lub rozmowy, o których po prostu zapomnieliśmy, wciąż tam są. Aby je usunąć, po prostu przesuń palcem po elemencie i wybierz Usuń. Otóż to!
Jeśli usuwasz rozmowę, ale chcesz ją zarchiwizować, włącz Wiadomości w iCloud przed usunięciem. W przypadku tych dużych załączników zapisz je również w iCloud lub Dropbox, Google Drive itp. Przed usunięciem. W ten sposób wszystkie twoje rozmowy i załączniki są gdzieś zapisywane, na wypadek, gdybyś ich potrzebował. Jeśli nie, po prostu przesuń palcem, wybierz usuń i gotowe.
Inne zalecenia
Biblioteka zdjęć iCloud i optymalizacja zdjęć
Okay, wszyscy wiemy, że wszystkie te zdjęcia i filmy zajmują dużo miejsca w naszym iDevice. Ale czy wiesz, że domyślnie wszystkie Twoje zdjęcia są przechowywane w oryginalnej wersji o wysokiej rozdzielczości? W związku z tym zajmują dużo (mam na myśli DUŻO) miejsca na Twoim iPhonie, iPadzie i iPodzie Touch. Ale są dwa ustawienia zdjęć, które pomogą ci poradzić sobie z rzeczami.

Po pierwsze, z włączoną biblioteką zdjęć iCloud, zwalniasz miejsce na swoim urządzeniu, a cała Twoja kolekcja jest dostępna z dowolnego urządzenia lub komputera. Gdy wprowadzasz zmiany w swoich zdjęciach na jednym urządzeniu, wszystkie pozostałe urządzenia aktualizują się automatycznie.
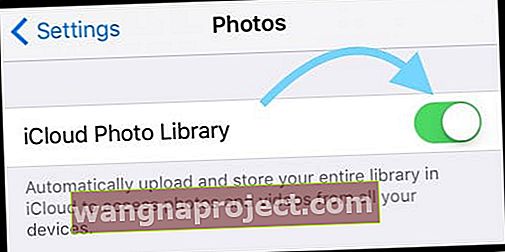
Biblioteka zdjęć iCloud nie jest przeznaczona tylko dla iDevices, działa również z komputerem Mac, komputerem z systemem Windows i Apple TV. Udostępnianie zdjęć jest więc łatwe.
Następnie jest świetne ustawienie o nazwie Optymalizuj iPhone'a (lub inny iDevice) Przechowywanie w Zdjęciach. Po włączeniu funkcji Optimize Storage mniejsze i zajmujące niewiele miejsca zdjęcia i filmy są przechowywane na Twoim urządzeniu, podczas gdy wszystkie oryginalne wersje w pełnej rozdzielczości są przechowywane na koncie iCloud. Dopóki masz miejsce w iCloud, możesz przechowywać dowolną liczbę zdjęć i filmów.

Optymalizacja zdjęć działa wtedy, gdy jej potrzebujesz, a nie wtedy, gdy nie. Dopóki masz wystarczającą ilość miejsca na iDevice, najnowsze zdjęcia i filmy pozostają na Twoim urządzeniu w pełnej rozdzielczości. A jeśli obraz jest zoptymalizowany, pobieranie oryginalnych zdjęć i filmów jest proste przez Wi-Fi lub komórkową, kiedy tylko ich potrzebujesz.
Skonfiguruj bibliotekę zdjęć iCloud i zoptymalizuj zdjęcia
- Włącz iCloud, jeśli nie jest jeszcze włączony
- Wybierz Ustawienia> Zdjęcia> i włącz bibliotekę zdjęć iCloud
- Stuknij opcję Zoptymalizuj pamięć iPhone'a, aby ją włączyć (znacznik wyboru pojawia się po prawej stronie)
Ostatnio usunięty album
Innym zaleceniem dotyczącym pamięci iOS jest trwałe usunięcie wszystkich zdjęć lub filmów, które znajdują się w ostatnio usuniętym albumie w Zdjęciach. Jedna z domyślnych funkcji Zdjęć, Ostatnio usunięte, przechowuje wszystkie zdjęcia i filmy, które zostały ręcznie usunięte w aplikacji Zdjęcia. Bez dalszej interakcji z Twojej strony zdjęcia i filmy są usuwane z tego albumu po 30-40 dniach w czymś w rodzaju poczekalni.

Aby szybko zwolnić miejsce, iOS lub iPadOS zaleca usunięcie wszystkich zdjęć z tego albumu, zamiast czekać 30 dni na decyzję o usunięciu. Możesz to zrobić za jednym zamachem lub obraz po obrazie.
Otwórz aplikację Zdjęcia i dotknij Albumy u dołu ekranu. Wybierz Ostatnio usunięte z listy albumów. Zdjęcia drukuje wszystkie miniatury zdjęć wraz z liczbą dni pozostałych do usunięcia.

Aby usunąć je wszystkie, dotknij Wybierz i usuń wszystko . Jeśli nie widzisz opcji Usuń wszystko, oznacza to, że wybrałeś gdzieś obraz. Naciśnij Anuluj i spróbuj ponownie. Jeśli chcesz pozbyć się tylko kilku zdjęć, ręcznie dotknij każdego zdjęcia i dotknij
Jeśli chcesz pozbyć się tylko kilku zdjęć, ręcznie dotknij każdego zdjęcia i dotknij Usuń w lewym dolnym rogu.
Zakończyć
Zalecenia dotyczące przechowywania na iPhonie mogą zaoszczędzić dużo miejsca, przechowując zawartość na koncie iCloud. Dlatego gdy potrzebne jest miejsce na dane, iOS automatycznie przechowuje Twoje zdjęcia, filmy, wiadomości tekstowe, załączniki do wiadomości e-mail i inne pliki w chmurze. Te zalecenia wymagają wiele pracy, aby znaleźć miejsce i wiedzieć, gdzie przyciąć tłuszcz w iDevice!

Jeśli jednak okaże się, że pomimo zaleceń nadal potrzebujesz miejsca, zapoznaj się z naszym artykułem na temat ręcznego czyszczenia świń kosmicznych!


