Czas przed ekranem w systemie iOS pozwala zmaksymalizować produktywność i zminimalizować niezdrowe nawyki cyfrowe. Ale używanie go wymaga stworzenia innego hasła! Dla niektórych osób to o dwa za dużo, dlatego ten post pokazuje, jak zresetować hasło Screen Time, jeśli go zapomniałeś (lub jeśli nie pamiętasz, że kiedykolwiek miałeś hasło!)
Ponieważ funkcja Czas przed ekranem na iOS, macOS i iPadOS używa innego i dedykowanego hasła niż twoje urządzenie, ważne jest, abyśmy wszyscy wiedzieli, jak zresetować hasło Czas przed ekranem, jeśli go zapomniałeś lub nawet jeśli nigdy go nie miałeś!
Postępuj zgodnie z tymi krótkimi wskazówkami, aby zresetować hasło funkcji Czas przed ekranem
- W przypadku problemów z samym systemem macOS Catalina + wyloguj się i ponownie na swoje konto Apple ID / iCloud
- W przypadku iPhone'ów, iPadów i iPodów spróbuj wylogować się ze swojego Apple ID / iCloud, wyłącz Czas przed ekranem w aplikacji ustawień, a następnie zaloguj się ponownie za pomocą swojego Apple ID / iCloud
- Niektórzy użytkownicy stwierdzili, że wystarczyło wylogować się ze swojego Apple ID i zalogować się ponownie, aby zresetować hasło Czas przed ekranem
- W przypadku systemu macOS Catalina lub iOS i iPadOS spróbuj użyć swojego Apple ID do odzyskiwania kodu czasu przed ekranem Apple (funkcja obecnie w wersji beta)
- W systemie iOS 13.0-13.3 spróbuj usunąć hasło Czas przed ekranem, wyłączając Lokalizator, wykonaj zaszyfrowaną kopię zapasową, a na koniec wymaż i przywróć urządzenie za pomocą tej zaszyfrowanej kopii zapasowej
- W starszych wersjach iOS 7-12.4 użyj pinfindera, aby znaleźć hasło z kopii zapasowej iTunes
- Organizatorzy w rodzinie powinni spróbować zresetować kod Czas przed ekranem na swoim urządzeniu, używając kodu urządzenia, Touch ID lub Face ID
Co to jest czas przed ekranem w iOS, iPadOS i macOS?
Funkcja Apple Screen Time ma na celu poprawę naszego cyfrowego zdrowia. Czas przed ekranem jest dostępny w iPadOS, iOS 12 i nowszych oraz w macOS Catalina i nowszych. Ta funkcja pomaga monitorować korzystanie z aplikacji (i jeśli jest skonfigurowana z udostępnianiem rodzinnym, rodzinnym) i jest doskonałym narzędziem, które pomaga zminimalizować wszelkie niezdrowe nawyki cyfrowe, takie jak nadmierne granie lub korzystanie z mediów społecznościowych.

Czas przed ekranem pozwala ustawić limity na urządzeniach z systemem iOS swoim i Twojej rodziny, w tym:
- Przestój przyciemnia ekran i blokuje aplikacje, które nie są wymienione w sekcji Zawsze dozwolone. App Limits tworzy limit czasu korzystania z aplikacji w kategoriach, takich jak „Sieci społecznościowe”
- Limity aplikacji określają dzienne limity dla kategorii aplikacji z limitami aplikacji. Te Limity aplikacji odświeżają się codziennie o północy. Poza tym Ty lub organizator w rodzinie możecie je usunąć w dowolnym momencie
- Zawsze dozwolone zapewnia stały dostęp do niektórych aplikacji, nawet w przypadku osiągnięcia limitów przestojów lub aplikacji. Domyślnie Telefon, Wiadomości, FaceTime i Mapy są zawsze dozwolone, ale możesz je zmienić
- Ograniczenia dotyczące treści i prywatności zastąpiły ustawienie Ograniczenia z systemu iOS 11 i wcześniejszych. Poprzez ograniczenia dotyczące treści i prywatności rodzice mogą ograniczyć treści dla dorosłych i ustawienia prywatności na urządzeniach swoich dzieci. Możliwe jest również monitorowanie czasu spędzanego przez rodzinę przed ekranem i użycia aplikacji przez iCloud
 Czas przed ekranem śledzi użycie urządzenia
Czas przed ekranem śledzi użycie urządzenia
Co to jest hasło Czas przed ekranem?
Hasło Czas przed ekranem służy do zabezpieczenia ograniczeń dotyczących treści i prywatności lub zezwalania na wydłużanie czasu limitów aplikacji. Apple monituje o utworzenie hasła Czas przed ekranem, gdy aktywujesz Czas przed ekranem na urządzeniu dziecka lub uzyskujesz dostęp do Ograniczeń dotyczących treści i prywatności na dowolnym urządzeniu.
Możesz także utworzyć hasło Czas przed ekranem, jeśli chcesz mieć opcję Pytaj o więcej czasu w zablokowanych aplikacjach.
 Wprowadź hasło Czas przed ekranem, aby uzyskać dodatkowy czas na korzystanie z aplikacji
Wprowadź hasło Czas przed ekranem, aby uzyskać dodatkowy czas na korzystanie z aplikacji
4-cyfrowy kod Czas przed ekranem jest niezależny od hasła używanego do blokowania i odblokowywania urządzenia. W ten sposób rodzice mogą zachować to w tajemnicy, przekazując dzieciom standardowe hasło.
Niestety oznacza to, że istnieje dodatkowe hasło, o którym możesz zapomnieć. Chociaż możliwe jest wyłączenie kodu Czas przed ekranem po jego utworzeniu, musisz go zapamiętać i wprowadzić, aby to zrobić.
Jak zresetować hasło czasu ekranu w systemie macOS Catalina +
 Czas przed ekranem w systemie macOS śledzi każdą otwartą aplikację, a nie tylko te, których faktycznie używasz.
Czas przed ekranem w systemie macOS śledzi każdą otwartą aplikację, a nie tylko te, których faktycznie używasz.
Jeśli masz problemy tylko z komputerem Mac (nie z iPhonem, iPadem lub iPodem), wylogowanie się z Apple ID / iCloud wydaje się być najlepszą opcją
- Otwórz Preferencje systemowe
- Kliknij swój Apple ID
- Wybierz Przegląd
- Kliknij Wyloguj się
- Radzimy zachować kopię danych iCloud na komputerze Mac przed wylogowaniem, zaznaczyć pola wyboru i wybrać opcję Zachowaj kopię
- Dobrym pomysłem jest również przechowywanie kopii haseł Safari na komputerze Mac, ponieważ hasła Safari mają pozostać na tym Macu
- Następnie przejdź do Preferencje systemowe> Czas przed ekranem
- Kliknij Opcje i wybierz włącz
- Ustaw nowe hasło
- Sprawdź, czy udział czasu przed ekranem na urządzeniach NIE jest zaznaczony - jeśli tak, odznacz go
- Zaloguj się ponownie na swoje konto Apple ID / iCloud
Aby uzyskać więcej informacji, zapoznaj się z tymi instrukcjami krok po kroku, jak wylogować się i zalogować do iCloud w systemie macOS Catalina +
Nie pamiętasz swojego kodu Czas przed ekranem? Jak zresetować hasło Czas przed ekranem
Jeśli nie pamiętasz swojego hasła Czas przed ekranem i używasz systemu macOS Catalina 10.15.4 lub iOS 13.4 lub nowszego, nowa funkcja (obecnie w wersji beta) umożliwia zresetowanie hasła za pomocą Twojego Apple ID!
W przypadku wcześniejszych wersji macOS, iOS i iPadOS lub jeśli nigdy nie skonfigurowałeś swojego Apple ID do resetowania kodu Czas przed ekranem, Apple sugeruje wyczyszczenie i wymazanie urządzenia, a następnie skonfigurowanie go jako nowego urządzenia w celu usunięcia kodu Czas przed ekranem .
Niestety, zgodnie z radą Apple, musisz ustawić go jako NOWY. Przywrócenie urządzenia przy użyciu kopii zapasowej NIE usuwa kodu Czas przed ekranem.
Ponieważ większość z nas wolałaby nie tracić wszystkich danych, zdjęć, wiadomości i innych plików tylko po to, aby obejść zapomniany kod Czas przed ekranem, w tym artykule przedstawiono kilka wskazówek, które pomogą Ci uniknąć konieczności konfigurowania urządzenia jako nowego.
Czy jesteś organizatorem rodziny lub rodzicem w ramach Chmury rodzinnej?
Aby móc korzystać z funkcji udostępniania w rodzinie, musisz być wyznaczony jako rodzic, aby zmienić lub zresetować hasło funkcji Czas przed ekranem (lub przestać udostępniać informacje o czasie na ekranie innym członkom rodziny)
Aby uzyskać pełny dostęp do wyłączania funkcji Czas przed ekranem, poproś obecnego organizatora rodziny o przyznanie Ci uprawnień rodzicielskich, przechodząc do Ustawienia organizatora > Profil Apple ID> Chmura rodzinna> Wybierz swoje imię i nazwisko> Zmień rodzica / opiekuna na WŁ. Możesz także odwiedzić iCloud online za pośrednictwem Safari lub przeglądarki internetowej i przejść do opcji Ustawienia> Chmura rodzinna i wprowadzić tam zmiany.
Jeśli ustawisz Czas przed ekranem dla członka rodziny na swoim urządzeniu za pomocą Chmury rodzinnej i zapomnisz kodu Czas przed ekranem, możesz go zresetować na swoim urządzeniu, używając kodu urządzenia, Touch ID lub Face ID.
Aby zmienić lub wyłączyć hasło Czas przed ekranem na urządzeniu dziecka
- Na urządzeniu przejdź do opcji Ustawienia> Czas przed ekranem> imię dziecka
- Stuknij opcję Zmień kod czasu przed ekranem lub Wyłącz kod czasu przed ekranem
- Uwierzytelnij zmianę za pomocą Face ID, Touch ID lub kodu urządzenia
Dowiedz się więcej o czasie przed ekranem i udostępnianiu w rodzinie z tego artykułu: Jak skonfigurować aplikację ScreenTime w udostępnianiu rodzinnym, obszerny przewodnik
Użyj swojego Apple ID, aby zresetować hasło Czas przed ekranem dla iOS i iPadOS (13.4+) i macOS (10.15.4+)
Nowością w systemach macOS, iOS i iPadOS jest sposób resetowania kodu Czas przed ekranem przy użyciu identyfikatora Apple ID - nazywanego Odzyskiwanie kodu Czas przed ekranem .
Aby pracować, musisz najpierw wyłączyć lub zmienić hasło czasu ekranu, a następnie ponownie je włączyć
- Wybierz kolejno opcje Ustawienia> Czas przed ekranem
- Przewiń w dół do opcji Zmień kod czasu przed ekranem
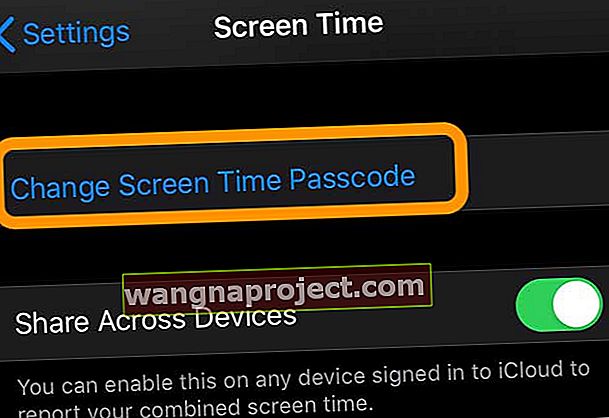
- Stuknij opcję Zmień kod czasu przed ekranem lub Wyłącz kod czasu przed ekranem
- Wprowadź inny 4-cyfrowy kod dostępu
- Potwierdź 4-cyfrowy kod dostępu
- Zostanie wyświetlony komunikat z pytaniem, czy chcesz użyć swojego Apple ID do zresetowania hasła funkcji Czas przed ekranem
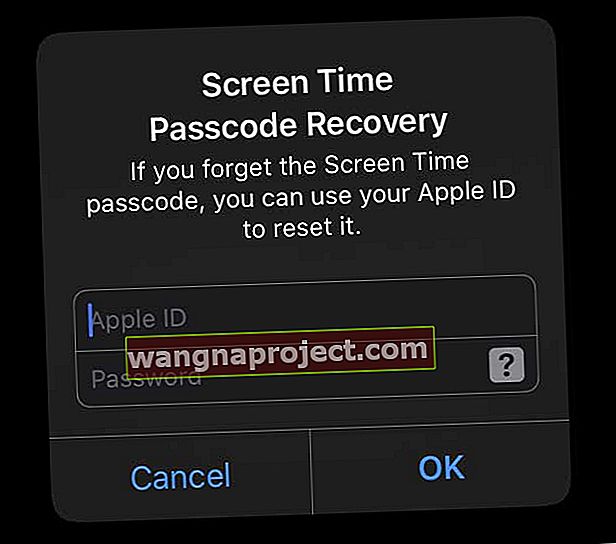
- Wprowadź swój Apple ID i hasło i stuknij OK, aby zaakceptować (zalecane) lub stuknij Anuluj, aby nie akceptować
- Po stuknięciu anuluj Apple zapyta, czy na pewno
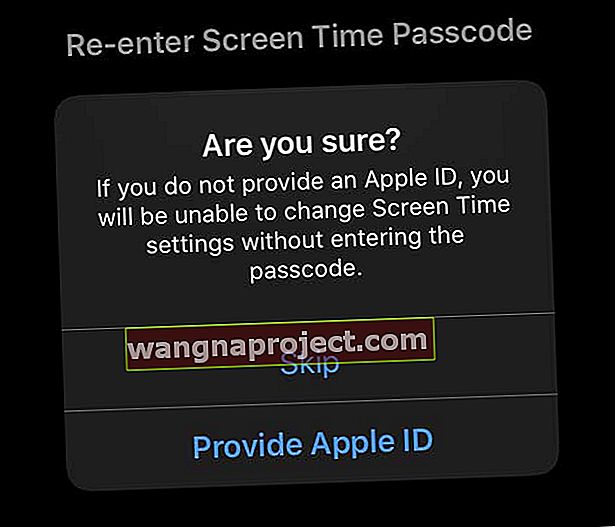
- Wybierz opcję Podaj Apple ID, aby użyć swojego Apple ID do zresetowania hasła funkcji Czas przed ekranem (zalecane)
- Wybierz Pomiń, aby potwierdzić, że nie chcesz używać swojego Apple ID do resetowania kodu Czas przed ekranem
- Po stuknięciu anuluj Apple zapyta, czy na pewno
- Teraz możesz używać swojego Apple ID do odzyskiwania kodu Czas przed ekranem!
Zresetuj swój kod czasu przed ekranem za pomocą funkcji odzyskiwania kodu czasu przed ekranem i swojego Apple ID na iPhone'ach, iPadach i iPodach
Jeśli skonfigurujesz swój Apple ID, aby zresetować hasło Czas przed ekranem, bardzo łatwo będzie odzyskać dostęp do Czasu przed ekranem, gdy zapomnisz hasła.
-
- Stuknij Ustawienia> Czas przed ekranem
- Wybierz opcję Zmień kod czasu przed ekranem
- Potwierdź, że chcesz zmienić hasło, lub wybierz opcję Wyłącz
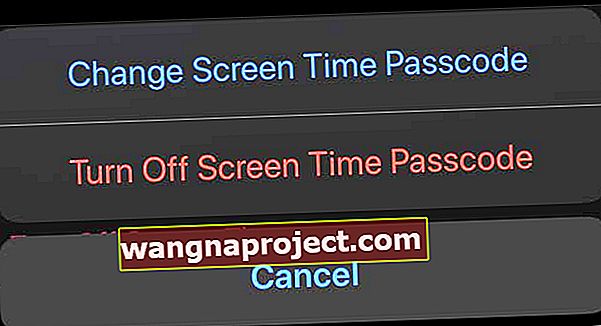
- Stuknij opcję Nie pamiętam hasła
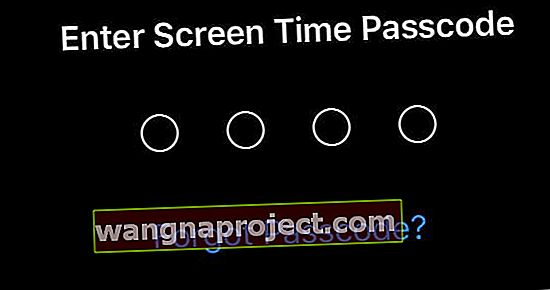
- Wprowadź swój Apple ID i hasło, a następnie dotknij OK
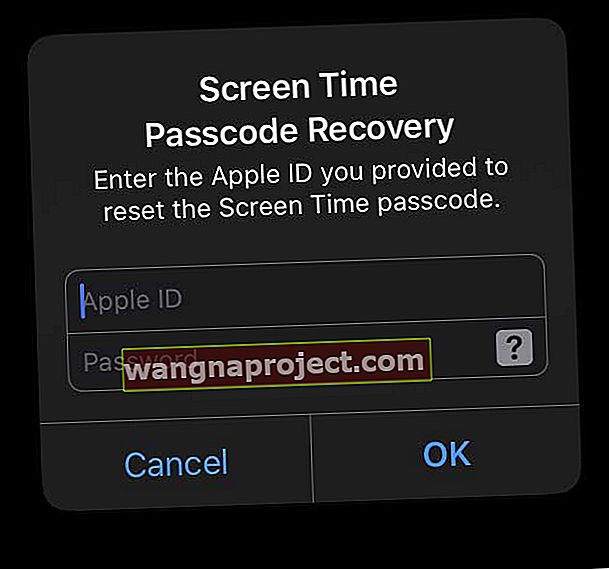
- Gdy firma Apple potwierdzi dane uwierzytelniające Apple ID, wprowadź nowe hasło funkcji Czas przed ekranem
- Potwierdź nowy kod dostępu do funkcji Czas przed ekranem
Jak zresetować kod czasu na ekranie na komputerze Mac za pomocą funkcji odzyskiwania kodu czasu na ekranie
- Wybierz kolejno menu Apple> Preferencje systemowe> Czas przed ekranem
- Stuknij przycisk więcej opcji z trzema kropkami w lewym dolnym rogu
- Wybierz Zmień hasło
- Wybierz Nie pamiętam hasła
- Wprowadź swój identyfikator Apple ID i hasło użyte do skonfigurowania hasła funkcji Czas przed ekranem
- Gdy firma Apple potwierdzi dane uwierzytelniające Apple ID, wprowadź nowe hasło funkcji Czas przed ekranem
- Potwierdź nowy kod dostępu do funkcji Czas przed ekranem
Apple zaleca używanie haseł funkcji Czas przed ekranem na komputerach Mac tylko dla dzieci i zwykłych użytkowników, a nie administratorów.
Jak zresetować kod czasu przed ekranem dla starszych wersji iOS 13 i iPadOS lub jeśli odzyskiwanie kodu czasu na ekranie nie działa
Wyloguj się ze swojego konta Apple ID / iCloud i zaloguj się ponownie
Niektórzy czytelnicy odkryli, że jeśli wylogowali się ze swojego Apple ID, Czas przed ekranem automatycznie wyłączył hasło i pozwolił im zresetować go po ponownym zalogowaniu
- Wybierz kolejno opcje Ustawienia> Profil Apple ID
- Przewiń w dół i dotknij Wyloguj się
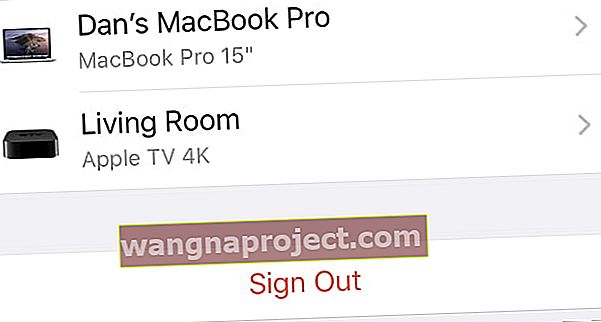 Stuknij Wyloguj się u dołu ustawień Apple ID.
Stuknij Wyloguj się u dołu ustawień Apple ID. - Jeśli widzisz opcje wylogowania się z iCloud i Store, tylko iCloud lub tylko ze Sklepu, wybierz Wyloguj się z iCloud
- Wprowadź hasło Apple ID i dotknij Wyłącz
- Zalecamy przechowywanie kopii swoich danych w urządzeniu

- Stuknij Wyloguj się
- Stuknij Wyloguj się ponownie, aby potwierdzić, że chcesz wylogować się z iCloud
- Po wylogowaniu uruchom ponownie urządzenie
- Następnie zaloguj się ponownie do swojego Apple ID
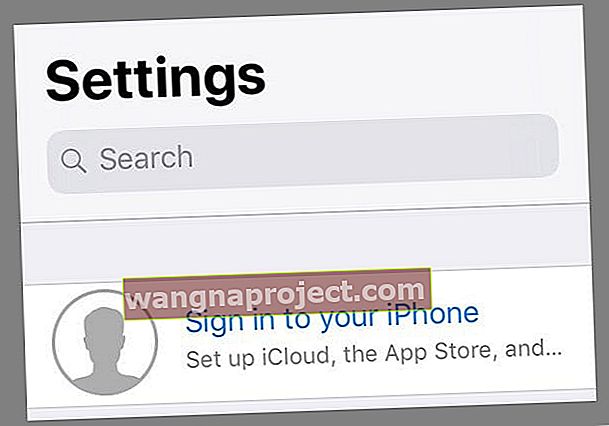
- Sprawdź Czas przed ekranem i zobacz, czy możesz ustawić nowe hasło lub nie chcesz go używać
Spróbuj przywrócić zaszyfrowaną kopię zapasową
Ponieważ iPadOS i iOS 13 nie zawierają kopii hasła Screen Time w kopii zapasowej iTunes lub Finder, użycie narzędzia takiego jak pinfinder (zalecane dla iOS 12 i poniżej) nie działa, ponieważ nie ma hasła. Zamiast tego zalecamy przywrócenie z zaszyfrowanej kopii zapasowej.
- Skręć Find My OFF dla urządzenia, przechodząc do Ustawienia> Apple ID> Znajdź mój i go wyłączyć
- Podłącz urządzenie do komputera za pomocą iTunes (Windows i macOS Mojave i starsze) lub Finder (macOS Catalina +)
- Przed zaszyfrowaniem kopii zapasowej sugerujemy, aby najpierw zarchiwizować ostatnią kopię zapasową w celu przechowywania (dodatkowo jest to bardzo łatwe!)
- Utwórz zaszyfrowaną kopię zapasową swojego urządzenia, jeśli jeszcze jej nie masz. Tworząc zaszyfrowaną kopię zapasową dla swojego urządzenia, musisz również odblokować urządzenie za pomocą jego hasła
- Wszystkie zaszyfrowane kopie zapasowe mają hasło. Upewnij się, że zapisałeś to hasło lub zapisz je / przechowuj. Zalecamy również zaznaczenie pola zapamiętania hasła w pęku kluczy . Nie możesz użyć zaszyfrowanej kopii zapasowej bez tego hasła. Szyfrowanie kopii zapasowych RÓWNIEŻ natychmiastowo nadpisuje i szyfruje poprzednie kopie zapasowe, więc znajomość hasła jest bardzo ważna!
- Po utworzeniu zaszyfrowanej kopii zapasowej naciśnij przycisk Przywróć i potwierdź wybór
 Upewnij się, że masz ostatnią kopię zapasową telefonu iPhone, zanim potwierdzisz, że chcesz go przywrócić.
Upewnij się, że masz ostatnią kopię zapasową telefonu iPhone, zanim potwierdzisz, że chcesz go przywrócić. - Gdy pojawi się pytanie, wybierz zaszyfrowaną kopię zapasową, z której chcesz przywrócić
Jeśli to nie zadziałało, ponownie wymaż urządzenie i przywróć je z kopii zapasowej utworzonej przed ustaleniem hasła dla funkcji Czas przed ekranem. Jeśli nie masz takiej kopii zapasowej, musisz całkowicie wymazać telefon i skonfigurować go od nowa.
Użyj pinfindera, aby zresetować hasło Czas przed ekranem dla iOS 7 do iOS 12.4
- Jeśli używasz iTunes do tworzenia kopii zapasowych swojego urządzenia na Macu lub Windowsie, deweloper GWatts stworzył małą aplikację dla Mac i Windows o nazwie PinFinder, która próbuje znaleźć kod Czas ekranu lub Ograniczenia dla iDevice (więcej informacji znajdziesz w tym artykule - zajrzyj do sekcja Zapomniałeś czasu przed ekranem lub hasła ograniczeń)
- Pinfinder obsługuje tylko iOS 7-12.4 - iOS 13 i iPadOS nie są obsługiwane
- Niektórzy czytelnicy zapisali kopię zapasową na swoim komputerze (Windows lub Mac) za pomocą iTunes, a następnie użyli pinfindera, aby uzyskać hasło
- Jeśli zwykła kopia zapasowa iTunes nie działa, spróbuj podłączyć urządzenie do iTunes i utwórz lokalną zaszyfrowaną kopię zapasową. Następnie użyj narzędzia pinfinder, aby przeskanować zaszyfrowaną kopię zapasową i zlokalizować hasło ograniczeń dla tego konkretnego urządzenia
- Aby uzyskać więcej informacji, zobacz stronę informacyjną GWatts GitHub dotyczącą PinFinder
- Istnieją narzędzia innych firm do wyodrębniania kodów czasu ekranu lub ograniczeń. Nie mamy żadnych konkretnych zaleceń, ponieważ nie używaliśmy tych narzędzi. Ale są dostępne - szukaj programów oznaczonych jako ekstraktory kopii zapasowych
- Pamiętaj, aby przeczytać recenzje użytkowników i raporty, aby sprawdzić, czy te narzędzia faktycznie działają
Próbujesz zmienić hasło funkcji Czas przed ekranem, ale to nie działa? 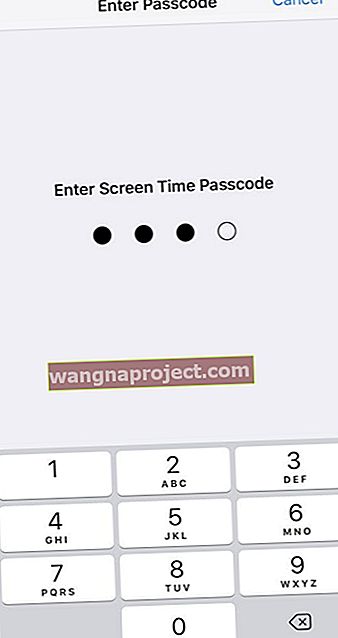
Jeśli próbujesz zmienić hasło funkcji Czas przed ekranem lub Twoje dzieci to zrozumieją, a teraz MUSISZ to zmienić i okaże się, że nie działa, nie jesteś sam. Wielu rodziców mówi nam, że nawet po zmianie kodu Czas przed ekranem stary kod nadal działa, a ich dzieci mogą nadal ominąć wszystkie te ograniczenia i / lub zmienić limity aplikacji.
Jeśli ta sytuacja brzmi jak Ty, najbardziej niezawodnym rozwiązaniem, jakie mamy, jest zresetowanie wszystkich ustawień na urządzeniach Twoich dzieci.
Zresetuj wszystkie ustawienia ( powinno to być ostateczność, ponieważ resetuje wszystkie spersonalizowane funkcje z powrotem do domyślnych ustawień fabrycznych)
- Wybierz kolejno opcje Ustawienia> Ogólne> Resetuj> Resetuj wszystko
 Wybierz opcję Zresetuj wszystkie ustawienia na iPhonie lub iPadzie.
Wybierz opcję Zresetuj wszystkie ustawienia na iPhonie lub iPadzie. - Spowoduje to zresetowanie wszystkich domyślnych ustawień w Ustawieniach, w tym powiadomień, alertów, jasności i ustawień zegara, takich jak budzenie
- Zresetowanie wszystkich ustawień powoduje również przywrócenie wszystkich spersonalizowanych i dostosowanych funkcji, takich jak tapety i ustawienia ułatwień dostępu, do domyślnych wartości fabrycznych.
- Wykonanie tej czynności nie ma wpływu na żadne dane na Twoim urządzeniu osobistym, w tym zdjęcia, teksty, dokumenty i inne pliki
- Musisz ponownie skonfigurować te ustawienia po ponownym uruchomieniu iPhone'a lub iDevice
Zaktualizowałeś iOS lub iPadOS, a teraz Czas przed ekranem prosi o hasło?
Przechodzisz do Ustawień, aby spojrzeć na Czas przed ekranem? Ale potem prosi o hasło - takie, którego, o ile wiesz, nigdy nawet nie skonfigurowałeś? I nie możesz zmienić kodu dostępu, aby wszystko działało?
Jeśli zaktualizowałeś system iOS z iOS 11 lub wcześniejszej wersji, a funkcja Czas przed ekranem prosi o podanie hasła, spróbuj wprowadzić kod ograniczeń (lub kod dostępu z przewodnikiem, jeśli używasz tej funkcji)
Czas przed ekranem dziedziczy kod ograniczeń z wcześniejszego systemu iOS
Wygląda na to, że osoby, które mają włączone ograniczenia lub dostęp z przewodnikiem przed aktualizacją, stwierdzają, że aktualizacja automatycznie włącza ustawienia zawartości i prywatności czasu przed ekranem i łączy je ze starszym hasłem ograniczeń (dostęp z przewodnikiem). 
Kilku naszych czytelników mówi nam, że widzą ten problem nawet wtedy, gdy ograniczenia są wyłączone, ale w przeszłości używali ograniczenia lub kodu dostępu z przewodnikiem (którego już nie pamiętają).
Nigdy nie miałeś hasła Restrictions?
Niektórzy czytelnicy nigdy nie ustawiali kodu ograniczającego, ale przy pierwszym uruchomieniu funkcji Czas przed ekranem nadal prosili o hasło.
To, co zadziałało w przypadku niektórych osób, to wprowadzenie obecnego lub poprzedniego hasła urządzenia - hasła, którego używają lub używali do odblokowania urządzeń iDevices. 
Inną wskazówką, którą odkryli niektórzy czytelnicy, było użycie dowolnych czterech cyfr - całkowicie losowych liczb, które nie mają nic wspólnego z hasłem ich urządzenia. I zadziałało! Domyśl
Spróbuj więc wprowadzić dowolne cztery cyfry, które zapamiętasz w przyszłości - lub jeszcze lepiej zapisz je lub zapisz ręcznie na swoich hasłach i kontach, zamieniając je w pseudo witrynę internetową (np. Limits.me lub screentime.me - działa tylko z adres kropkowy na końcu) 
Jak wyłączyć hasło Czas przed ekranem
Jeśli znasz hasło Czas przed ekranem, ale nie chcesz go już używać, możesz wyłączyć je w Ustawieniach. Przejdź do strony ustawień Czas przed ekranem i stuknij opcję Zmień kod czasu przed ekranem .
Stamtąd będziesz mieć możliwość wyłączenia kodu czasu przed ekranem , wprowadź 4-cyfrowy kod i gotowe.
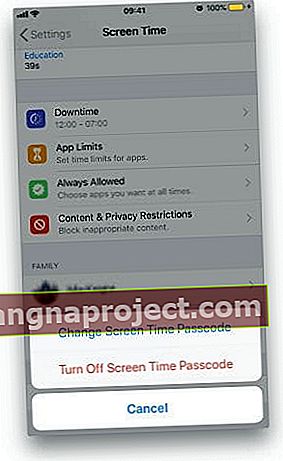 Możesz wyłączyć hasło Czas przed ekranem w ustawieniach
Możesz wyłączyć hasło Czas przed ekranem w ustawieniach
Jeśli jednak hasło Czas przed ekranem zostanie zgubione lub zapomniane, dostępne opcje to wymazanie urządzenia za pomocą iTunes i przywrócenie go z kopii zapasowej utworzonej przed skonfigurowaniem kodu Czas przed ekranem (lub Ograniczenia), wypróbuj PinFinder lub użyj trzeciego firmowe narzędzie do ekstrakcji kopii zapasowych.
Nawet jeśli nie znasz kodu Czas przed ekranem, nadal możesz tworzyć nowe kopie zapasowe za pomocą iCloud lub iTunes.
Narzędzia takie jak PinFinder i te ekstraktory innych firm odzyskują hasło czasu ekranu z zaszyfrowanej kopii zapasowej iTunes.
Zapomniałeś swojego starszego kodu dostępu do ograniczeń iOS?
Jeśli nie pamiętasz poprzedniego kodu dostępu do ograniczeń systemu iOS, radzimy usunąć urządzenie z urządzenia, a następnie skonfigurować je jako nowe, aby usunąć nieznany kod funkcji Czas przed ekranem.
Przywracanie urządzenia iDevice przy użyciu ostatniej kopii zapasowej nie działa, ponieważ kod ograniczeń podąża za tobą i staje się kodem czasu na ekranie. Dzieje się tak, ponieważ starsze kody ograniczeń iOS i kody czasu ekranu iOS 12 są przechowywane w kopiach zapasowych i zwracane po przywróceniu urządzenia. W przypadku osób korzystających z iOS 13 i iPadOS firma Apple nie przechowuje już kodu Czas przed ekranem w żadnej kopii zapasowej iTunes, w tym w zaszyfrowanych kopiach zapasowych.
Jeśli masz starszą kopię zapasową systemu iOS (iOS 12.4 i starsze) sprzed włączenia kodu Czas przed ekranem i skonfigurowania hasła , możesz przywrócić urządzenie z kopii zapasowej kodu czasu przed ekranem. Ponieważ Apple nie przechowuje już kodu Czas przed ekranem w żadnej kopii zapasowej Findera lub iTunes, w tym zaszyfrowanych kopii zapasowych - nie działa to w przypadku kopii zapasowych iOS 13+ i iPadOS.
Korzystasz z systemu iOS 12.4 lub starszego ORAZ nie masz lub nie znasz kopii zapasowej utworzonej przed skonfigurowaniem hasła funkcji Czas przed ekranem?
Wykonaj następujące kroki, aby utworzyć zaszyfrowaną kopię zapasową za pośrednictwem iTunes i użyj Pinfindera (lub narzędzia do ekstrakcji kopii zapasowej innej firmy), aby odzyskać utracony kod.
Jak korzystać z Pinfindera, aby odzyskać kod dostępu do czasu ekranu lub ograniczeń (iOS 7 do iOS 12.4)
- Dla osób korzystających z macOS Mojave pamiętaj, aby zezwolić na dostęp do terminala: otwórz Preferencje systemowe> Bezpieczeństwo i prywatność > wybierz kartę Prywatność i dodaj Terminal do listy dozwolonych aplikacji
- Wykonaj kopię zapasową iDevice na komputerze za pomocą iTunes (pamiętaj, aby wykonać kopię zapasową danego urządzenia, nawet jeśli hasło Screen Time zostało skonfigurowane na innym urządzeniu)
- W przypadku iOS 12 musisz zaznaczyć pole Szyfruj kopię zapasową iPhone'a
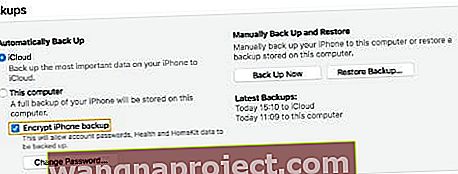 Zaznacz to pole, aby utworzyć zaszyfrowaną kopię zapasową iTunes
Zaznacz to pole, aby utworzyć zaszyfrowaną kopię zapasową iTunes - Pobierz najnowszą wersję pinfindera
- Po pobraniu i zainstalowaniu uruchom go
- W ciągu kilku minut poszukaj na ekranie czasu przed ekranem lub kodu ograniczeń
Nie chcesz używać pinfindera lub podobnych narzędzi innych firm?
Jeśli nie chcesz używać pinfindera lub podobnego narzędzia i nie pamiętasz hasła, jedyną opcją inną niż zignorowanie jest wymazanie urządzenia, a następnie skonfiguruj je jako nowe urządzenie, aby usunąć hasło. O ile nie wykonałeś kopii zapasowej, zanim zapomniałeś hasła, nie ma sposobu, aby zapisać dane urządzenia. Wymazanie urządzenia powoduje usunięcie wszystkich danych i ustawień.
Brak czasu? Obejrzyj nasze wideo na temat resetowania kodu czasu przed ekranem
Istnieje duża szansa, że jeśli już to wszystko przeszedłeś, nigdy więcej nie będziesz chciał używać funkcji Czas przed ekranem!
Ale to byłby prawdziwy wstyd. Czas przed ekranem to doskonała okazja do przejęcia większej kontroli nad czasem. Pozwala upewnić się, że Twoje urządzenia działają, aby poprawić Twoje życie, zamiast po prostu odciągać Cię od niego.
Wskazówki dla czytelników 
- Bryan zaleca następujący proces, gdy nie możesz zmienić hasła czasu ekranu, a Twój iPhone nie wyloguje swojego Apple ID ani nie przywróci go z zaszyfrowanej kopii zapasowej.
1. Wyłącz Znajdź mój
2. Utwórz zaszyfrowaną kopię zapasową
3. Włącz Znajdź mój
4. Przejdź do icloud.com/find, zaloguj się i znajdź iPhone'a
5. Użyj wymazywania, aby znaleźć mój iPhone, aby zresetować urządzenie
6. Zaloguj się ponownie do iPhone'a po odzyskaniu - nie konfiguruj Touch ID ani hasła
7. Przywróć kopię zapasową z iTunes
8. Uruchom konfigurację - nie konfiguruj hasła ani Touch ID
9. Wyłącz czas przed ekranem - hasło nie powinno być potrzebne
10. Pozwól wszystkim aplikacjom załadować się ponownie z Apple Store.
11. Użyj opcji Zakończ konfigurację iPhone'a, aby skonfigurować hasło i Touch ID.
- Wyłącz opcję Udostępnianie czasu przed ekranem na wszystkich urządzeniach na wszystkich urządzeniach Apple, w tym na komputerach Mac. Kiedy to zrobiłem, wszystko znowu działa!
- Wyloguj się ze swojego Apple ID w aplikacji Ustawienia, aby wyłączyć Czas przed ekranem na swoim urządzeniu z pominięciem hasła
- Wszystko, co zrobiłem, to wylogowanie się z mojego Apple ID i ponowne zalogowanie. To zresetowało moje hasło Screen Time bez większego zamieszania!
- Włączyłem ustawienie Udostępnij na różnych urządzeniach i udało mi się ustawić nowe hasło Czas przed ekranem
- Spróbuj zmienić kod odblokowujący iPhone'a z sześciocyfrowej liczby na 4-cyfrowy alfanumeryczny kod dostępu. Po zmianie spróbuj użyć tej 4-cyfrowej liczby jako hasła funkcji Czas przed ekranem. U mnie zadziałało, gdy nic innego nie zadziałało!
- To, co zadziałało, to przywrócenie mojego iPhone'a z pliku ipsw za pomocą iTunes. Aby to zrobić, naciśnij klawisz Alt / Option podczas wybierania opcji Przywróć iPhone'a w iTunes. W systemie Windows użyj klawisza Shift
- Zanim cokolwiek zrobisz, spróbuj wprowadzić 1-2-3-4, 1-1-1-1 lub 0-0-0-0. Lub nawet pierwsze cztery cyfry hasła urządzenia. Te 4 cyfry są często używane jako wartości domyślne
- Jeśli pojawi się komunikat „Spróbuj ponownie za X minut”, przejdź do opcji Ustawienia> Ogólne> Data i godzina i przesuń czas do przodu. Następnie spróbuj wprowadzić inne hasło
- Przywrócenie DFU pominie ograniczenie kodu dostępu i pozwoli usunąć dowolne urządzenie iDevice
- Użyłem narzędzia innej firmy o nazwie iPhone Backup Extractor, aby zidentyfikować mój kod czasu przed ekranem. To nie jest darmowe, ale uchroniło mnie przed koniecznością resetowania mojego iPhone'a jako nowego

 Czas przed ekranem śledzi użycie urządzenia
Czas przed ekranem śledzi użycie urządzenia
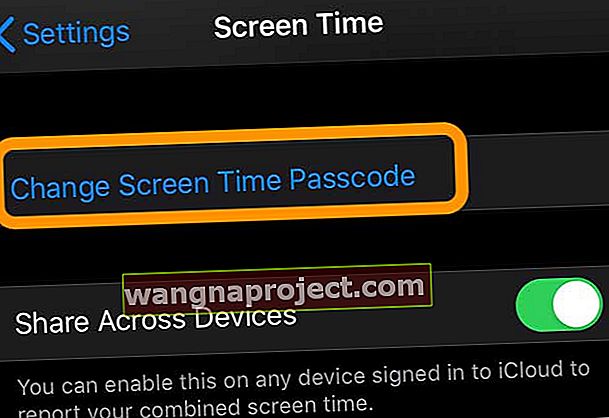
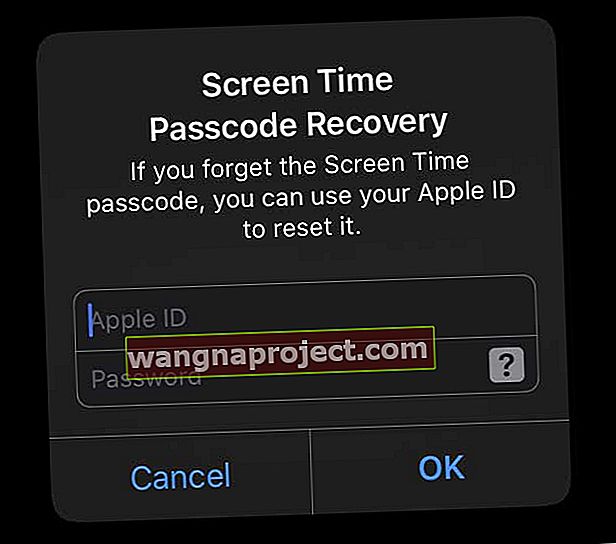
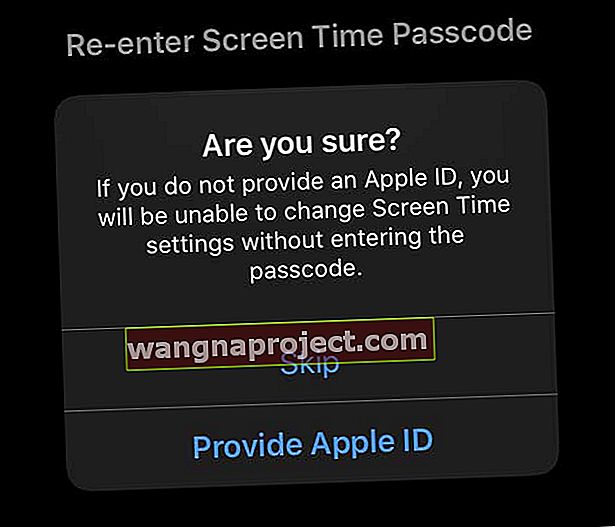
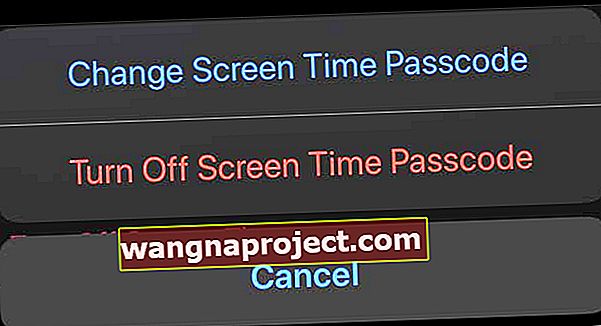
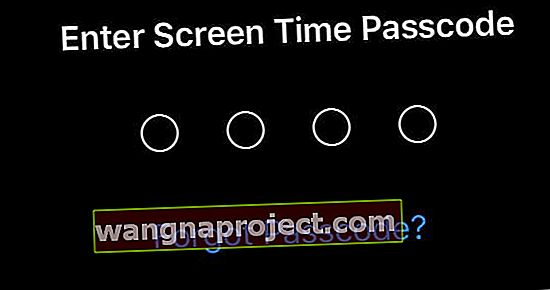
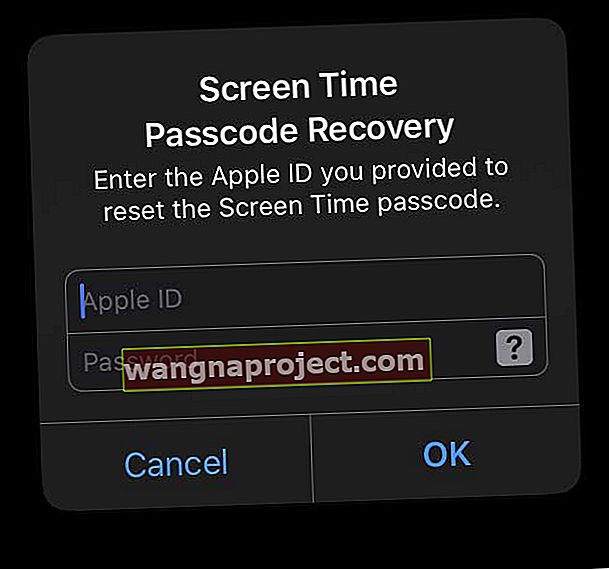
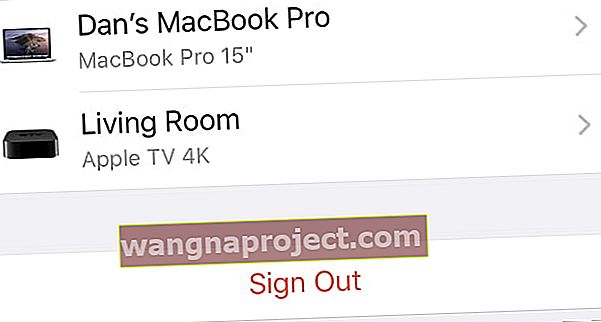 Stuknij Wyloguj się u dołu ustawień Apple ID.
Stuknij Wyloguj się u dołu ustawień Apple ID.
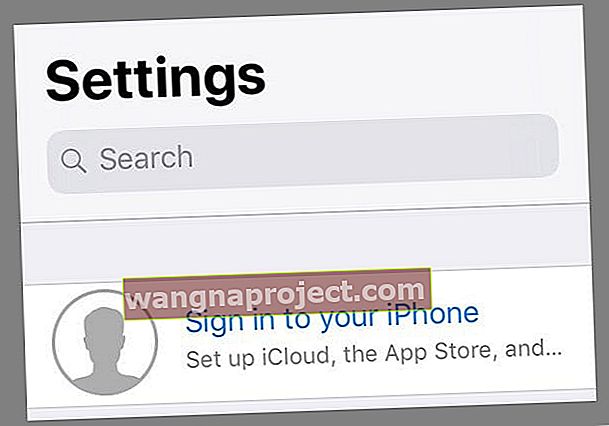
 Upewnij się, że masz ostatnią kopię zapasową telefonu iPhone, zanim potwierdzisz, że chcesz go przywrócić.
Upewnij się, że masz ostatnią kopię zapasową telefonu iPhone, zanim potwierdzisz, że chcesz go przywrócić.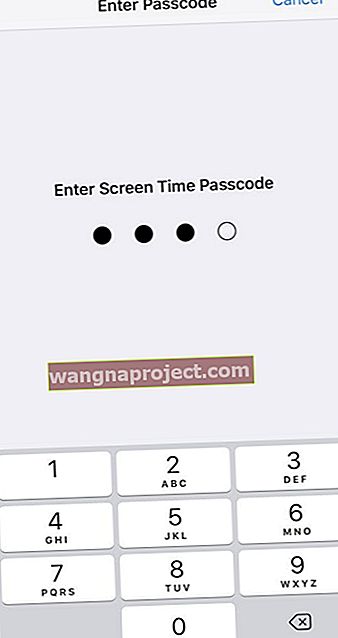
 Wybierz opcję Zresetuj wszystkie ustawienia na iPhonie lub iPadzie.
Wybierz opcję Zresetuj wszystkie ustawienia na iPhonie lub iPadzie.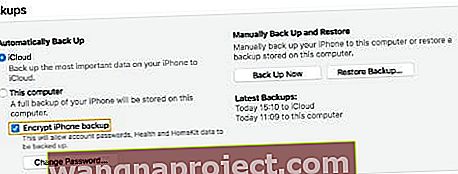 Zaznacz to pole, aby utworzyć zaszyfrowaną kopię zapasową iTunes
Zaznacz to pole, aby utworzyć zaszyfrowaną kopię zapasową iTunes

