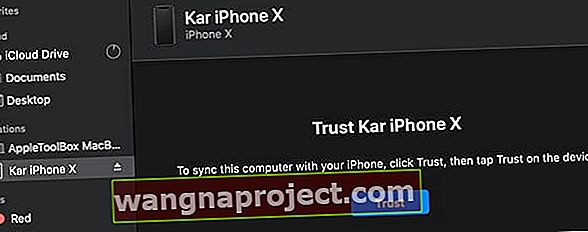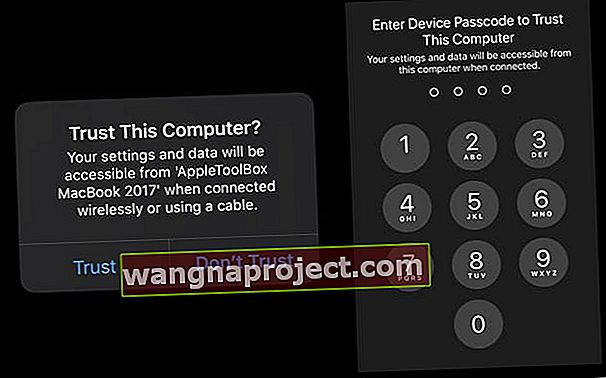Począwszy od macOS Catalina, Apple wycofało iTunes i zastąpiło jego funkcjonalność kilkoma różnymi aplikacjami: Muzyka, Książki, Podcasty i Telewizja. Ale co z konserwacją i aktualizacją iTunes dla iPhone'a, iPada lub iPoda?
Dobra wiadomość jest taka, że nadal możesz używać komputera Mac do aktualizowania, przywracania, tworzenia kopii zapasowych i synchronizowania iPhone'a i iPada. Z macOS Catalina i nowszymi wersjami jest trochę inaczej, ponieważ teraz używamy aplikacji Finder do wykonywania wszystkich ciężkich zadań!
Dlaczego zalecamy (i uwielbiamy) używanie naszych komputerów Mac do aktualizacji naszych iPhone'ów, iPadów i iPodów
Zawsze aktualizujemy nasze iDevices za pomocą Findera naszego Maca (lub wcześniej iTunes), zwłaszcza gdy Apple wydaje swoje główne aktualizacje iOS i iPada. Głównym powodem, dla którego to robimy, jest to, że Finder (iTunes) zawsze instaluje na naszych urządzeniach zupełnie nową pełną wersję systemu iOS / iPadOS.
Kiedy aktualizujemy za pomocą bezprzewodowej metody aktualizacji oprogramowania w aplikacji Ustawienia naszego urządzenia, instalujemy tylko zmiany kodu - więc większość kodu jest przenoszona z poprzednich wersji iOS. Nazywa się to aktualizacją delta.
Nasze doświadczenie i komentarze naszych czytelników pokazują nam, że te bezprzewodowe aktualizacje delta powodują na dłuższą metę wiele problemów i bólów głowy. Dlatego zawsze aktualizujemy za pomocą naszych komputerów Mac i aplikacji Finder (lub iTunes)!
Aby uzyskać więcej informacji na temat aktualizacji Findera / iTunes w porównaniu z Over-The-Air, zapoznaj się z naszym artykułem Jak i dlaczego należy aktualizować iOS lub iPad OS na iPhonie lub iPadzie za pomocą iTunes lub Findera
Korzystasz z komputera z systemem Windows? Zastanawiasz się, co się dzieje z iTunes w systemie Windows?
Krótko mówiąc, nic!
Dla osób korzystających z komputerów z systemem Windows iTunes pozostaje aplikacją do aktualizacji urządzeń iDevices. Obecnie mówi się o przyszłej aktualizacji systemu Windows, ale na razie Apple nadal obsługuje iTunes dla systemu Windows.
Używasz starszej wersji systemu macOS lub Mac OS X?
Osoby ze starszymi komputerami Mac, które nie obsługują systemu macOS Catalina, oraz osoby, które nie chcą aktualizować, mogą nadal używać iTunes do aktualizacji do najnowszej wersji iOS i iPadOS.
Na razie Apple nadal obsługuje iTunes dla systemu Windows (wszystkie wersje) i dla komputerów Mac (wersje macOS Mojave i starsze).
Nie zaktualizowałeś jeszcze systemu macOS Catalina?
Jeśli chcesz zaktualizować system do macOS Catalina i zamierzasz zaktualizować system iOS lub iPadOS za pomocą aplikacji Finder na komputerze Mac, zalecamy najpierw wykonać kopię zapasową biblioteki iTunes. Wykonaj te czynności przed aktualizacją do systemu macOS Catalina.
Jak zaktualizować iPhone'a, iPada lub iPoda za pomocą aplikacji Finder na komputerze Mac
- Najpierw włącz komputer Mac
- Stuknij Preferencje systemowe> Aktualizacja oprogramowania
 Zaznacz to pole, aby automatycznie aktualizować komputer Mac.
Zaznacz to pole, aby automatycznie aktualizować komputer Mac. - Jeśli istnieje aktualizacja systemu macOS, wykonaj tę aktualizację przed aktualizacją telefonu iPhone, iPada lub iPoda
- Podłącz iPhone'a, iPada lub iPoda do komputera Mac
- Jeśli zobaczysz komunikat na swoim urządzeniu iDevice, aby „odblokować iPada, aby korzystać z akcesoriów”, dotknij iDevice i wprowadź swój Face ID, Touch ID lub kod dostępu, aby przejść do ekranu głównego

- Podczas pierwszego podłączania urządzenia do komputera Mac po aktualizacji do systemu macOS Catalina pojawia się monit o zaufanie do urządzenia
- Kliknij przyciski zaufania na obu urządzeniach (Mac i iDevice)
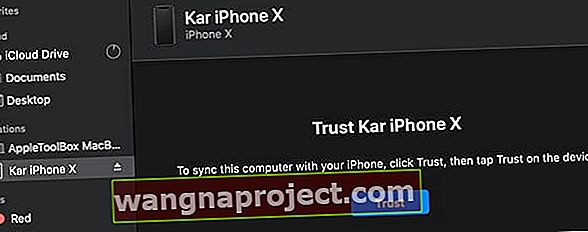
- Wprowadź hasło urządzenia na swoim urządzeniu, aby potwierdzić relację zaufania
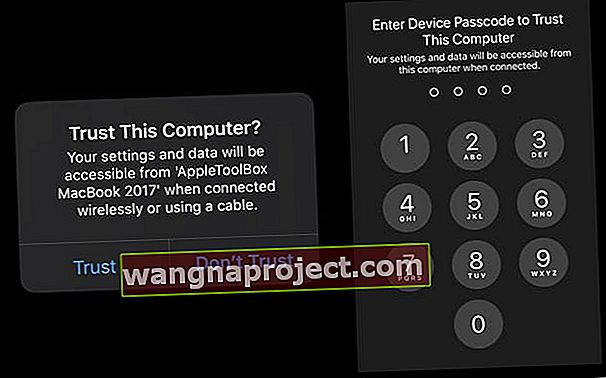
- Kliknij przyciski zaufania na obu urządzeniach (Mac i iDevice)
- Otwórz aplikację Finder na komputerze Mac (najłatwiej znaleźć w Docku)

- Poszukaj swojego iDevice na lewym pasku bocznym Findera pod nagłówkiem Lokalizacje

- Jeśli Twój iPhone, iPad lub iPod nie pojawia się, odłącz go od komputera Mac i podłącz ponownie
- Wybierz ją, aby wyświetlić informacje panelu szczegółów na karcie Ogólne

- Zalecamy najpierw utworzenie kopii zapasowej urządzenia, korzystając z opcji Utwórz kopię zapasową teraz
- Aby zaktualizować urządzenie do najnowszego systemu iOS lub iPadOS, stuknij przycisk Sprawdź aktualizacje na karcie Ogólne

- Kliknij Pobierz i zaktualizuj
- Jeśli zostaniesz o to poproszony, wprowadź swój kod dostępu
- Jeśli nie znasz swojego hasła, zapoznaj się z naszym artykułem
- Finder aktualizuje iPhone'a, iPada lub iPoda touch do najnowszej wersji iOS przy użyciu pełnej aktualizacji (nie delta)
Co jeszcze robi Finder na moim iPhonie, iPadzie lub iPodzie?
Finder prawie wszystko robi dla iDevice, co zrobił iTunes!
Zarządzaj iDevice, twórz kopie zapasowe, szyfruj kopie zapasowe i przywracaj za pomocą Findera
Za każdym razem, gdy podłączasz iPhone'a, iPada lub iPoda, otwórz go na pasku bocznym aplikacji Finder. Za pomocą Findera możesz tworzyć kopie zapasowe, aktualizować, przywracać i zarządzać swoim urządzeniem.
Ponadto możesz synchronizować swoją muzykę, filmy, programy telewizyjne, podcasty, książki, książki audio, pliki i zdjęcia (jeśli nie używasz Zdjęć iCloud) z Finderem.
Wszystko, co musisz zrobić, aby włączyć synchronizację, to dotknij każdej kategorii, wybierz opcje synchronizacji za pomocą znacznika wyboru i dotknij dużego przycisku Synchronizuj u dołu okna Findera iDevice, obok wykresu pamięci.
Jednej rzeczy Finder nie robi
W przeciwieństwie do wcześniejszych wersji iTunes Finder nie zawiera funkcji, która umożliwia zmianę kolejności aplikacji na iPhone'a, iPada lub iPoda na różnych ekranach głównych lub w folderach na urządzeniu.
Ta funkcja została usunięta w późniejszych wersjach iTunes i nie powraca w systemie macOS Catalina.
Aby zmienić kolejność aplikacji w iOS 13+ i iPadOS, jest nowy Q akompaniamentowych Działania opcja nazywa Przegrupuj Apps. Ta opcja jest widoczna, gdy długo naciskane są aplikacje lub foldery na ekranie głównym.
Szybkie akcje są podobne do czynności 3D Touch, ale nie wymagają, aby ekran miał wbudowaną technologię czułości na nacisk. Aby uzyskać dostęp do szybkich czynności, naciśnij i przytrzymaj ikonę aplikacji lub ikonę folderu, aby szybko wykonać czynności specyficzne dla aplikacji lub folderu.

 Zaznacz to pole, aby automatycznie aktualizować komputer Mac.
Zaznacz to pole, aby automatycznie aktualizować komputer Mac.