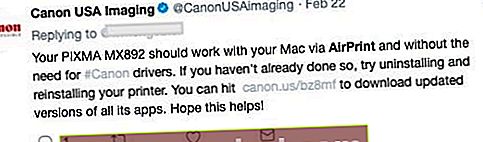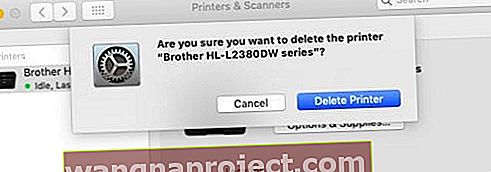Widzisz błąd „Nie znaleziono drukarek AirPrint” po aktualizacji systemu iOS lub zmianie na nowy lub inny telefon iPhone, iPada lub iPoda Touch? Jeśli tak, nie jesteś sam. Codziennie widzimy, jak czytelnicy narzekają na problemy z AirPrint!
Więcej niż kilku naszych czytelników zgłasza, że nie może drukować na drukarce obsługującej AirPrint. Podczas próby drukowania otrzymują komunikat: „Nie znaleziono drukarek AirPrint”.
Ta wiadomość jest niestety częstą skargą dotyczącą błędu i pojawia się częściej, niż ktokolwiek chce się przyznać.
Postępuj zgodnie z tymi krótkimi wskazówkami, aby AirPrint działało na Twoim iPhonie lub iPadzie już dziś
- Sprawdź, czy Twoja drukarka obsługuje AirPrint, korzystając z informacji producenta
- Użyj konfiguracji Wi-Fi w drukarce i wypróbuj kreatora Wi-Fi, jeśli jest dostępny. Konieczne będzie ponowne wprowadzenie hasła do sieci Wi-Fi, więc miej je pod ręką przed uruchomieniem kreatora lub pomocy w konfiguracji
- Upewnij się, że włączono ustawienie Bonjour w drukarce. Jeśli to ustawienie jest wyłączone, nie można drukować za pośrednictwem usługi Apple AirPrint
- Sprawdź, czy router obsługuje pakiety Bonjour
- Upewnij się, że komputer lub urządzenie ORAZ drukarka są połączone z tą SAMĄ siecią WiFi
- Stuknij opcję WiFi w centrum sterowania, odczekaj 10 sekund i stuknij ją ponownie
- Zmień ustawienie przepustowości Wi-Fi w iDevice z 2,4 GHz na 5 GHz lub vise-verse (z 5 GHz na 2,4 GHz)
- Wyłącz tryb samolotowy i włącz Bluetooth
- Zaktualizuj ustawienia DNS do 8.8.8.8 i 8.8.4.4 (publiczny DNS Google) lub inny publiczny DNS
- Wyłącz zaporę ogniową podczas drukowania
- Zainstaluj aplikację do drukowania producenta i spróbuj drukować, korzystając z niej z arkusza udostępniania
Zasada Golden AirPrint
Po pierwsze, upewnij się, że nie drukujesz z sieci publicznej. AirPrint nie jest obsługiwany przez publiczne sieci bezprzewodowe (np. Publiczne Wi-Fi lub hotspoty). Dlatego podczas próby drukowania za pośrednictwem publicznej sieci Wi-Fi zawsze będzie wyświetlany komunikat „Nie znaleziono drukarek AirPrint”.
Twój iDevice (iPad, iPhone lub iPod touch) i Twoje drukarki muszą łączyć się z tą samą prywatną siecią bezprzewodową 802.11.
AirPrint korzysta z Bonjour, sieci Apple o zerowej konfiguracji, aby automatycznie wykrywać drukarkę bezprzewodową w sieci lokalnej.
Publiczne sieci bezprzewodowe, takie jak hotspoty Wi-Fi, połączenia Bluetooth lub komórkowe połączenia danych, nie obsługują AirPrint.
Sprawdź specyfikacje, gdy nie znaleziono drukarek AirPrint
Sprawdź, czy iDevice spełnia następujące wymagania, aby drukować za pomocą AirPrint
- Apple iPad, iPhone lub iPod Touch z systemem iOS 4.2 lub nowszym
- Apple wstępnie instaluje AirPrint na każdym urządzeniu z systemem iOS 5 lub nowszym
- iOS 4.2 instaluje AirPrint jako aktualizację
- Nie wszystkie funkcje są kompatybilne ze wszystkimi urządzeniami Apple
- AirPrint i wielozadaniowość są dostępne na iPadzie (wszystkie modele), iPhonie (3GS lub nowszym) i iPodzie touch (trzeciej generacji lub nowszym)
Sprawdź, czy Twoja aplikacja obsługuje AirPrint
- Większość natywnych aplikacji Apple obsługuje AirPrint, w tym Safari, Mail, Zdjęcia i iWorks. Wiele aplikacji innych firm dostępnych w sklepie z aplikacjami obsługuje również AirPrint
- Aby sprawdzić, czy aplikacja obsługuje AirPrint
- Spróbuj drukować z aplikacji, dotykając ikony Akcja. Dotknij opcji Drukuj, aby wydrukować za pomocą AirPrint
- Jeśli nie pojawia się ikona akcji ani przycisk Drukuj, ta aplikacja nie obsługuje obecnie AirPrint
Upewnij się, że drukarka obsługuje funkcję AirPrint
Następnie sprawdź dokładnie, czy Twoja drukarka ma wbudowaną funkcję AirPrint. Sprawdź instrukcję obsługi lub witrynę internetową drukarki, aby upewnić się, że jest dostarczana z funkcją AirPrint. Alternatywnie sprawdź witrynę firmy Apple pod kątem usługi AirPrint, aby upewnić się, że drukarka jest wymieniona.
Usługa AirPrint nie jest wstecznie kompatybilna ze starszymi produktami i nie ma obejścia umożliwiającego zapewnienie zgodności wstecznej ze starszymi drukarkami.
Upewnij się, że router przekazuje pakiety Bonjour
Nie wszystkie routery bezprzewodowe obsługują Bonjour lub wszystkie funkcje Bonjour. Ponieważ Bonjour jest domyślną metodą wykrywania drukarek w sieci, najpierw upewnij się, że router bezprzewodowy obsługuje protokół Bonjour.
Sprawdź specyfikacje lub dokumentację techniczną routera lub skontaktuj się z producentem routera, aby upewnić się, że router obsługuje protokół Bonjour. Musi także obsługiwać przekazywanie pakietów Bonjour.
- Jeśli router nie obsługuje Bonjour , użyj routera obsługującego Bonjour lub dodaj drukarkę do listy drukarek, korzystając z zakładki IP i adresu IP drukarki.
Drobnym drukiem
Upewnij się również, że wybrałeś poprawną nazwę drukarki. Często trudno jest odróżnić drukarki, jeśli masz więcej niż jedną drukarkę tego samego producenta. Sprawdź więc dokładne numery i nazwy modeli.
I jeszcze jedno, AirPrint nie będzie działać, jeśli iDevice jest podłączony bezpośrednio do drukarki za pomocą Wi-Fi Direct zamiast routera lub punktu dostępowego .
Po potwierdzeniu, że drukarka przekazuje Bonjour, obsługuje funkcję AirPrint i używasz prawidłowej nazwy drukarki, postępuj zgodnie z poniższymi wskazówkami.
Najpierw sprawdź proste rzeczy
- Upewnij się, że w podajniku znajduje się papier, a tusz lub toner w drukarce nie są puste
- Upewnij się, że drukarka jest włączona. Jeśli drukarka jest włączona, wyłącz ją i włącz ponownie, aby sprawdzić, czy ten prosty krok rozwiązuje problem.
- Sprawdź, czy na panelu sterowania drukarki nie ma żadnych komunikatów o błędach
- Pamiętaj, że drukarki Wi-Fi często dołączają do sieci Wi-Fi po kilku minutach po ich włączeniu. Dlatego przed rozpoczęciem sprawdź, czy drukarka jest podłączona do sieci Wi-Fi, zanim przystąpisz do drukowania
- Jeśli korzystasz z drukarek Canon, sprawdź, czy są dostępne najnowsze aktualizacje
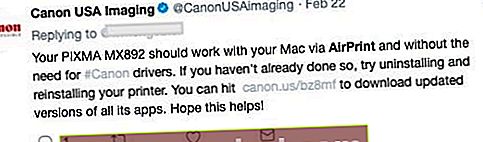
Wskazówki dotyczące rozwiązywania problemu „Nie znaleziono drukarek AirPrint”.
- Przesuń router bliżej drukarki, ale nie bliżej niż 6 stóp (1,8 metra) od routera. I sprawdź, czy w pobliżu nie ma innych przedmiotów codziennego użytku, takich jak kuchenki mikrofalowe, elektroniczne nianie i telefony bezprzewodowe. Często zakłócają one sygnał bezprzewodowy
- Upewnij się, że drukarka obsługująca AirPrint łączy się z tą samą siecią Wi-Fi, co urządzenie iOS. Pamiętaj, że drukarkom Wi-Fi dołączenie do sieci Wi-Fi może zająć kilka minut
- Sieci komórkowe obecnie nie obsługują AirPrint
- Upewnij się, że tryb samolotowy jest WYŁĄCZONY
- Upewnij się, że na iDevice jest uruchomiona najnowsza wersja systemu iOS, a drukarka ma zainstalowaną najnowszą wersję oprogramowania układowego.
- Sprawdź, czy drukarka nie wyłączyła łączności bezprzewodowej
- Jeśli jest WYŁĄCZONY, naciśnij przycisk komunikacji bezprzewodowej na drukarce, aby ponownie ją uruchomić.
- Spróbuj przełączyć swój iPhone lub inne ustawienie przepustowości WiFi iDevice z 2,4 GHz na 5 GHz lub vise-verse (z 5 GHz na 2,4 GHz)
- Jeśli nie masz pewności, jak sprawdzić to ustawienie, skontaktuj się z dostawcą usług internetowych (ISP)
- Wyłącz iDevice i włącz ponownie. Wyłącz drukarkę i włącz ją ponownie
- Wyłącz ZARÓWNO router ORAZ modem, odczekaj 30 sekund i włącz ponownie
- Wyłącz Bluetooth i spróbuj drukować
- Upewnij się, że funkcja AirPrint jest włączona w ustawieniach drukarki . Sprawdź w instrukcji obsługi drukarki
- Jeśli masz komputery podłączone przez Ethernet do Twojej sieci za pośrednictwem routera / modemu, wyłącz te komputery. Po wyłączeniu tego komputera (ów) spróbuj ponownie AirPrint
- Zmień ustawienie Protokoły drukowania internetowego (IPP) z Wył. Na Wł., Aby drukarkę można było znaleźć przez AirPrint
- Protokół IPP (Internet Printing Protocol) znajduje się zwykle w podmenu ustawień zaawansowanych drukarki
Wyłączając urządzenia, spróbuj odłączyć router Wi-Fi i drukarkę od źródła zasilania i odczekaj 30 sekund. Następnie podłącz go i spróbuj ponownie.
Jeśli nadal nie znaleziono drukarek AirPrint
- Znajdź ustawienia DNS drukarki i wprowadź 8.8.8.8 dla pierwszego DNS i 8.8.4.4 dla drugiego DNS
- Niektóre drukarki powracają do swoich ustawień domyślnych po uaktualnieniu oprogramowania układowego
- Na przykład, jeśli używasz drukarki HP, upewnij się, że ustawienia IPP (Internet Printing Protocol) są włączone dla drukarki sieciowej, jeśli drukarka została skonfigurowana jako drukarka IP.
- Sprawdź zaporę routera (lub zaporę programową na komputerze Mac) i pozwól AirPrint przejść przez nią za pomocą portów 9100, 139, 515, 631, 5393.
- Lub tymczasowo wyłącz zaporę i sprawdź, czy to rozwiąże problem
- Ustaw adres IP drukarki na STAŁY lub STATYCZNY . Aby uzyskać instrukcje dotyczące konkretnego modelu drukarki, zapoznaj się z instrukcją obsługi drukarki.
- DHCP często ponownie przypisuje adres IP drukarki, gdy adres IP drukarki jest ustawiony na DYNAMICZNY
Sprawdź konfigurację sieciową drukarki
- Znajdź adres IP drukarki, drukując stronę konfiguracji sieci (zapoznaj się z instrukcją obsługi drukarki).
- Aby uzyskać instrukcje dotyczące drukowania strony konfiguracji sieci, przejdź do witryny pomocy technicznej producenta drukarki. Wpisz model drukarki, a następnie wyszukaj dokument, aby „wydrukować stronę konfiguracji”.
- Sprawdź typ aktywnego połączenia w sekcji Informacje ogólne tego raportu. Typ połączenia powinien być Bezprzewodowy.
- Sprawdź stan w sekcji Sieć bezprzewodowa 802.11 w raporcie. Stan powinien być połączony. Adres IP drukarki jest również wyświetlany w sekcji 802.11 raportu dla aktywnych połączeń bezprzewodowych.
- Upewnij się, że nazwa sieci (SSID) w raporcie jest taka sama, jak nazwa sieci bezprzewodowej drukarki sieciowej.
Sprawdź, czy funkcja AirPrint jest włączona
- Otwórz wbudowany serwer internetowy (EWS), a następnie upewnij się, że funkcja AirPrint jest włączona
- Wydrukuj stronę konfiguracji sieci, aby uzyskać adres IP drukarki potrzebny do wyświetlenia strony internetowej EWS. Aby uzyskać instrukcje dotyczące drukowania strony konfiguracji sieci, przejdź do witryny pomocy technicznej producenta drukarki. Wpisz model drukarki, a następnie wyszukaj dokument, aby „wydrukować stronę konfiguracji”.
- Znajdź adres IP drukarki na stronie konfiguracji sieci
- Na dowolnym komputerze otwórz przeglądarkę internetową
- Wpisz adres IP drukarki w pasku adresu przeglądarki, a następnie naciśnij klawisz Enter
- Upewnij się, że wpisujesz adres IP w polu adresu przeglądarki internetowej. Po wpisaniu w polu wyszukiwania paska narzędzi lub w wyszukiwarce EWS nie otwiera się
- Jeśli certyfikat bezpieczeństwa witryny internetowej zostanie wyświetlony w przeglądarce internetowej, kliknij przycisk Kontynuuj
- Otworzy się strona informacyjna EWS dla drukarki
- Kliknij kartę Ustawienia
- Kliknij opcję Zabezpieczenia, a następnie kliknij opcję Ustawienia administratora
- W obszarze Ustawienia sieci wybierz opcję AirPrint, jeśli nie jest jeszcze wybrana, a następnie kliknij przycisk Zastosuj
- Uruchom ponownie drukarkę i wypróbuj AirPrinting
I pamiętaj, że publiczne sieci bezprzewodowe (np. Publiczne hotspoty Wi-Fi) i dane mobilne / komórkowe nie obsługują AirPrint!
Drukarka wstrzymana, opcja bezpieczna nie powiodła się z Airprint, jak to naprawić
Niedawno niektórzy użytkownicy zgłaszali problemy z Airprint, które były związane z „opcją bezpieczną”. Ten problem nie dotyczy użytkowników iPhone'a ani iPada, ale spowodował niedogodności dla użytkowników, którzy niedawno zaktualizowali swój komputer iMac lub MacBook do systemu macOS Mojave.
Jeśli operacja Airprint kończy się niepowodzeniem i podczas łączenia się z drukarką Airprint pojawia się komunikat „Drukarka wstrzymana” lub Opcja zabezpieczenia nie powiodła się, oto kilka kroków, które powinny Ci pomóc.
Najpierw usuń połączenie drukarki z MacBooka.
- Kliknij > Preferencje systemowe> Drukarki
- Wybierz swoją drukarkę z listy i wybierz „-” po lewej stronie. Potwierdź usunięcie drukarki.
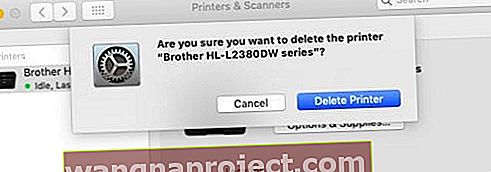
- Uruchom komputer Mac i ponownie zainstaluj drukarkę, wybierając kolejno Preferencje systemowe> Drukarki> Dodaj drukarkę
- Po dodaniu drukarki u dołu, jeśli widzisz opcję Użyj: Bezpieczne drukowanie, zmień ją na nazwę drukarki zamiast Airprint.
- Uruchom ponownie MacBooka i sprawdź, czy problem został rozwiązany
Bezpieczna opcja zwykle zawodzi w niektórych typach drukarek firmy Dell i drukarek HP z komunikatem „dane dostępu do szyfrowania wygasły”. Jest to prawdopodobnie spowodowane certyfikatem bezpieczeństwa, który wymaga aktualizacji.
HP Airprint nie działa, czy może to być związane z aktualizacją Apple?
Jeśli Twoja usługa HP AirPrint nie działa po ostatniej aktualizacji systemu iOS lub macOS i postępowałeś zgodnie z podstawowymi wskazówkami dotyczącymi rozwiązywania problemów, w tym zresetowaniem Wi-Fi, ponownym uruchomieniem drukarki i zaktualizowaniem jej do najnowszego oprogramowania układowego, oto kilka dodatkowych rzeczy, na które należy zwrócić uwagę.
Jest to głównie związane z problemem „ wygasła ważność danych uwierzytelniających ” podczas korzystania z HP Airprint. Ten problem powodował ostatnio problemy.
- W drukarce HP przejdź do ekranu menu i przejdź do „Administracja – Sieć - Ethernet - Zabezpieczenia – Zresetuj zabezpieczenia – Tak”. Akcja Resetuj zabezpieczenia rozwiązuje ten problem
- Zmiana domyślnej nazwy drukarki z „Airprint” na nazwę drukarki podczas dodawania drukarki również rozwiązuje ten problem, zgodnie z opisem w poprzedniej sekcji.
Na koniec poszukaj najnowszych aktualizacji oprogramowania sprzętowego drukarki HP w witrynie Apple i zaktualizuj oprogramowanie układowe oraz sprawdź, czy rozwiązuje to problem z HP Airprint.
Problemy z połączeniem iPhone'a z drukarką HP, dodatkowe wskazówki
HP Officejet Pro to bardzo popularna drukarka typu „wszystko w jednym”, z której wielu użytkowników Apple korzysta na co dzień.
Oto kilka sugestii, na które warto zwrócić uwagę w przypadku problemów z połączeniem między telefonem iPhone a drukarką HP. Te wskazówki wymagają oceny ustawień drukarki i skupienia się na znaczeniu adresów IP, które widzisz na ekranie .
- Podczas rozwiązywania problemów upewnij się, że drukarka jest podłączona bezpośrednio do gniazdka ściennego zamiast do urządzenia przeciwprzepięciowego.
- Kliknij ikonę sieci bezprzewodowej w wyświetlanym menu drukarki
- Jeśli nie masz połączenia z siecią Wi-Fi, kliknij koło zębate, ustawienia sieci bezprzewodowej i Konfiguracja sieci bezprzewodowej, aby podłączyć drukarkę do sieci bezprzewodowej.
- Jeśli adres IP drukarki zaczyna się od „ 169.254 ”, oznacza to, że wystąpił problem z routerem Wi-Fi. Może być konieczne ponowne uruchomienie routera lub zastosowanie najnowszej aktualizacji routera i ponowne uruchomienie
- Jeśli adres IP drukarki zaczyna się od „ 192.168” lub „10” , oznacza to, że drukarka HP została pomyślnie podłączona do sieci. W takim przypadku możesz chcieć ponownie uruchomić iPhone'a lub iPada i zresetować ustawienia sieciowe na urządzeniu z systemem iOS i spróbować ponownie.
HP Airprinter Only drukuje zdjęcia. Żadne strony internetowe ani e-maile nie są drukowane
W przypadku użytkowników, którzy dokonali uaktualnienia do wszystkich drukarek, takich jak HP Officejet 7612, częstym problemem, który czasami pojawia się, jest to, że drukarka drukuje tylko zdjęcia z iPhone'a lub iPada.
Po prostu nie drukuje niczego innego. Twoje e-maile ani strony internetowe nigdy nie trafiają do drukarki.
Ten problem występuje z powodu określonej konfiguracji drukarki i nie jest związany z urządzeniem Apple ani aktualizacją systemu iOS.
Jeśli zauważysz, że ten problem występuje, będziesz musiał przejść do ustawień drukarki i włączyć drukowanie współdzielone .
Po włączeniu będziesz mógł używać iPhone'a lub iPada do drukowania wszystkich rodzajów treści na HP Airprint zamiast tylko zdjęć.
Jak zresetować system drukowania AirPrint na komputerze MacBook
Jeśli problemy z Airprint występują głównie na MacBooku lub iMacu,
Spróbuj zresetować system drukowania i zobacz, czy to pomaga. Oto, jak możesz to zrobić w trzech prostych krokach.
- Kliknij > Preferencje systemowe> Drukarki i skanery
- Przytrzymując klawisz Ctrl na komputerze Mac, kliknij dowolną drukarkę wymienioną po lewej stronie
- Wybierz z menu opcję „Resetuj system drukowania”

- Uruchom ponownie komputer Mac
Podsumowanie
To nie jest zabawne, gdy nasze drukarki AirPrint nagle przestają działać. Przedstawiliśmy w zarysie to, co wiemy i czego nauczyliśmy się od Was, naszych czytelników.
Mam nadzieję, że jedna z tych wskazówek będzie dla Ciebie przydatna.
Jeśli wiesz, jak sprawić, by AirPrint działało na podstawie swoich doświadczeń, podziel się nim w naszej sekcji komentarzy. Uwielbiamy dodawać więcej wskazówek w naszych artykułach, więc wszyscy korzystamy z wysiłku i sprawiedliwości innych.
Wskazówki dla czytelników dotyczące braku drukarek AirPrint
- W przypadku problemów z drukarką Epson Christine zaleca pobranie aplikacji Epson Printer Finder ze sklepu App Store
- Jeden z naszych czytelników stwierdził, że wyłączenie na chwilę trybu samolotowego, a następnie bezpieczniejsze wyłączenie go na 3-5 minut rozwiązało ten problem. Dzięki za obejście, Jenni!
- Zamiast tego spróbuj użyć aplikacji od producenta drukarki. Po otwarciu dokumentu, który chcesz wydrukować, wyślij ten plik do wydrukowania z aplikacji drukarki za pomocą przycisku Udostępnij, a następnie w arkuszu udostępniania wybierz funkcję Otwórz w (aplikacja drukarki)
- Wszedłem do konfiguracji WiFi i użyłem kreatora WiFi, aby ponownie zainstalować hasło. Teraz moja drukarka pojawia się na moim iPhonie
- Trapper odkrył, że musi włączyć multiemisję na swoim routerze, zanim AirPrint będzie mógł działać. Lokalizacja opcji multiemisji w menu administratora routera zależy od producenta. Więc skontaktuj się z nimi, jeśli nie możesz znaleźć tych ustawień!
- Zlokalizuj Ustawienia sieciowe> Szerokopasmowe> Połączenie internetowe> Konfiguracja zaawansowana> Konfiguracja RIP i multiemisji> Multiemisja i ustaw na IGMP v1 / IGMP v2 / IGMP v3
- Przejdź do Ustawienia sieci> Sieć domowa> i ustaw IGMP Snooping na „Wyłączone”.
- Znajdź Ustawienia sieciowe> Bezprzewodowe> Ogólne> Ustawienia sieci bezprzewodowej> i ustaw Rozszerzone przekazywanie multiemisji na „Włączone”.
- Większość routerów wymaga do działania multiemisji lub włączonego UPnP i / lub wyłączonego proxy IGMP. Patrząc na opcje multiemisji, sprawdź następujące kwestie:
- Włącz multiemisję w ustawieniach zapory
- Włącz (włącz) Multicast na interfejsach LAN, WLAN
- Zezwól (włącz) reguły dostępu zapory ze stref LAN do stref multiemisji
- Utwórz 2 polityki pomocnicze IP dla NetBIOS z WLAN do LAN i dla DNS z LAN do podsieci WLAN i odwrotnie
- Dennis znalazł drukarki No AirPrint na swoich dwóch iPhone'ach 6 ORAZ na dwóch iPadach.
- Mimo że jego aplikacja Epson iPrint na wszystkich czterech urządzeniach mogła zobaczyć bezprzewodową drukarkę Epson i zgłosić jej stan.
- Dennis również mógł zobaczyć przypisany adres IP drukarki. Ale na tych urządzeniach dostępna jest również karta ręczna w Epson iPrint.
- Dotknął instrukcji, a następnie ręcznie wprowadził adres IP. Zidentyfikował drukarkę po nazwie.
- Kiedy Dennis wszedł do Photos, aby spróbować drukować, błąd przestał się pojawiać. AirPrint zobaczył drukarkę i mógł znowu drukować. Dobry chwyt, Dennis!
- GeekyGramps informuje, że jeśli masz wielopasmowy router bezprzewodowy, umieść drukarkę bezprzewodową i iPada lub iPhone'a w tej samej przepustowości częstotliwości routera bezprzewodowego.
- Pamiętaj, że routery dwuzakresowe transmitują sygnały na dwóch różnych częstotliwościach, 5 GHz ORAZ starszym 2,4 GHz.
- Starsze drukarki łączą się tylko z częstotliwością 2,4 GHz. Starsze routery działają w jednym paśmie (2,4 GHz), a drukowanie bezprzewodowe AirPrint przez te routery działa dobrze.
- Z przyczyn od nas niezależnych AirPrint nie działa na niektórych routerach dwuzakresowych. Ale dobrą wiadomością jest to, że szybko zmieniasz częstotliwość Wi-Fi na iPadzie lub iPhonie na starszą 2,4 GHz za pomocą menu „Ustawienia”.
Kolejna świetna sugestia czytelnika
- Zlokalizuj wbudowany adres internetowy drukarki, drukując arkusz informacyjny drukarki
- Wprowadź ten adres internetowy jako adres URL w przeglądarce
- Spowoduje to otwarcie witryny wbudowanego serwera internetowego drukarki
- Zmień ustawienie Sieć> IPv4 na „Ręczny adres IP” (wybierając „wybierz ręcznie adres IP”) i „Ręczny serwer DNS”.
- Wprowadź 8.8.8.8 i 8.8.4.4
- W obszarze Ustawienia zaawansowane> Ustawienia sieci> Infrastruktura, zaznacz Uwierzytelnianie WPA-PSK> Wersja WPA> „Automatycznie (WPA2 lub WPA1)” i w obszarze Szyfrowanie zaznacz „Automatycznie (AES lub TKIP)”
- W obszarze Sieć> Protokół drukowania internetowego włączam IPP
- W sekcji Bonjour wybierz opcję Włącz Bonjour
- Sprawdź adres internetowy routera i zobacz, czy wymaga aktualizacji
- Sprawdź, czy wszystkie urządzenia są w tej samej sieci
- Wyłącz router (y) i drukarkę
- Poczekaj 30 minut, a następnie zrestartuj wszystko
- Teraz sprawdź, czy możesz drukować bezprzewodowo ze wszystkich podłączonych urządzeń
Podziękowania dla Eugene za udzielenie tej szczegółowej wskazówki krok po kroku!