Firma Apple usunęła iTunes z najnowszego systemu macOS Catalina. Oznacza to, że użytkownicy komputerów Mac muszą teraz korzystać z nowych funkcji aplikacji Finder, aby zsynchronizować swój iPhone z MacBookiem.
W tym krótkim artykule przedstawiamy przegląd nowych funkcji Findera w systemie macOS Catalina. Podstawowy iTunes został zastąpiony nową Muzyką, Podcastami i Apple TV na Macu.
Związane z:
Większość starszych funkcji iTunes została przeniesiona do aplikacji Finder.
Gdzie jest podłączony iPhone w nowej aplikacji Finder?
Twój podłączony iPhone jest dostępny za pośrednictwem aplikacji Finder na MacBooku.
Po podłączeniu iPhone'a do MacBooka z systemem macOS Catalina otwórz aplikację Finder.
Tutaj znajdziesz podłączony iPhone w sekcji „ Lokalizacje ” w lewym panelu. Kiedy przewiniesz w dół w lewym panelu Findera do „Lokalizacji”, zobaczysz tutaj swój iPhone lub iPad.

Jak zsynchronizować iPhone'a w macOS Catalina
Możesz zsynchronizować cały iPhone lub iPad lub wybrać synchronizację wybiórczą za pomocą różnych zakładek w Finderze.
- Kliknij swój iPhone / iPad na liście urządzeń w sekcji Lokalizacja, aby rozpocząć
- Będziesz musiał sparować iPhone'a lub iPada z komputerem MacBook z systemem macOS Catalina, klikając opcję Paruj.
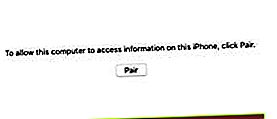
- Kliknij „Zaufaj”, gdy zobaczysz komunikat „Ufaj temu komputerowi” na swoim iPhonie.
- Po wyświetleniu monitu wprowadź hasło na telefonie iPhone
- Teraz zobaczysz szczegóły podłączonego iPhone'a na swoim MacBooku
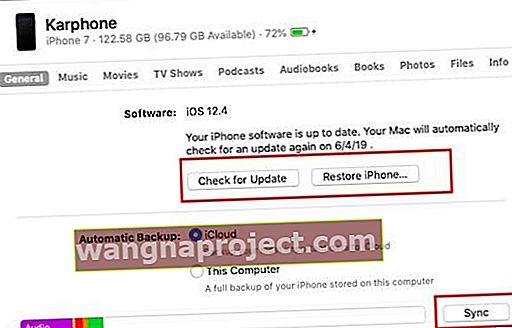 Koniec z iTunes. Użyj aplikacji Finder w macOS Catalina, aby zsynchronizować swoje urządzenie.
Koniec z iTunes. Użyj aplikacji Finder w macOS Catalina, aby zsynchronizować swoje urządzenie. - Na tym ekranie możesz kliknąć „Synchronizuj”, aby rozpocząć proces synchronizacji
Pamiętaj, że możesz również selektywnie synchronizować swoje treści, takie jak muzyka według listy odtwarzania lub wykonawców, zamiast całej biblioteki muzycznej, przeglądając różne zakładki (opisane w dalszej części artykułu).
Użyj Findera, aby przywrócić iPhone'a w macOS Catalina
Finder zapewnia również użytkownikom możliwość przywrócenia iPhone'a lub iPada, podobnie jak funkcja przywracania podobna do starego iTunes.
- Kliknij kartę Ogólne na ekranie opisu iPhone'a Findera
- Następnie możesz kliknąć `` Przywróć iPhone'a '', aby rozpocząć
- Potwierdź, czy musisz wykonać kopię zapasową iPhone'a przed przywróceniem
- Potwierdź, czy jesteś gotowy, aby wymazać iPhone'a, klikając `` Przywróć ''
- Rozpocznie się proces przywracania iPhone'a
Funkcje macOS Catalina Finder dla usuniętych funkcji iTunes
Po podłączeniu iPhone'a do komputera Mac z systemem macOS Catalina będziesz mieć również dostęp do funkcji tworzenia kopii zapasowych w aplikacji Finder.
Możesz skonfigurować iPhone'a do automatycznego tworzenia kopii zapasowych z tego miejsca, wybierając opcję Kopia zapasowa z iCloud lub komputera.
Podobnie jak stary iTunes, możesz sprawdzić i zastosować nową aktualizację iOS z aplikacji Finder na MacBooku, klikając `` Sprawdź aktualizacje ''
Sekcja Finder dla podłączonego iPhone'a lub iPada zawiera następujące kluczowe zakładki:
- Ogólne: tutaj znajdziesz możliwość tworzenia kopii zapasowych / przywracania / sprawdzania aktualizacji dla podłączonego iPhone'a lub iPada
- Muzyka: Ta sekcja umożliwia synchronizację wszystkich utworów lub filtrowanie według wykonawcy, listy odtwarzania, albumów itp. Jest to funkcja obowiązkowa, ponieważ można selektywnie synchronizować muzykę między iPhonem a komputerem. Dokonaj wyboru, a następnie kliknij Synchronizuj, aby rozpocząć.
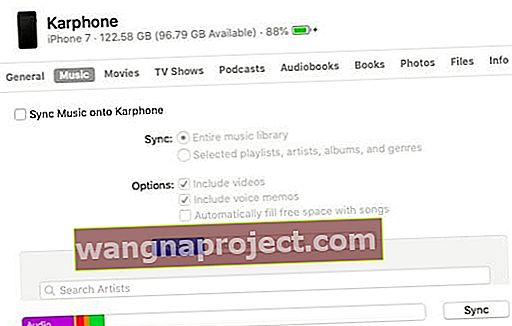
- Filmy: synchronizacja filmów jest podobna do muzyki. Możesz zsynchronizować całą bibliotekę lub selektywnie wyszukać filmy i zastosować opcję „Synchronizuj”
- W przypadku programów telewizyjnych i podcastów można również filtrować według odcinków programu, a następnie zastosować synchronizację
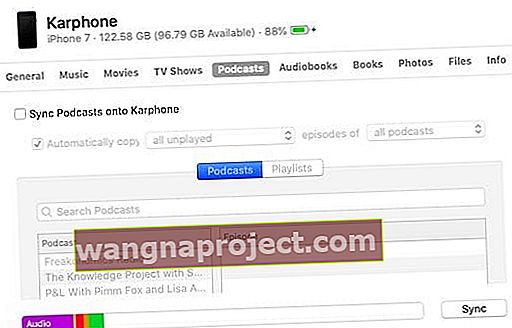 Możesz wybrać, które podcasty mają być synchronizowane.
Możesz wybrać, które podcasty mają być synchronizowane. - Oprócz audiobooków, książek i zdjęć opcjonalnie dostępne są również pliki. Powinieneś być w stanie zobaczyć swoje strony, dokumenty i inną zawartość plików tutaj.
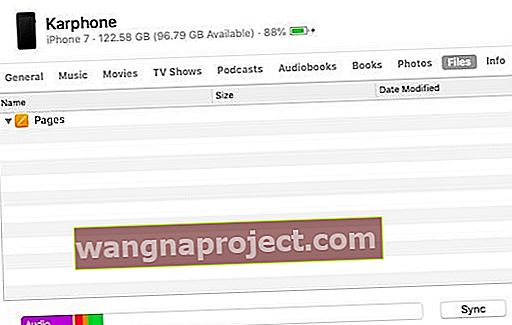
- Nie jesteśmy pewni, jak wyglądałyby zdjęcia. Tutaj może nie być funkcji bezpośredniej synchronizacji, ponieważ Zdjęcia są dostępne przez iCloud.
- Wreszcie, korzystając z karty „informacje”, możesz zsynchronizować swoje kontakty i kalendarze ze swoim iPhonem lub iPadem
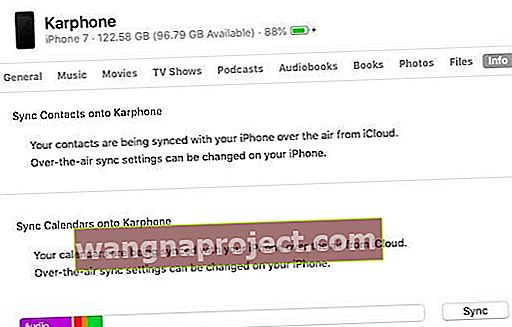 Synchronizuj kontakty i kalendarz między iPhonem a komputerem Mac
Synchronizuj kontakty i kalendarz między iPhonem a komputerem Mac
To zdecydowanie różni się od tego, co mieliśmy w iTunes, ale jest prostszy i bardziej intuicyjny w użyciu. na pewno zajmie trochę czasu, aby dostosować się do tych nowych funkcji Findera w macOS Catalina.
Przywróć i wykonaj kopię zapasową urządzenia iOS 13 ze starszym systemem macOS
Jest wielu użytkowników, którzy mają tendencję do uaktualniania swojego iPhone'a i iPada do najnowszego systemu operacyjnego, ale zachowują MacBooka na starszym macOS.
- Co się stanie, jeśli Twój iPhone ma system iOS 13, a MacBook ma starszą wersję systemu macOS, taką jak High Sierra lub macOS Mojave?
- Czy nadal możesz tworzyć kopie zapasowe i przywracać iPhone'a lub iPada?
Żaden problem.

Przetestowaliśmy iPhone'a X z systemem iOS 13 z systemem macOS Mojave i pomyślnie utworzono kopię zapasową
ITunes na starszym macOS działa zgodnie z przeznaczeniem z iOS 13, umożliwiając tworzenie kopii zapasowych i przywracanie iPhone'a i iPada.
Zrozumienie, jak działałyby stare dzwonki niestandardowe z perspektywy synchronizacji, zajmie również trochę czasu.
Po kliknięciu w dowolnym miejscu okna Findera w macOS Catalina zobaczysz opcję „Importuj z iPhone'a lub iPada”, która umożliwia robienie zdjęć i skanowanie dokumentów na urządzeniu idevice oraz udostępnianie ich na komputerze Mac.
Ta funkcja nie jest nowa, ponieważ była również dostępna w systemie macOS Mojave.
Planujemy na bieżąco informować Cię o przyszłych wersjach systemu macOS Catalina. macOS Catalina będzie dostępny do publicznej premiery jesienią 2019 roku

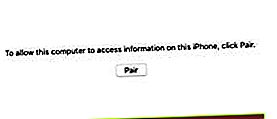
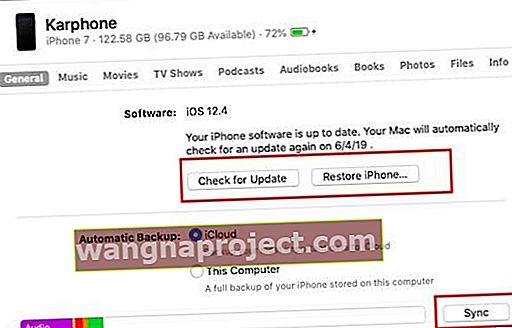 Koniec z iTunes. Użyj aplikacji Finder w macOS Catalina, aby zsynchronizować swoje urządzenie.
Koniec z iTunes. Użyj aplikacji Finder w macOS Catalina, aby zsynchronizować swoje urządzenie.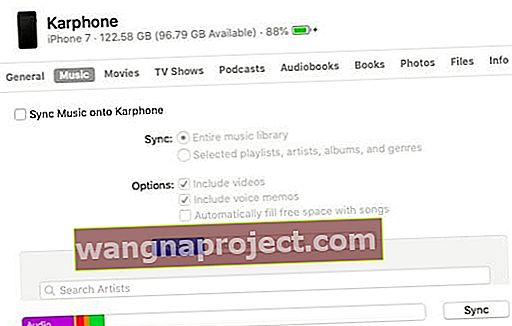
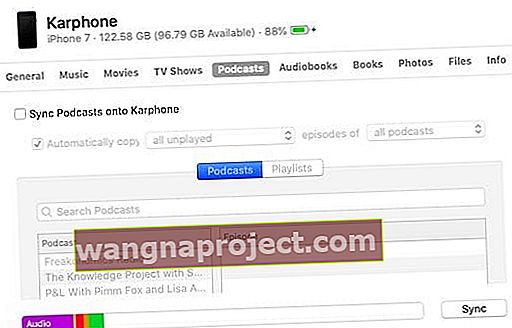 Możesz wybrać, które podcasty mają być synchronizowane.
Możesz wybrać, które podcasty mają być synchronizowane.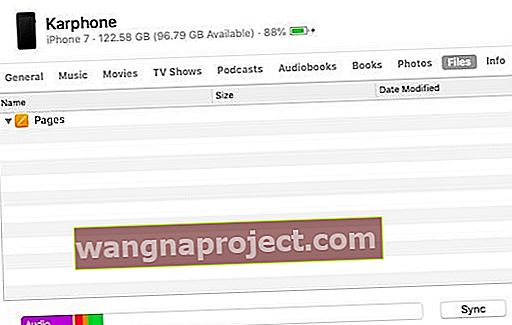
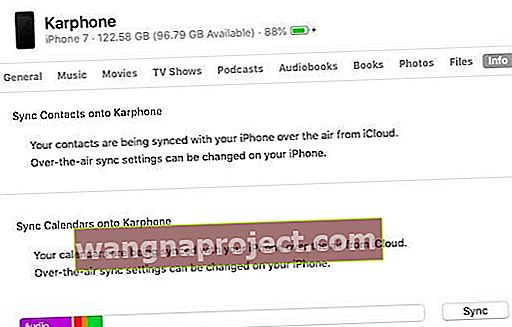 Synchronizuj kontakty i kalendarz między iPhonem a komputerem Mac
Synchronizuj kontakty i kalendarz między iPhonem a komputerem Mac
