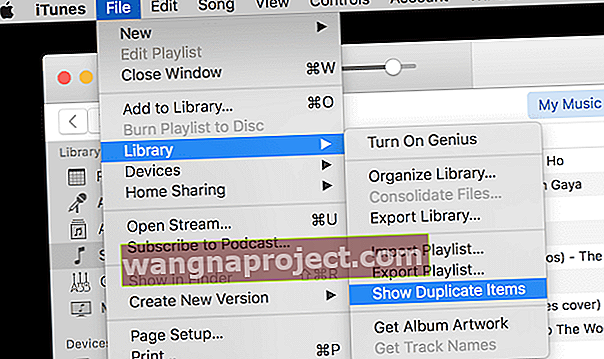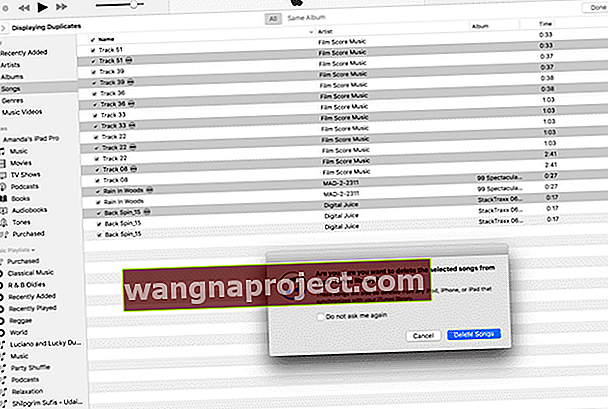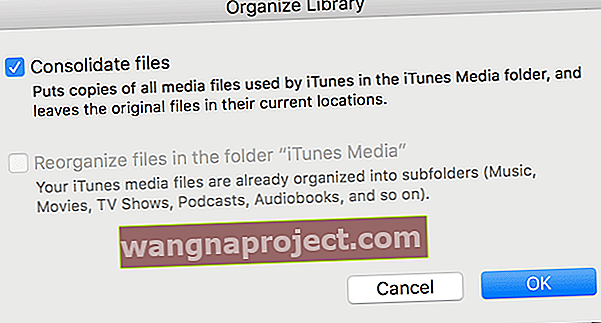Muszę się do czegoś przyznać. Tak, jestem jedną z „tych osób”, które boją się, że „co jeśli” w cyfrowym świecie - co będzie, jeśli mój iPad ulegnie awarii, co będzie, jeśli mój iMac zginie, a jeśli mój iPhone zawiedzie, a iCloud zniknie? Co się stanie z wszystkimi moimi cennymi danymi? Wszystkie moje zdjęcia, filmy z rodziną / przyjaciółmi / z wakacji, cała moja muzyka, wszystko, co mam? Jak mógłbym kiedykolwiek dojść do siebie po takiej katastrofie?

Te koszmarne scenariusze w końcu przezwyciężyły moją niechęć (i tak, odrobinę lenistwa) do tworzenia kopii zapasowych moich informacji. Tak więc w ciągu ostatnich kilku tygodni zrobiłem kopię zapasową wszystkiego (MÓWIĘ WSZYSTKO), więc strach, że mogę nigdy nie zobaczyć mojej kolekcji zdjęć lub posłuchać mojego ukochanego miksu muzycznego z Austina z 1995 roku, nie stał się moją rzeczywistością. Dzięki tworzeniu kopii zapasowych wszystkie moje dane będą żyć w moim cyfrowym świecie na zawsze (lub przynajmniej do czasu, aż przestanę żyć).
Na szczęście tworzenie kopii zapasowych danych jest łatwiejsze i dużo mniej czasochłonne niż kiedyś.
Posiadanie kopii zapasowych wszystkich ważnych danych jest koniecznością w naszym cyfrowym życiu - pozwoli to uratować wszystkie te zdjęcia (tak naprawdę mówię tutaj o wspomnieniach), których prawdopodobnie nie możesz odzyskać ani odtworzyć. Tworzenie kopii zapasowych naszych bibliotek iTunes i naszych urządzeń iDevices pozwoli zaoszczędzić potencjalnie nieskończone godziny potrzebne do ręcznej odbudowy (lub, co gorsza, ponownego zakupu) naszej biblioteki muzycznej.
Tworzenie kopii zapasowych naszych danych jest jak polisa ubezpieczeniowa. Mamy nadzieję, że nigdy go nie będziemy potrzebować, ale cieszymy się, że jest na wszelki wypadek! Tworzenie kopii zapasowych da nam ten moment „Om”, odprężając nasz umysł i znajdując spokój w tym, że nasze dane są schowane i łatwo dostępne, gdybyśmy kiedykolwiek tego potrzebowali.
Więc przejdźmy do tego!
Powiązane artykuły
Szerokie podejście do tworzenia kopii zapasowych
Po pierwsze, pomimo porady dotyczącej tworzenia kopii zapasowych w iCloud LUB Finderze / iTunes, w Apple ToolBox zalecamy zrobienie obu . Dlaczego? Cóż, to polisa ubezpieczeniowa, więc zagrajmy ostrożnie, bo… nigdy nie wiadomo. I naprawdę NAPRAWDĘ nie chcemy uczyć się na własnej skórze.
Zalecamy również przechowywanie kopii zapasowej na dysku zewnętrznym
Jeśli używasz Time Machine, masz już kopię zapasową wszystkiego, więc możesz to sprawdzić na swojej liście. Jeśli nie używasz Time Machine, prawdopodobnie czas zacząć go używać.
Ale jeśli jesteś wrogiem Time Machine, możesz użyć innego opartego na chmurze lub dysku systemu tworzenia kopii zapasowych (przykłady obejmują między innymi Retrospect, Paragon Drive Copy, CarbonCopyCloner i SuperDuper).
Jeśli jesteś typem majsterkowiczów lub po prostu nie ufasz swoim danym Apple i innym firmom, możesz również ręcznie wykonać kopię zapasową na dysku zewnętrznym. Tę ostatnią opcję omówimy bardziej szczegółowo później.
Jedną z rzeczy, które ludzie zbyt często przeoczają, jest to, że jeśli Twój komputer, zewnętrzny dysk do tworzenia kopii zapasowych i urządzenia iDevices „mieszkają” w tym samym miejscu (np. W domu lub biurze), narażasz je na to samo ryzyko.
Jeśli wybuchnie pożar lub włamanie (mam nadzieję, że nie), wszystkie Twoje urządzenia iDevices i kopie zapasowe zostaną potencjalnie zniszczone lub skradzione. Z tego powodu w Apple ToolBox zachęcamy (to znaczy naprawdę zachęcamy) do tworzenia kopii zapasowych w iCloud lub dowolnej usłudze w chmurze ORAZ tworzenia kopii zapasowych w co najmniej dwóch oddzielnych lokalizacjach (takich jak dom i biuro - biuro domowe się nie liczy).
Rozważ zrobienie wszystkiego - kopia zapasowa iCloud / Cloud ORAZ dwie oddzielne lokalizacje.
Alternatywnie możesz wykonać kopię zapasową w DWÓCH RÓŻNYCH usługach w chmurze.
Jeśli problemem jest wydatek, rozważ przynajmniej tworzenie kopii zapasowych najważniejszych danych (takich jak zdjęcia, osobiste filmy i muzyka) w wielu miejscach. W Apple ToolBox nazywamy to regułą tworzenia kopii zapasowych 2X2. W świecie technologii nazywa się to nadmiarowością, ale posiadanie wielu kopii zapasowych nie jest zbędne, jest niezbędne.

Utwórz kopię zapasową iPhone'a za pomocą iCloud
Jest to dość proste dla wszystkich iDevices.
Wadą jest to, że Twoje bezpłatne konto iCloud zawiera zaledwie 5 GB. W dzisiejszych czasach iPhone'y mają minimum 64 GB, a iPady są jeszcze większe, więc darmowy iCloud 5 GB nie utworzy kopii zapasowej wszystkiego, więc musisz wybrać i wybrać, co chcesz skopiować, a czego nie. Nieidealny.
Tak więc, jeśli jesteś jednym z tych iFolks, którzy lubią robić dużo zdjęć, filmów lub obu tych rzeczy (i przechowywać je na swoim iDevice), zalecamy wydawanie tych 0,99 USD miesięcznie (11,88 USD rocznie) na 50 GB Plan pamięci masowej iCloud, 2,99 USD / miesiąc (35,88 USD / rok) w przypadku planu 200 GB lub 9,99 USD / miesiąc (119,88 USD / rok) w przypadku planu 1 TB (jest to prawdopodobnie przesada, jeśli tworzysz kopię zapasową tylko iDevices).
Skonfiguruj kopię zapasową w iCloud, wykonując następujące czynności:
1. Podłącz iDevice do Wi-Fi
2. Stuknij Ustawienia> Apple ID> iCloud. W przypadku starszych wersji iOS znajdź tę funkcję w Ustawieniach> iCloud> Kopia zapasowa, aw iOS 7 lub starszym stuknij Ustawienia> iCloud> Pamięć masowa i kopia zapasowa
3. WŁĄCZ iCloud Drive , Photos i Backup 
4. W kopii zapasowej włącz iCloud Backup, a następnie stuknij Utwórz kopię zapasową teraz (musisz pozostać połączony z siecią Wi-Fi do zakończenia tworzenia kopii zapasowej).  5. Sprawdź, czy kopia zapasowa została ukończona, stukając Ustawienia> Apple ID> iCloud> Zarządzaj magazynem> Kopie zapasowe
5. Sprawdź, czy kopia zapasowa została ukończona, stukając Ustawienia> Apple ID> iCloud> Zarządzaj magazynem> Kopie zapasowe 6. Wybierz urządzenie iDevice, którego kopia zapasowa została właśnie utworzona
6. Wybierz urządzenie iDevice, którego kopia zapasowa została właśnie utworzona
7. Zajrzyj do sekcji Ostatnia kopia zapasowa i sprawdź, czy utworzona kopia zapasowa pojawia się w szczegółach wraz z godziną i rozmiarem kopii zapasowej
Ustaw automatyczną procedurę tworzenia kopii zapasowych iCloud!
Po włączeniu kopii zapasowej iCloud, automatycznie tworzy ona kopię zapasową iDevice każdego dnia, o ile Twój iPhone / iPad / iPod jest podłączony do źródła zasilania (a więc nie tylko baterii), jesteś połączony przez Wi-Fi, ekran twojego iDevice jest zablokowany, i oczywiście masz wystarczająco dużo miejsca dostępnego przez iCloud.
Czy wspominałem o planie 50 GB? Jest to zasadniczo konieczne, jeśli chcesz mieć kompleksową kopię zapasową swoich danych w iCloud.
Utwórz kopię zapasową iPhone'a za pomocą iTunes lub Findera
Jeśli wolisz nie używać iCloud, możesz zdecydować się na tworzenie kopii zapasowych za pomocą iTunes (dla komputerów PC z systemem Windows i Mac z systemem macOS Mojave lub starszym) lub aplikacji Finder (dla komputerów Mac z systemem macOS Catalina lub nowszym).
Tworzenie kopii zapasowych w aplikacji iTunes lub Finder jest nieco bardziej skomplikowane i wymaga podłączenia urządzenia iDevice do komputera.
Ale nie masz tak ograniczonej przestrzeni dyskowej (chyba że masz bardzo stary komputer). Korzystając z tej metody, ilość miejsca na dysku zależy od ilości wolnego miejsca dostępnego na komputerze - dla większości z nas jest to o wiele więcej niż 5 GB i bez miesięcznej opłaty.
Utwórz kopię zapasową iPhone'a, iPada lub iPoda za pomocą iTunes:
- Najpierw zaktualizuj iTunes do najnowszej wersji na komputerze
- Otwórz iTunes
- Podłącz iDevice do komputera
- Jeśli zobaczysz komunikat „Zaufaj temu komputerowi”, stuknij opcję Zaufaj
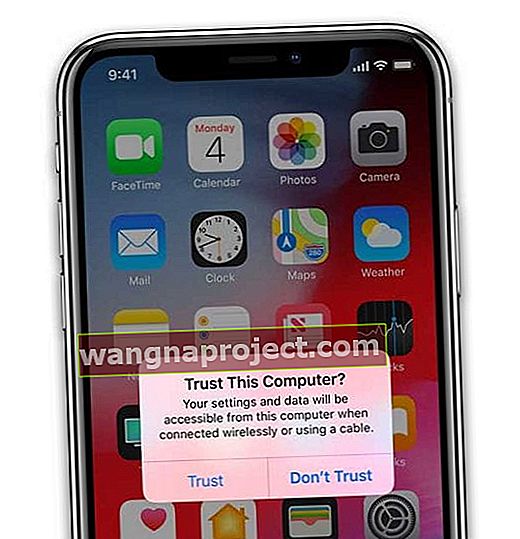
- Stuknij ikonę urządzenia w lewym górnym rogu
- Sprawdź, czy widzisz podsumowanie. Jeśli nie, dotknij Podsumowanie na pasku bocznym
- Zapisz zakupione treści na urządzeniu, takie jak muzyka lub książki, klikając Plik> Urządzenia> Przenieś zakupy . W przypadku użytkowników systemu Windows, jeśli nie widzisz menu Plik, przytrzymaj klawisze Control i B.
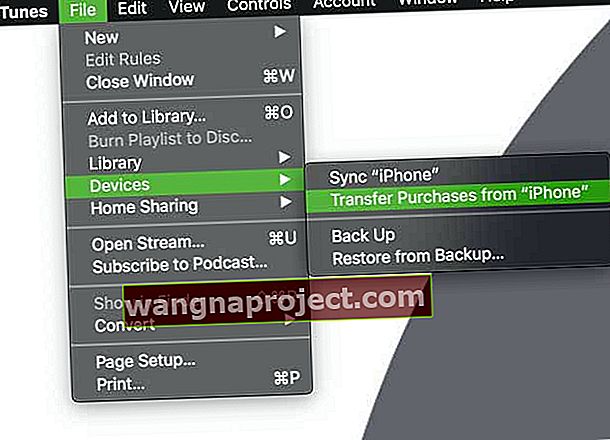
- Aby zapisać dane dotyczące zdrowia i aktywności z iDevice lub Apple Watch, musisz zaszyfrować kopię zapasową. Stuknij przycisk Ten komputer, a następnie zaznacz pole Szyfruj kopię zapasową i utwórz hasło. Sugerujemy zaznaczenie pola Zapamiętaj to hasło w moim pęku kluczy
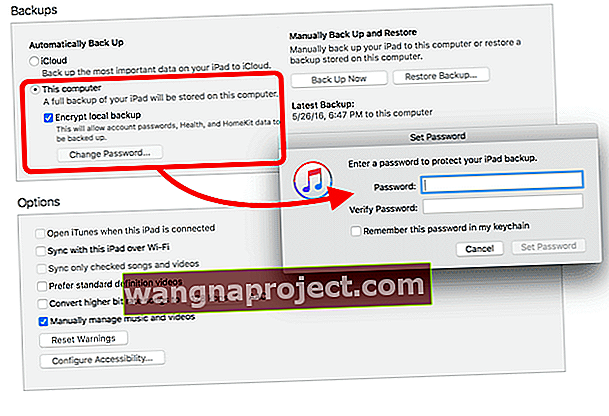
- Warto również zapisać to hasło i przechowywać je w bezpiecznym miejscu. Nie ma możliwości odzyskania zaszyfrowanych kopii zapasowych iTunes bez tego hasła
- Jeśli nie trzeba zapisać swoje zdrowie i aktywność danych, zaznacz pole wyboru dla tego komputera , a następnie naciśnij Back Up Now przycisk
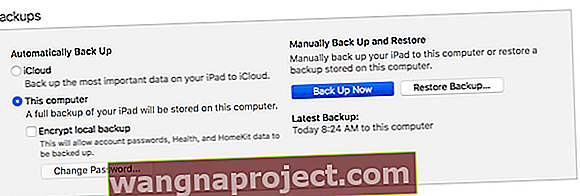
- W przypadku użytkowników systemu Windows kliknij opcję Plik> Urządzenia> Utwórz kopię zapasową . Jeśli nie widzisz menu Plik, przytrzymaj klawisze Control i B.
- Po zakończeniu tworzenia kopii zapasowej sprawdź, czy kopia została ukończona, wybierając Preferencje> Urządzenia
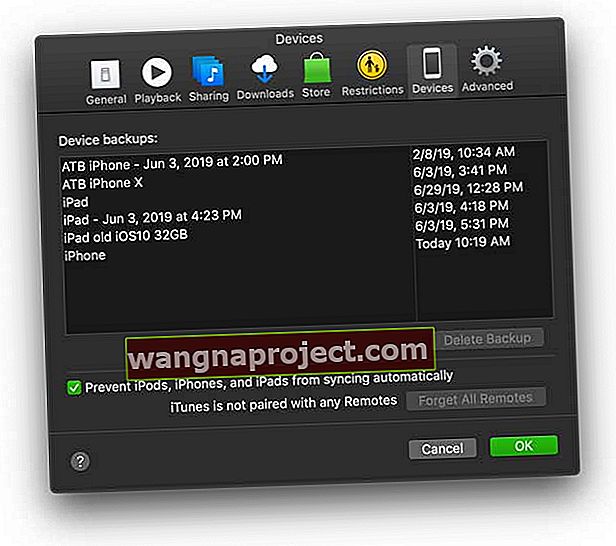
- Powinieneś zobaczyć nazwę swojego urządzenia z datą i godziną utworzenia kopii zapasowej przez iTunes. Jeśli zaszyfrowałeś kopię zapasową, obok nazwy urządzenia powinna pojawić się ikona kłódki
- Twoje kopie zapasowe iTunes znajdują się w następujących lokalizacjach
za. Mac: / Users / YOURUSERNAME / Library / Application Support / MobileSync / Backup /

b. Windows XP: \ Documents and Settings \ (nazwa użytkownika) \ Application Data \ Apple Computer \ MobileSync \ Backup \
do. Windows Vista lub 7: \ Users \ (nazwa użytkownika) \ AppData \ Roaming \ Apple Computer \ MobileSync \ Backup \
Aby uzyskać więcej informacji na temat lokalizowania kopii zapasowych iTunes, zapoznaj się z naszym artykułem.
Utwórz kopię zapasową telefonu iPhone, iPada lub iPoda za pomocą Findera:
- Zaktualizuj system macOS do najnowszej wersji, aby uzyskać najnowszą aktualizację aplikacji Finder
- Podłącz iPhone'a, iPada lub iPoda do komputera Mac za pomocą kabla dostarczonego z urządzeniem lub dowolnego kabla MFI z certyfikatem Apple (wykonanego dla iPhone'a / iPada / iPoda)
- Jeśli zobaczysz komunikat „Zaufaj temu komputerowi”, stuknij opcję Zaufaj
- Otwórz nowe okno aplikacji Finder
- Na lewym pasku bocznym Findera na Macu wybierz iPhone'a, iPada lub iPoda touch z sekcji Lokalizacje
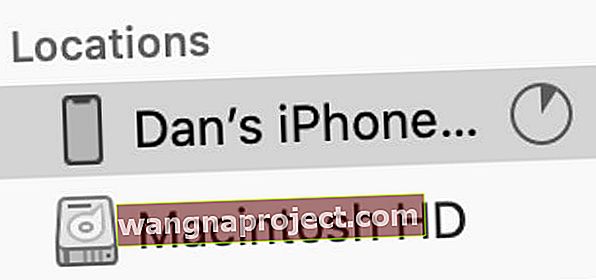 W systemie macOS Catalina i nowszych wybierz iPhone'a z paska bocznego w Finderze.
W systemie macOS Catalina i nowszych wybierz iPhone'a z paska bocznego w Finderze. - Opcjonalnie: aby przenieść zawartość między komputerem Mac a urządzeniem (i odwrotnie), użyj paska przycisków i zsynchronizuj według każdego typu zawartości

- U góry okna Findera kliknij Ogólne
- Wybierz opcję Utwórz kopię zapasową wszystkich danych z iPhone'a na tym Macu

- Aby zaszyfrować dane kopii zapasowej i zabezpieczyć je hasłem, wybierz Szyfruj lokalną kopię zapasową
- Aby zapisać dane dotyczące zdrowia i aktywności z iDevice lub Apple Watch, musisz zaszyfrować kopię zapasową.
- Zaznacz pole Szyfruj kopię zapasową i utwórz hasło
- Sugerujemy zaznaczenie pola Zapamiętaj to hasło w moim pęku kluczy
- Kliknij opcję Utwórz kopię zapasową teraz
- Sprawdź kopię zapasową, dotykając Zarządzaj kopiami zapasowymi i potwierdź datę i godzinę utworzenia kopii zapasowej
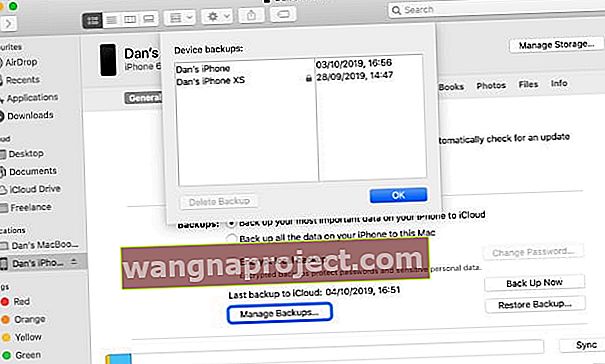 Zlokalizuj określone kopie zapasowe w Finderze i kliknij z wciśniętym klawiszem Control, aby wyświetlić je w Finderze.
Zlokalizuj określone kopie zapasowe w Finderze i kliknij z wciśniętym klawiszem Control, aby wyświetlić je w Finderze.
Twoje kopie zapasowe Findera znajdują się w następującej lokalizacji: / Users / YOURUSERNAME / Library / Application Support / MobileSync / Backup /
Utwórz kopię zapasową swojego zegarka Apple Watch
Jeśli posiadasz zegarek Apple Watch, dobrą wiadomością jest to, że Twój iPhone tworzy kopie zapasowe i przechowuje większość danych Apple Watch.
Ten proces jest prawie za kulisami, ponieważ zawartość z zegarka Apple Watch automatycznie tworzy kopię zapasową na jego towarzyszącym iPhonie.
Oznacza to, że możesz przywrócić zegarek Apple Watch z kopii zapasowej telefonu iPhone. Tak więc podczas tworzenia kopii zapasowej iPhone'a w iCloud lub iTunes, kopia zapasowa iPhone'a automatycznie obejmuje również dane Apple Watch. Miło i łatwo.

Kopia zapasowa zegarka Apple Watch obejmuje:
- Dane specyficzne dla aplikacji (dla aplikacji wbudowanych) i ustawienia (dla aplikacji wbudowanych i innych firm), takie jak mapy, odległość i jednostki
- Tarcza zegara, stacja dokująca, powiadomienia i zsynchronizowane ustawienia albumu ze zdjęciami
- Ustawienia muzyki z listami odtwarzania, albumami i składankami, które są synchronizowane z zegarkiem Apple Watch
- Ustawienie Siri Voice Feedback dla Apple Watch Series 3 lub nowszego
- Ogólne ustawienia systemu, takie jak tarcza zegarka, znane sieci Wi-Fi, jasność, dźwięk i ustawienia dotyku
- Dane dotyczące zdrowia i kondycji, takie jak historia, osiągnięcia, treningi i dane kalibracji aktywności z zegarka Apple Watch oraz dane wprowadzone przez użytkownika
- Pamiętaj, że aby utworzyć kopię zapasową danych dotyczących zdrowia i kondycji, musisz użyć iCloud lub zaszyfrowanej kopii zapasowej iTunes
- Język
- Ustawienia poczty, kalendarza, akcji i pogody
- Strefa czasowa
- Układy aplikacji
Twoja kopia zapasowa Apple Watch nie będzie zawierać:
- Parowanie Bluetooth
- Karty kredytowe / debetowe używane w Apple Pay na zegarku Apple Watch
- Kod dostępu do zegarka Apple Watch
Jak wymusić kopię zapasową Apple Watch
Kiedy usuwasz sparowanie zegarka Apple Watch z iPhonem, iOS automatycznie tworzy kopię zapasową zegarka!
 Rozparowanie zegarka Apple Watch przed zresetowaniem to dobry pomysł.
Rozparowanie zegarka Apple Watch przed zresetowaniem to dobry pomysł.
- Upewnij się, że jesteś w zasięgu swojego iPhone'a
- Twój iPhone automatycznie tworzy kopię zapasową zegarka Apple Watch
- Anulowanie sparowania powoduje usunięcie wszystkich danych z zegarka Apple Watch
- W dowolnym momencie możesz ponownie sparować zegarek Apple Watch i skonfigurować go na podstawie najnowszej kopii zapasowej
Należy pamiętać, że jeśli zegarek Apple Watch nie jest sparowany, gdy znajduje się poza zasięgiem telefonu iPhone, jest całkiem możliwe, że ostatnia kopia zapasowa może nie zawierać najnowszych danych z zegarka Apple Watch.
Utwórz kopię zapasową biblioteki iTunes na zewnętrznym dysku twardym
Jeśli jesteś podobny do mnie, masz różne pliki muzyczne rozmieszczone na różnych urządzeniach, więc najpierw musimy zebrać wszystkie te pliki w centralnej bibliotece na jednym komputerze. Aby to zrobić, użyjemy biblioteki muzycznej iCloud.
1. Otwórz iTunes na jednym komputerze, na którym będzie znajdować się nasza centralna biblioteka
2. Włącz opcję Pokaż Apple Music przez iTunes> Preferencje> Ogólne
3. Upewnij się, że cała nasza muzyka jest dodawana do tego samego folderu, ustawiając lokalizację folderu
za. iTunes> Preferencje> Zaawansowane
b. Zaznacz pola „Kopiuj pliki do folderu iTunes Media podczas dodawania do biblioteki” i „Utrzymuj porządek w folderze iTunes Media” i kliknij przycisk OK 
4. Przejdź do zakładki Moja muzyka
5. Kliknij menu Widok> Pokaż pasek boczny lub Option-command-S
6. Wybierz Utwory z paska bocznego
7. Kliknij Widok> Pokaż opcje widoku lub Command-J 
8. Wybierz opcję Pobieranie iCloud i inne żądane opcje 
9. Ikona iCloud ze strzałką w dół pojawia się obok utworów, które NIE są pobierane lokalnie 
za. Aby pobrać pojedynczy utwór, kliknij ikonę chmury
b. Aby pobrać wiele utworów, zaznacz je, a następnie kliknij z wciśniętym klawiszem Control i wybierz Pobierz
Znajdź i usuń duplikaty
Zauważyłem, że mam wiele duplikatów utworów w mojej bibliotece iTunes - głównie z importowania tych samych utworów lub albumów do różnych urządzeń na przestrzeni lat, a następnie umieszczania ich w mojej Centralnej Bibliotece iTunes. Więc następnym krokiem w przygotowaniu naszej biblioteki iTunes do tworzenia kopii zapasowych jest pozbycie się wszystkich tych duplikatów. Najpierw musimy je znaleźć!
Otwórz iTunes, jeśli jeszcze nie został otwarty
- Wybierz opcję Moja muzyka z opcji poniżej środkowego logo Apple
- Kliknij opcję Utwory w menu paska po lewej stronie
- Rozmieść kolumny, aby wyświetlić nazwisko, wykonawcę, album i czas. Możesz upewnić się, że te kolumny są wyświetlane, przytrzymując klawisz Control i klikając kolumny
- Kliknij menu Plik> Biblioteka> Pokaż zduplikowane elementy
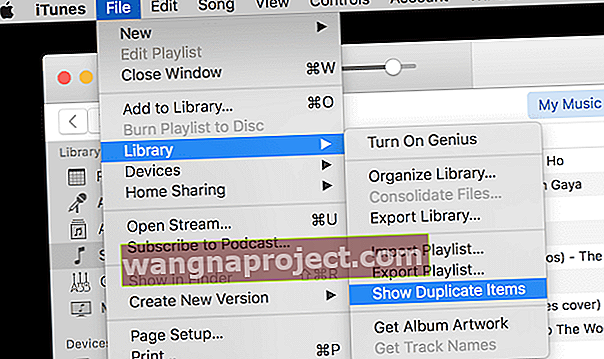
- Jeśli masz wiele wersji tego samego utworu (na przykład Live / Studio lub rzadka wersja), najpierw przytrzymaj klawisz alt / Option, a następnie kliknij menu Plik> Biblioteka> Pokaż dokładne zduplikowane elementy
- Sortuj według wykonawcy lub nazwy, aby pogrupować duplikaty
- Wybierz duplikaty, które chcesz usunąć
- Naciśnij klawisz Delete lub kliknij menu Utwór> Usuń
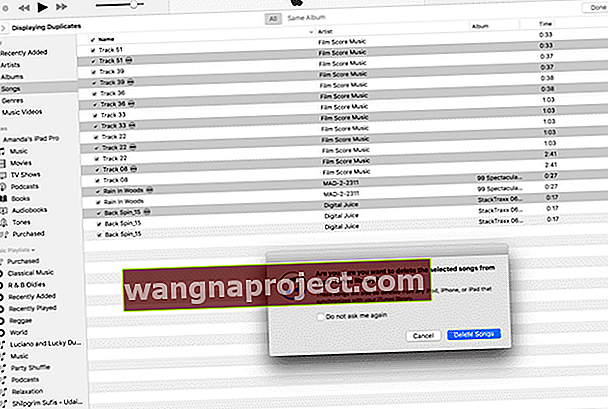
10. Naciśnij przycisk Gotowe w prawym górnym rogu, aby powrócić do pełnej biblioteki muzycznej
Po usunięciu wszystkich duplikatów dobrze jest zresetować preferencje iTunes, aby iTunes nie importował już żadnych duplikatów. Jeśli wykonałeś powyższe kroki, aby pobrać muzykę iCloud, część z nich zostanie już wykonana, ale na wszelki wypadek…
Uniemożliwianie iTunes przed importowaniem duplikatów
1. Otwórz iTunes, jeśli jeszcze nie został otwarty
2. Kliknij iTunes> Preferencje
3. Kliknij opcję Zaawansowane
4. Zaznacz „Utrzymuj porządek w folderze iTunes Music”
5. Zaznacz „Kopiuj pliki do folderu iTunes Media podczas dodawania do biblioteki”
6. Kliknij „Zresetuj wszystkie ostrzeżenia w oknie dialogowym”
7. Kliknij „Zresetuj pamięć podręczną iTunes Store” 
Zorganizuj bibliotekę iTunes
Czasami mamy muzykę, która jest w iTunes, ale nie jest przechowywana w tym folderze iTunes Media. Dlatego zanim utworzymy kopię zapasową na dysku zewnętrznym, będziemy musieli zebrać wszystkie te pliki i umieścić je w tym głównym folderze. Dobra wiadomość jest taka, że powinieneś to zrobić tylko raz i jest to dość bezbolesne.
Otwórz iTunes, jeśli jeszcze nie został otwarty
- Kliknij menu Plik> Biblioteka> Organizuj bibliotekę
- Zaznacz pola Konsoliduj pliki i Reorganizuj pliki i naciśnij OK
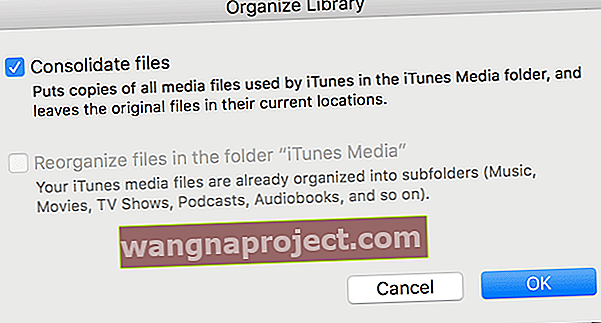
- Pamiętaj, że reorganizacja plików może być wyłączona (tak jak w powyższym przykładzie) - to dobra wiadomość, ponieważ iTunes ma już optymalną strukturę plików
- Pamiętaj, że Consolidate Files tworzy duplikaty i nie przenosi oryginałów, więc będziesz mieć wiele kopii tych plików na swoim komputerze. Po zweryfikowaniu nowej skonsolidowanej biblioteki, wykonaniu i przetestowaniu kopii zapasowej możesz chcieć usunąć oryginalne pliki, aby zaoszczędzić miejsce
Utwórz kopię zapasową biblioteki iTunes na zewnętrznym dysku twardym
1. Zamknij iTunes, jeśli jest otwarty
2. Podłącz dysk zewnętrzny do komputera
3. Upewnij się, że na dysku zewnętrznym jest wystarczająca ilość wolnego miejsca do przechowywania całej biblioteki
za. Sprawdź pojemność dysku twardego, wybierając ikonę dysku i naciskając polecenie plus I lub Plik> Uzyskaj informacje
b. Sprawdź rozmiar folderu iTunes w / Users / YOURUSERNAME / Music / iTunes
4. Wybierz folder iTunes 
5. Przeciągnij folder iTunes na dysk zewnętrzny
Utwórz kopię zapasową biblioteki zdjęć na zewnętrznym dysku twardym
Niestety, kiedy tworzysz kopię zapasową iTunes na dysk zewnętrzny, nie zawiera on twoich zdjęć. Będziemy więc musieli wykonać ich kopię zapasową na dysku zewnętrznym. Tworzenie kopii zapasowej biblioteki zdjęć jest podobne do tworzenia kopii zapasowej iTunes. Pamiętaj, że jeśli używasz Time Machine lub podobnego produktu, ten proces jest wykonywany automatycznie za Ciebie.
Najpierw upewnijmy się, że wszystkie Twoje zdjęcia znajdują się w aplikacji Zdjęcia. To nazewnictwo będzie trochę skomplikowane, więc kiedy piszę zdjęcia BEZ WPR, mówię o zdjęciach, a kiedy piszę Zdjęcia z CAP, mówię o aplikacji.
1. Otwórz zdjęcia
2. Kliknij opcję Zdjęcia> Preferencje
3. Kliknij iCloud
4. Zaznacz pole „Pobierz oryginały na ten Mac” 
Importuj do biblioteki zdjęć
Podobnie jak iTunes i muzyka, jeśli jesteś podobny do mnie, masz zdjęcia, których nie ma w aplikacji Zdjęcia, więc będziemy musieli je również przenieść. W zależności od liczby posiadanych zdjęć może to zająć trochę czasu.
1. Otwórz zdjęcia
2. Kliknij opcję Zdjęcia> Preferencje
3. Kliknij opcję Ogólne
4. Zaznacz „Kopiuj elementy do biblioteki zdjęć”. 
5. Zamknij okno preferencji
6. Kliknij Plik> Importuj lub Shift-Command-S
7. Wybierz foldery lub pliki, które chcesz zaimportować do biblioteki zdjęć (zwykle znajdują się one w folderze Obrazy, ale mogą znajdować się w dowolnym miejscu - więc sprawdź!) 
8. Kliknij Przejrzyj do importu
9. Wybierz miniatury, które chcesz zaimportować LUB wybierz opcję Importuj wszystkie nowe zdjęcia 
Pamiętaj, że aplikacja Zdjęcia kopiuje Twoje zdjęcia do swojej biblioteki i nie przenosi oryginałów, więc będziesz mieć wiele kopii tych zdjęć na komputerze. Po zweryfikowaniu nowej biblioteki zdjęć, wykonaniu i przetestowaniu kopii zapasowej możesz usunąć oryginalne pliki zdjęć, aby zaoszczędzić miejsce.
Zorganizuj bibliotekę zdjęć
Ostatnim krokiem jest skonsolidowanie biblioteki zdjęć. Gwarantuje to, że wszystkie zdjęcia wyświetlane w przeglądarce znajdują się również w bibliotece zdjęć. Wszystkie zdjęcia, których NIE ma w bibliotece Zdjęć, będą miały małą ikonę (kwadrat i strzałkę) w lewym dolnym rogu zdjęcia. Oznacza to, że zdjęcie jest plikiem odniesienia, a jego wzorzec nie jest przechowywany w Zdjęciach.
1. Otwórz zdjęcia, jeśli jeszcze nie są otwarte
2. Wybierz zdjęcie (a), które mają ikonę pliku odniesienia lub wybierz WSZYSTKIE (Edycja> Zaznacz wszystko lub Command-A) 
3. Kliknij opcję Plik> Konsoliduj 
4. Pojawi się komunikat informujący, że aplikacja Photos skopiuje oryginalne pliki do biblioteki
5. Kliknij opcję Kopiuj
6. Wybrane zdjęcia nie powinny już wyświetlać ikony pliku odniesienia. Są teraz w Twojej bibliotece zdjęć!
Jedna uwaga, jeśli wybierzesz opcję Wybierz wszystko, tylko te zdjęcia, na których jest wyświetlana ikona pliku odniesienia, zostaną skopiowane do biblioteki - wszystkie pozostałe są już w bibliotece. Zdjęcia NIE będą robić żadnych dodatkowych kopii. Yippee!
Zwróć również uwagę, że wszystkie pliki wideo będą zawierać małą ikonę kamery filmowej w lewym dolnym rogu, ułatwiającą identyfikację filmów ze zdjęć. 
Pamiętaj, że aplikacja Zdjęcia kopiuje Twoje zdjęcia, które wyświetlały ikonę pliku odniesienia, do swojej biblioteki i nie przenosi oryginałów, więc będziesz mieć wiele kopii tych zdjęć na swoim komputerze. Po zweryfikowaniu nowej biblioteki zdjęć, wykonaniu i przetestowaniu kopii zapasowej możesz usunąć oryginalne pliki zdjęć, aby zaoszczędzić miejsce.
Utwórz kopię zapasową biblioteki zdjęć na zewnętrznym dysku twardym
Okej, więc udało się! Wszystkie nasze zdjęcia znajdują się w bibliotece zdjęć i jesteśmy gotowi do wykonania dużej kopii zapasowej.
1. Zamknij Zdjęcia, jeśli są otwarte
2. Podłącz dysk zewnętrzny do komputera
3. Upewnij się, że na dysku zewnętrznym jest wystarczająca ilość wolnego miejsca do przechowywania całej biblioteki
za. Sprawdź pojemność dysku twardego, wybierając ikonę dysku i naciskając Command-I lub Plik> Uzyskaj informacje
b. Sprawdź rozmiar swojej biblioteki zdjęć w / Users / YOURUSERNAME / Pictures / Photos Library.photoslibrary
4. Wybierz opcję Photos Library.photoslibrary 
5. Przeciągnij Photos Library.photoslibrary na dysk zewnętrzny
Tak, wykonanie kopii zapasowej na dysku zewnętrznym to łatwa część. Przygotowanie do tworzenia kopii zapasowej to praca (i czas). Ale warto.
Podsumowanie
Tworzenie kopii zapasowych wszystkich informacji (lub przynajmniej wszystkich ważnych informacji) ze wszystkich urządzeń iDevices oraz z komputera ma kluczowe znaczenie w naszym cyfrowym życiu. Tworzenie kopii zapasowych zapewnia harmonię i spokój ducha, wiedząc, że wszystkie ważne dane są ukryte… na wszelki wypadek. Zdecydowanie NIE chcemy rozgrywać koszmaru, w którym nasze urządzenia iDevice (i) ulegają awarii i spalają się, pozostawiając ciało (urządzenie fizyczne), ale tracąc duszę (wszystkie informacje).
Po prostu zapytaj Jamesa Pinkstone, jak ważne jest tworzenie kopii zapasowych, gdy odkrył, że po zarejestrowaniu się w Apple Music na jego laptopie brakuje 122 GB plików muzycznych. Sprawdź jego post „Apple Stole My Music. Niepoważnie."
James faktycznie przeżył mój koszmar - zdając sobie sprawę, że cała jego muzyka, w tym utwory, które napisał i skomponował, zniknęła. I dowiedział się, że nie jest sam.
James odkrył kilka interesujących rzeczy na temat Apple Music, w tym:
1. Apple Music może porwać Twoją muzykę, umieścić ją na serwerach Apple i usunąć z Twojego dysku twardego
2. Jeśli nie masz dostępu do WiFi, nie możesz słuchać swojej muzyki.
3. Dopasowanie Apple Music nie jest zbyt precyzyjne. Wiele rzadkich wersji piosenek Jamesa zostało zastąpionych wersjami z głównego nurtu. (To poważne iFolks - uwielbiamy nasze rzadkie, jedyne w swoim rodzaju wersje)
4. Chociaż możesz odzyskać większość swojej muzyki, pobierając ją ponownie, zajmuje to dużo czasu… i frustrację. (I te rzadkie utwory - zniknęły na dobre)
5. Apple Music przekonwertowało pliki WAV Jamesa na AAC lub MP3 - ogromna utrata jakości
6. Apple przyznaje, że może się to zdarzyć i ukrywa to w Warunkach korzystania z iTunes dla Apple Music
Na szczęście James jest zwolennikiem tworzenia kopii zapasowych i miał dostęp do kopii zapasowej, którą zrobił, zanim zasubskrybował Apple Music. Był w stanie w pełni odzyskać swoją bibliotekę muzyczną i wszystkie te jedyne w swoim rodzaju utwory. Na koniec zrezygnował z subskrypcji Apple Music.
Tak, najważniejszym wnioskiem z historii Jamesa i tego artykułu jest BACKUP i nie polegaj tylko na iCloud, aby zrobić to wszystko za Ciebie. Dobrą praktyką jest tworzenie kopii zapasowych w iCloud (lub jakiejkolwiek innej usłudze w chmurze) ORAZ na dyskach zewnętrznych przy użyciu Time Machine lub podobnego produktu. W ten sposób masz kopię zapasową lokalnie (jak James) i kopię zapasową zdalnie. I oczywiście zdecydowanie zalecamy tworzenie kopii zapasowych zgodnie z naszą regułą 2X2, dwoma kopiami zapasowymi w chmurze i dwoma dyskami. Potraktuj to jako swoją polisę ubezpieczeniową, zapewniającą spokój ducha, że Twoje informacje są dostępne, nawet jeśli niebo spadnie. Więc wpuść światło, wykonując kopię zapasową urządzeń iDevices, iTunes i wszystkich swoich iData (ważnych danych)!
Aktualizacja historii Jamesa: dwóch Apple MIB (coś w rodzaju Facetów w czerni) odwiedziło Jamesa, aby spróbować dowiedzieć się, co do cholery poszło nie tak!

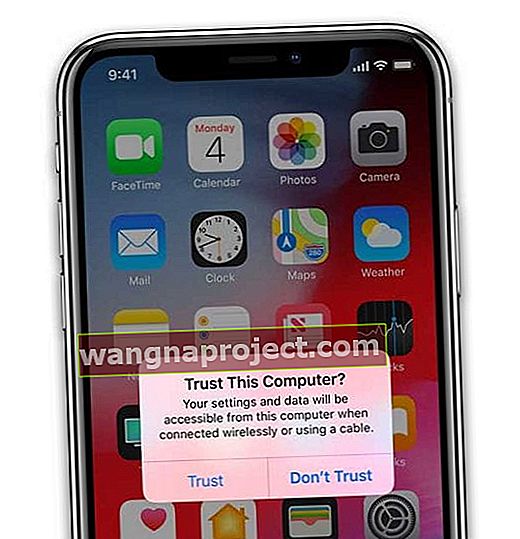
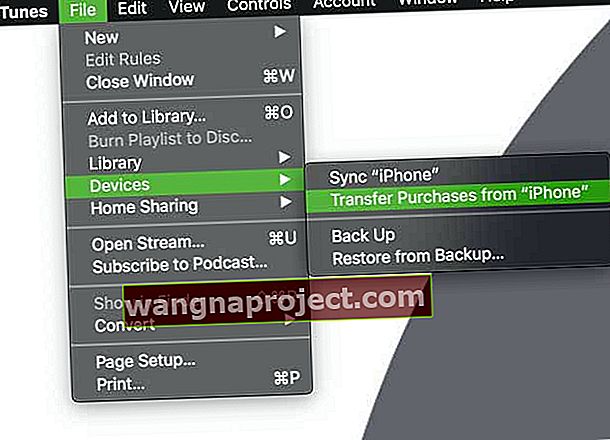
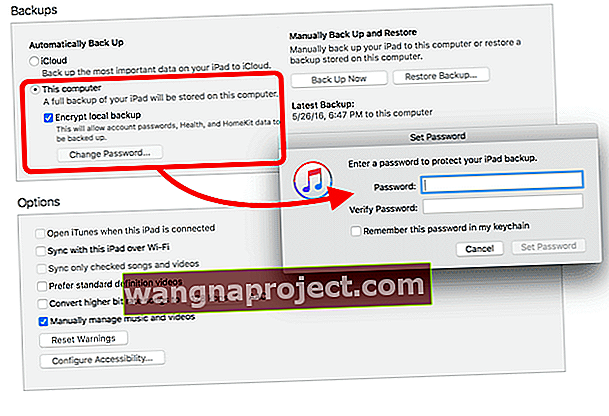
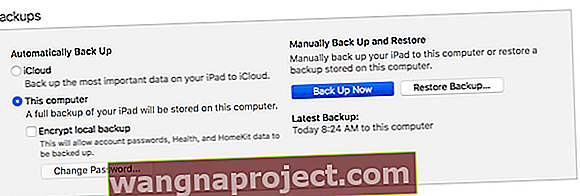
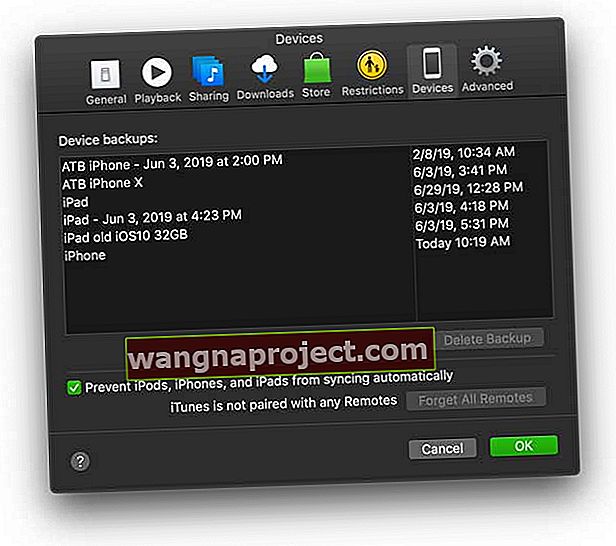
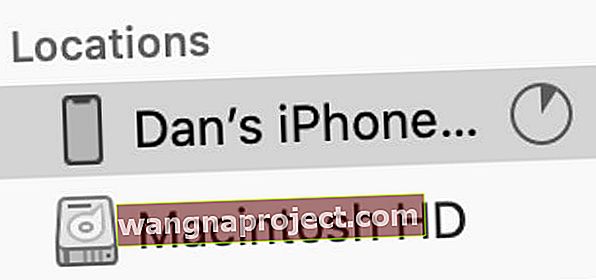 W systemie macOS Catalina i nowszych wybierz iPhone'a z paska bocznego w Finderze.
W systemie macOS Catalina i nowszych wybierz iPhone'a z paska bocznego w Finderze.

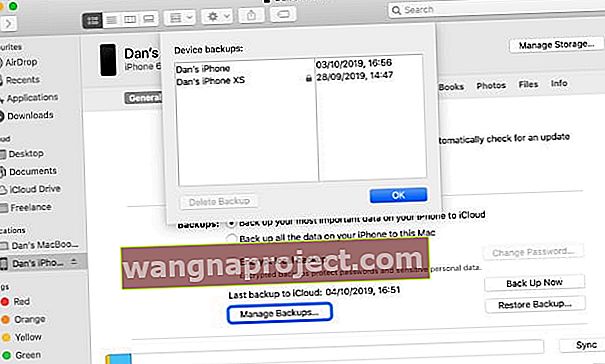 Zlokalizuj określone kopie zapasowe w Finderze i kliknij z wciśniętym klawiszem Control, aby wyświetlić je w Finderze.
Zlokalizuj określone kopie zapasowe w Finderze i kliknij z wciśniętym klawiszem Control, aby wyświetlić je w Finderze.