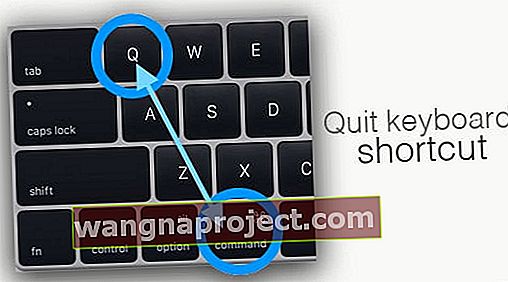Niektórzy użytkownicy zgłaszają problem polegający na tym, że Zdjęcia (lub iPhoto w starszym systemie operacyjnym) nie rozpoznają już iPhone'a jako aparatu. W związku z tym nie można importować obrazów z urządzenia na komputer z systemem Windows lub Mac.
Najczęściej widzimy ten problem po aktualizacji oprogramowania iOS, macOS lub OS X lub po aktualizacji oprogramowania układowego. I oczywiście czasami jest to całkowicie przypadkowe.
Poprawki dotyczące zdjęć lub iPhoto nie rozpoznają iPhone'a
Upewnij się, że Twój komputer jest zaufany
Po pierwszym podłączeniu telefonu iPhone, iPada lub iPoda do komputera lub po ponownej instalacji może zostać wyświetlony alert z pytaniem, czy komputerowi ufasz. 
Potwierdź na swoim iPhonie, iPadzie lub iPodzie, że ufa on Twojemu Macowi.
Zamknij inne aplikacje 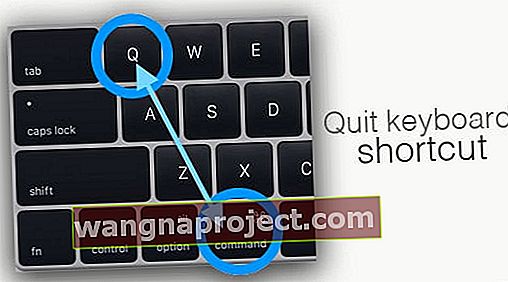
Jeśli masz otwarte inne programy, które łączą się z Twoim urządzeniem (zwłaszcza aplikacje, które używają Twoich zdjęć), najpierw zamknij te aplikacje, a następnie uruchom aplikację Zdjęcia na komputerze Mac.
Zamknij Final Cut lub iMovie
W niektórych przypadkach Final Cut lub iMovie przeszkadza w rozpoznawaniu iPhone'a przez Zdjęcia.
Spróbuj zamknąć obie te aplikacje, a następnie odłącz i ponownie podłącz iPhone'a.
Zamknij Zdjęcia i iTunes
Spróbuj zamknąć iTunes ORAZ Zdjęcia. Następnie odłącz iDevice i podłącz go ponownie.
Po uruchomieniu zarówno iTunes, jak i aplikacji Zdjęcia, sprawdź, czy Twoje urządzenie zostało rozpoznane.
Jeśli tak, zamknij iTunes i normalnie używaj Zdjęć.
Wybierz ręcznie swoje urządzenie
Jeśli aplikacja Zdjęcia nie rozpoznaje automatycznie i nie otwiera urządzenia, spróbuj ręcznie wybrać urządzenie z menu Widok lub paska bocznego.
 Jeśli nie widzisz swojego urządzenia w aplikacji Zdjęcia, wybierz je ręcznie z menu Widok
Jeśli nie widzisz swojego urządzenia w aplikacji Zdjęcia, wybierz je ręcznie z menu Widok
Przejdź do górnego menu lub lewego paska bocznego w Zdjęciach i wybierz Urządzenia, a następnie wybierz swoje urządzenie. Poczekaj, aż Twoje zdjęcia się zapełnią.
 Możesz ręcznie otworzyć urządzenie za pomocą lewego paska bocznego aplikacji Mac Photos
Możesz ręcznie otworzyć urządzenie za pomocą lewego paska bocznego aplikacji Mac Photos
Nie widzisz paska bocznego aplikacji Zdjęcia?
Dla wersji MacOS, spróbuj przeglądania zdjęć aplikacji w trybie pełnoekranowym wybierając Widok> Przejdź do pełnego ekranu lub używając skrótu klawiszowego z Command + Control + F .
Upewnij się również, że opcja Zawsze pokazuj pasek narzędzi i pasek boczny na pełnym ekranie jest włączona w ustawieniach widoku.
 Sprawdź, czy wybrałeś opcję Zawsze pokazuj pasek narzędzi i pasek boczny na pełnym ekranie w aplikacji Zdjęcia na komputerze Mac
Sprawdź, czy wybrałeś opcję Zawsze pokazuj pasek narzędzi i pasek boczny na pełnym ekranie w aplikacji Zdjęcia na komputerze Mac
W przypadku starszego systemu OS X, aby wyświetlić pasek boczny w Zdjęciach, wybierz polecenie Widok> Pokaż pasek boczny lub naciśnij Command-Option-S.
Na MacBookach spróbuj najechać kursorem myszy na lewą krawędź okna aplikacji Zdjęcia, aż zobaczysz celownik. Następnie przeciągnij ten celownik w prawo, aby wyświetlić pasek boczny aplikacji Zdjęcia.
Zmień ustawienia zdjęć
Jeśli używasz systemu iOS 11 lub nowszego, możliwe, że Twój Mac nie rozpoznaje nowego formatu HEIC dla obrazów.
Dlatego wyłączenie nowego formatu pliku obrazu HEIC często załatwia sprawę.
Na iPhonie przejdź do Ustawienia> Aparat> Formaty> i wybierz Najbardziej kompatybilny.
Pomóż zdjęciom zlokalizować Twoje urządzenie
Otwórz Zdjęcia, a następnie kliknij urządzenie w obszarze Urządzenia na pasku bocznym.
Spróbuj także użyć opcji Importuj w menu Plik zdjęcia. Następnie odblokuj iPhone'a lub iDevice i sprawdź, czy aplikacja rozpoznaje Twoje urządzenie. 
Inną opcją jest kliknięcie Wyświetl w menu głównym Zdjęcia, następnie wybierz Urządzenia, a na koniec zlokalizuj i wybierz swój Apple iDevice.
Podłącz bezpośrednio do portu USB w komputerze Mac
Jeśli korzystasz z koncentratora lub podłączasz go do portów USB klawiatury lub przez inne urządzenie, spróbuj podłączyć go bezpośrednio do portu USB w komputerze Mac - to często rozwiązuje problem!
Jeśli jesteś już podłączony bezpośrednio do jednego z portów USB komputera Mac, wypróbuj inny port. 
Sprawdź swoje kable!
Upewnij się, że używasz oryginalnego kabla dostarczonego z iPhonem. Jeśli to nie jest dostępne, sprawdź, czy Twój kabel ma certyfikat Apple Certified Made For iPhone (MFI).
Wiele kabli zakupionych za pośrednictwem innych firm nie działa już z produktami Apple. 
Kilku czytelników mówi nam, że zwykłe przełączanie końcówek wtyczki błyskawicy zadziałało - więc odłącz kabel zarówno od Maca, jak i iPhone'a, a następnie zamień strony.
Więc podłącz koniec, który był do Maca, do iPhone'a i odwrotnie.
Odłącz się od iTunes
Wysuń iPhone'a z iTunes, a następnie sprawdź, czy Twój iPhone pojawia się w aplikacji Zdjęcia na komputerze Mac.
Inni czytelnicy zgłaszają, że wyłączenie iPhone'a, gdy Zdjęcia są otwarte, a następnie włączenie go z powrotem działa.
Zresetuj informacje o lokalizacji i prywatności
Na iPhonie przejdź do Ustawienia> Ogólne> Resetuj> Resetuj lokalizację i prywatność . Wykonanie tej czynności resetuje wszystkie połączenia między iPhonem a komputerem Mac. 
Uruchom ponownie!
Czasami jest to tak proste, jak ponowne uruchomienie iPhone'a i / lub komputera Mac. Ta czynność odświeża połączenie między urządzeniami i zmusza iTunes do wyszukania wszystkich podłączonych urządzeń.
Jeśli ponowne uruchomienie nie pomogło, spróbuj wymusić ponowne uruchomienie iPhone'a, gdy jest on podłączony do iTunes.
Wykonaj wymuszone ponowne uruchomienie
- Na iPhonie 6S lub starszym oraz iPadzie z przyciskami Home i dotykami iPoda naciśnij jednocześnie przycisk Home i Power, aż zobaczysz logo Apple
- W przypadku iPhone'a 7 lub iPhone 7 Plus: naciśnij i przytrzymaj przycisk boczny i przycisk zmniejszania głośności przez co najmniej 10 sekund, aż zobaczysz logo Apple
- Na iPhonie z serii X, iPadzie bez przycisku Początek lub iPhonie 8 lub iPhonie 8 Plus: naciśnij i szybko zwolnij przycisk zwiększania głośności. Następnie naciśnij i szybko zwolnij przycisk zmniejszania głośności. Na koniec naciśnij i przytrzymaj przycisk boczny, aż zobaczysz logo Apple

Usuń zdjęcia
Wygląda na to, że obecność niektórych zaimportowanych obrazów lub o dziwo zrzutów ekranu zrobionych na iPhonie może powodować ten problem.
Spróbuj usunąć wszystkie zdjęcia z iPhone'a z wyjątkiem tych, które zostały zrobione aparatem urządzenia, a następnie odłącz i ponownie podłącz iPhone'a.
Zamknij iTunes
Zamknij i wyjdź z iTunes, a następnie odłącz iPhone'a od kabla, ponownie otwórz iTunes, a po całkowitym otwarciu podłącz ponownie iPhone'a do komputera.
Okazuje się, że dla wielu czytelników samo wyjście z iTunes i ponowne uruchomienie go rozwiązało problem.

Wyłącz iPhone'a, a następnie włącz go ponownie, gdy jest nadal podłączony
W przypadku niepowodzenia powyższego spróbuj otworzyć aplikację Zdjęcia / iPhoto i podłączyć iPhone'a, a następnie wyłączyć iPhone'a. Poczekaj kilka sekund, a następnie włącz go ponownie.
Skontaktuj się z Apple Support
Niestety, jest to częsta skarga dotycząca aplikacji Zdjęcia!
Rozważ zgłoszenie problemu firmie Apple za pośrednictwem tego łącza.
Wskazówki dla czytelników 
- Podłącz urządzenie do komputera Mac, a następnie wykonaj miękki reset (wymuszone ponowne uruchomienie). Sprawdź, czy urządzenie jest teraz widoczne w Zdjęciach
- Najedź kursorem na pasek boczny aplikacji Zdjęcia, gdzie jest napisane Importuj. Twój iPhone lub iPad może być tylko ukryty. Gdy najedziesz kursorem, jeśli jest napisane pokaż, kliknij to. Jeśli nadal go nie widzisz, spróbuj przejść do menu Widok i wybierz Importuj
- Za każdym razem, gdy uruchamiam Zdjęcia, nie uruchamia się to automatycznie. Wybieram Widok w górnym menu w Zdjęciach, a następnie wybieram Urządzenia. Tam znajduję swojego iPhone'a i kiedy go wybieram, wszystko działało zgodnie z oczekiwaniami
- Zrobiłem dwie rzeczy i zadziałało: 1) Kliknąłem, aby wysunąć telefon z iTunes i zamknąłem aplikację iTunes 2) Mój iPhone nie pojawił się później w Zdjęciach, ALE kliknąłem Widok na pasku narzędzi Zdjęcia i następnie kliknij Urządzenia, a następnie Apple iPhone. To tak, jakby Zdjęcia domyślnie ukrywały mój iPhone przed automatycznym wyświetlaniem w Zdjęciach, za każdym razem, gdy go podłączam!
- Otwórz iTunes i poczekaj, aż telefon się podniesie. Następnie wysuń telefon. Miałem Zdjęcia działające w tle i jak tylko wyrzuciłem je z iTunes, pojawiły się w Zdjęciach
- Wybierz menu Widok w Zdjęciach, a następnie wybierz Urządzenia. Poszukaj tam swojego iPhone'a i wybierz go
- Sprawdź, czy na Twoim urządzeniu jest wyskakujące okienko „Zaufaj temu komputerowi”. Wybierz „Tak”, aby urządzenie łączyło się z komputerem Mac za pomocą kabla Lightning
- W opcjach importu usuń zaznaczenie opcji Włącz przesyłanie z aparatu dla iw obszarze Opcje synchronizacji usuń zaznaczenie opcji Zdjęcia z iPhoto (odznacz pole wyboru)
- Moim obejściem jest użycie Image Capture zamiast aplikacji Zdjęcia. Image Capture, z jakiegokolwiek powodu, widzi mojego iPhone'a, a następnie po prostu kopiuję wszystkie zdjęcia z mojego iPhone'a na mój Mac
- Sprawdź, czy na komputerze Mac nie jest zalogowany żaden inny użytkownik. Jeśli tak, wyloguj się z tych użytkowników i spróbuj ponownie. Może być konieczne ponowne uruchomienie komputera Mac z aktywnym tylko jednym kontem użytkownika
- Zamknij aplikacje iTunes i Zdjęcia na komputerze Mac, a następnie ponownie otwórz tylko aplikację Zdjęcia
- Może to zabrzmieć głupio, ale upewnij się, że Twój Mac ma wystarczająco dużo wolnego miejsca, aby zaimportować dowolne zdjęcia!
- Sprawdź ustawienia iCloud na telefonie i komputerze Mac, jeśli masz włączoną bibliotekę zdjęć iCloud, spróbuj ją wyłączyć (nawet jeśli tymczasowo)