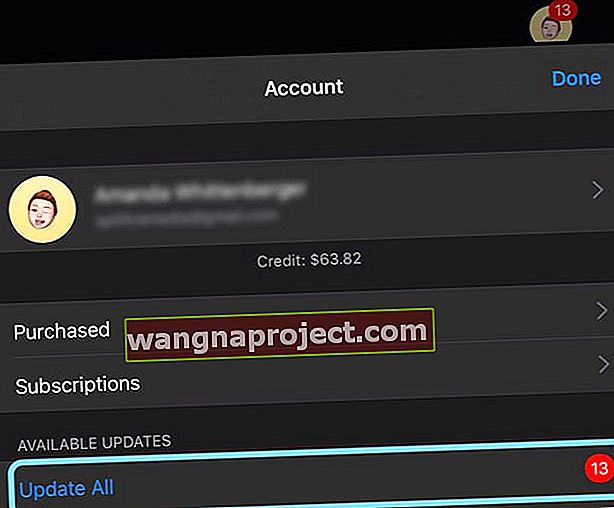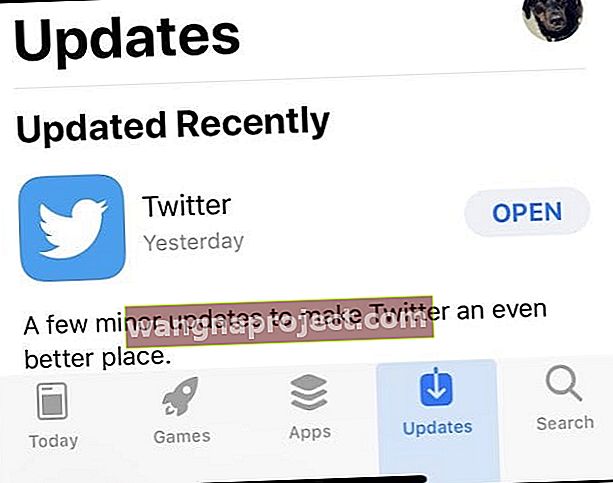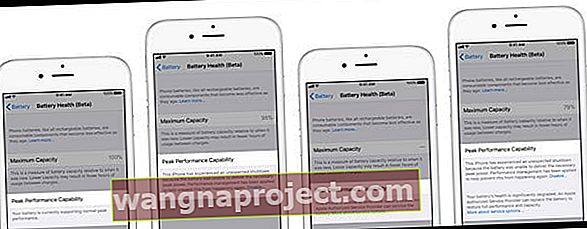Jeśli Twój iPhone, iPad lub iPod wyświetla tylko logo Apple lub przełącza się między czarnym ekranem a logo Apple, prawdopodobnie urządzenie utknęło w pętli rozruchowej. Wielu użytkowników odkrywa również, że ich iPhone resetuje się lub uruchamia ponownie kilka razy co kilka minut. Ten problem zaczyna się pojawiać, gdy ludzie zaktualizują swoje iPhone'y do najnowszego iOS. Podczas procesu instalacji urządzenie zawiesza się i pozostaje w ten sposób. Kiedy próbują go zrestartować i przechodzi w ciągłą pętlę rozruchową, a logo Apple pojawia się, pozostaje przez chwilę, znika, a następnie wraca na ekran.
Jeśli więc po aktualizacji do najnowszej wersji iOS dla twojego urządzenia, Twój iPhone lub iPad ciągle uruchamia się ponownie losowo, zapoznaj się z tymi wskazówkami, aby przywrócić urządzenie do działania!
Postępuj zgodnie z tymi krótkimi wskazówkami, aby naprawić sytuację, gdy Twój iPhone resetuje się lub uruchamia ponownie w pętli rozruchowej lub utknął na logo Apple
- Uruchom ponownie urządzenie, wyłączając, odczekając 20-30 sekund i włączając ponownie
- Uruchom ponownie iPhone'a lub iPada ręcznie (wykonaj wymuszone ponowne uruchomienie)
- Połącz się z iTunes lub Finderem i spróbuj zaktualizować za pomocą komputera
- Wyczyść port ładowania
- Spróbuj wyjąć kartę SIM, włóż ją ponownie do kieszeni SIM, a następnie włóż ją ponownie do iPhone'a
- Użyj trybu odzyskiwania iTunes lub Findera
- Spróbuj przywrócić ustawienia fabryczne, a następnie przywróć z ostatniej kopii zapasowej
- Umów się na spotkanie z Apple Store Genius lub skontaktuj się ze Wsparciem Apple, aby uzyskać informacje na temat opcji naprawy
- W przypadku urządzeń, które resetują się co kilka minut, ale umożliwiają tymczasowy dostęp do aplikacji i ekranu głównego
- Jeśli to możliwe, zaktualizuj wszystkie aplikacje ze sklepu App Store
- Ustaw datę i godzinę urządzenia ręcznie i wyłącz ustawienie automatycznie
- Spróbuj zresetować wszystkie ustawienia na swoim iPhonie
- Wyłącz sieć komórkową, a następnie włącz ją ponownie
Twoje najlepsze zakłady na pętle rozruchowe: uruchom ponownie lub zaktualizuj za pomocą iTunes lub Findera
W większości przypadków zwykłe ponowne uruchomienie lub wymuszone ponowne uruchomienie rozwiązuje ten problem. Zanim więc spędzisz godziny na próbach naprawy, wykonaj ten podstawowy krok.
Jak ponownie uruchomić lub wymusić ponowne uruchomienie iPhone'a, iPada lub iPoda
- Uruchom ponownie - wyłącz, odczekaj ponad 20 sekund, włącz ponownie
- Wymuś ponowne uruchomienie
- Na iPhonie 6S lub starszym oraz wszystkich iPadach z przyciskiem Home i iPod Touch, naciśnij jednocześnie przycisk Home i Power, aż zobaczysz logo Apple
- W przypadku iPhone'a 7 lub iPhone 7 Plus: naciśnij i przytrzymaj przycisk boczny i przycisk zmniejszania głośności przez co najmniej 10 sekund, aż zobaczysz logo Apple
- Na modelu iPhone 8 lub nowszym lub iPadzie bez przycisku głównego: naciśnij i szybko zwolnij przycisk zwiększania głośności. Następnie naciśnij i szybko zwolnij przycisk zmniejszania głośności. Na koniec naciśnij i przytrzymaj przycisk boczny lub górny, aż zobaczysz logo Apple, a następnie zwolnij wszystkie przyciski

Jak zaktualizować za pomocą iTunes lub Findera
Kiedy aktualizujemy nasze iPhone'y, iPady i iPody za pomocą Aktualizacji oprogramowania w aplikacji Ustawienia, w rzeczywistości aktualizujemy tylko zmiany kodu. Aktualizacje bezprzewodowe, takie jak ta, nie instalują pełnych, czystych wersji systemu iOS lub iPadOS.
Z tego powodu, gdy widzimy problemy, takie jak pętle rozruchowe, zalecamy podłączenie urządzenia do iTunes (dla macOS Mojave i starszych oraz Windows) lub Findera (macOS Catalina i nowsze) i spróbuj zaktualizować za pomocą komputera.
Podczas aktualizacji za pomocą Findera lub iTunes, Apple instaluje pełną wersję iOS i iPadOS na twoim urządzeniu, w tym wszystkie zmiany kodu, a także wszystko, co pozostało niezmienione. Dzięki iTunes lub Finder Twoje urządzenie otrzyma nową wersję iOS lub iPadOS.
Jak zaktualizować przez iTunes lub Finder
- Podłącz iPhone'a, iPada lub iPoda do komputera z zainstalowanym iTunes lub użyj Findera dla macOS Catalina +
- Otwórz iTunes lub Finder
- Wybierz swoje urządzenie (spójrz pod Lokalizacje w Finderze)
- Stuknij przycisk, aby sprawdzić aktualizacje

- Jeśli aktualizacja jest dostępna, kliknij opcję Pobierz i zaktualizuj
- Wprowadź hasło urządzenia, jeśli zostaniesz o to poproszony
Dodatkowe sugestie dotyczące iPhone'ów, iPadów lub iPodów, które utknęły w pętli rozruchowej lub w logo Apple
Wyczyść port ładowania w iDevice
Najpierw usuń każdą obudowę, zanim zbadasz i wyczyścisz dowolny port na iPhonie lub innym urządzeniu. Następnie dokładnie przyjrzyj się portowi ładowania Lightning lub USB-C na spodzie iPhone'a, iPada lub iPoda.
Jeśli zauważysz brud, kurz lub zanieczyszczenia wewnątrz portu, dobrze go wyczyść, postępując zgodnie ze wskazówkami zawartymi w tym artykule. IPhone się nie ładuje? Problemy z portem błyskawicy?
Wyjmij kartę SIM i włóż ją ponownie
Czasami karta SIM nie jest prawidłowo umieszczona w tacce SIM. Dlatego dobrym pomysłem jest sprawdzenie, czy jest dobrze dopasowany.
- Wyłącz urządzenie
- Użyj spinacza lub narzędzia do wyjmowania karty SIM, aby uzyskać dostęp do tacki karty SIM
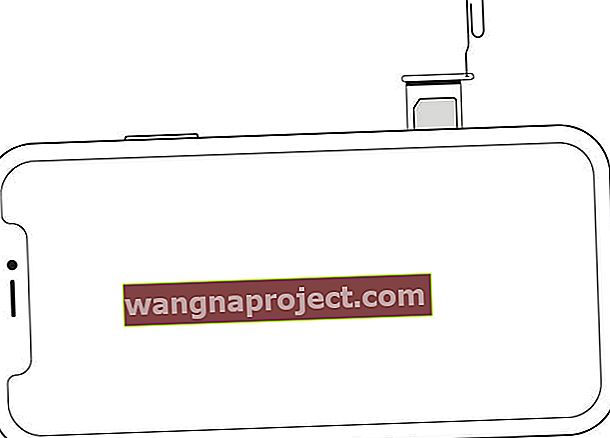 Wysuń tacę karty SIM za pomocą spinacza do papieru.
Wysuń tacę karty SIM za pomocą spinacza do papieru. - Wyjmij kartę i tackę i ponownie włóż kartę SIM do kieszeni
- Wsuń tacę z powrotem do gniazda
- Włącz ponownie iPhone'a
Lub tymczasowo wyjmij kartę SIM
-
- Użyj spinacza do papieru lub szpilki do wysuwania tacy dostarczonej z telefonem iPhone i wyjmij kartę SIM z kieszeni
- Następnie, po wyjęciu karty SIM, włącz iPhone'a i sprawdź, czy wyjęcie karty SIM rozwiązało problem z resetowaniem
- Ponownie umieść kartę SIM w tacce, włóż ją z powrotem do telefonu i włącz. Sprawdź, czy pętla resetowania powraca, czy pozostaje z dala
- Jeśli pętla resetowania nadal stanowi problem, skontaktuj się z operatorem w sprawie możliwej wymiany karty SIM
Użyj trybu odzyskiwania w iTunes lub Finderze (działa najlepiej, jeśli tworzysz kopię zapasową danych)
- Podłącz iPhone'a, iPada lub iPoda do komputera
- Gdy jest podłączony, wykonaj wymuszone ponowne uruchomienie dla typu urządzenia, ale nadal trzymaj przycisk zasilania (nie zwalniaj go)
- Naciskaj przycisk zasilania, gdy pojawi się logo Apple
- Gdy na ekranie pojawi się Połącz z iTunes lub Finderem , zwolnij przycisk zasilania
- Na komputerze poszukaj komunikatu o urządzeniu w trybie odzyskiwania

- Spróbuj najpierw zaktualizować, używając przycisku Aktualizuj
- Jeśli aktualizacja się nie powiedzie, wykonaj ponownie te kroki i tym razem wybierz przycisk Przywróć
Przywróć ustawienia fabryczne iPada iPhone'a lub iPoda, a następnie przywróć z ostatniej kopii zapasowej
Przywrócenie ustawień fabrycznych usuwa wszystkie dane i ustawienia urządzenia, a następnie instaluje najnowszą wersję systemu iOS lub iPadOS. Jeśli to możliwe, wykonaj kopię zapasową przed zresetowaniem lub udostępnij ją za pośrednictwem iCloud, iTunes lub Findera.
- Otwórz iTunes lub Finder
- Podłącz swój iPhone, iPad lub iPod
- Jeśli pojawi się komunikat z prośbą o podanie kodu dostępu do urządzenia lub zaufanie temu komputerowi, wykonaj kroki, aby zaufać
- Wybierz swój telefon iPhone, iPada lub iPoda
- Wybierz Przywróć
 Użyj Findera, aby synchronizować, tworzyć kopie zapasowe i przywracać iPhone'a z systemem macOS Catalina lub nowszym.
Użyj Findera, aby synchronizować, tworzyć kopie zapasowe i przywracać iPhone'a z systemem macOS Catalina lub nowszym. - W wiadomości weryfikacyjnej ponownie stuknij Przywróć, aby potwierdzić
- Po potwierdzeniu iTunes lub Finder wymazuje urządzenie i zainstaluje najnowszy iOS lub iPadOS
- Po przywróceniu ustawień fabrycznych urządzenie uruchomi się ponownie
- Skonfiguruj go jako nowy lub połącz się z ostatnią kopią zapasową
Aby dokładniej zapoznać się z przywracaniem iDevice, zapoznaj się z tym artykułem z instrukcjami krok po kroku i obrazami.
Czy Twój iPhone, iPad lub iPod ciągle się resetuje, ale umożliwia tymczasowy dostęp do aplikacji i ekranu głównego?
Aktualizuj aplikacje za pomocą App Store
Czasami przyczyną problemu jest aplikacja. Zaktualizowanie aplikacji tak, aby odzwierciedlała wersję systemu iOS lub iPadOS, często załatwia sprawę.
- Stuknij aplikację App Store
- W przypadku iOS 13 i iPadOS i nowszych stuknij ikonę swojego profilu i wybierz opcję Aktualizuj wszystko
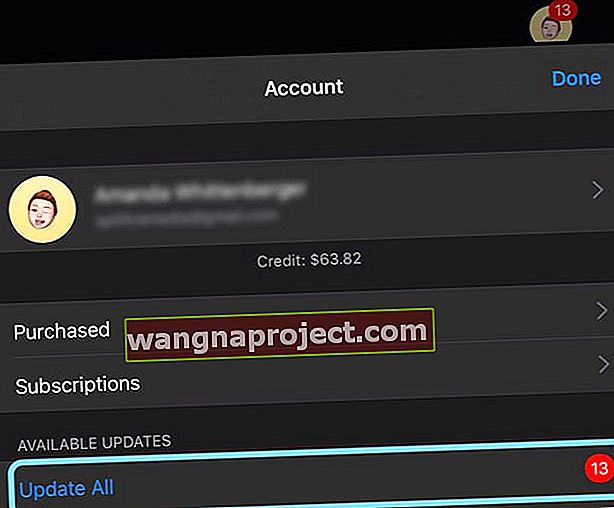
- W przypadku systemu iOS 12 i starszych stuknij kartę Aktualizacje u dołu i zaktualizuj aplikacje
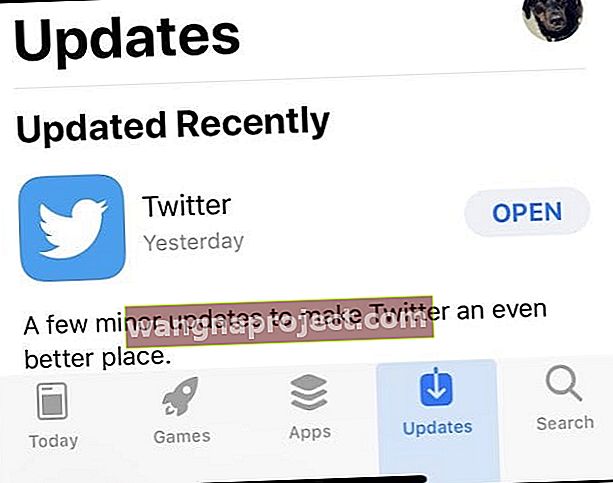
Zmień datę na swoim iPhonie. Stuknij w Ustawienia> Ogólne> Data i czas
- Wyłącz funkcję „Ustaw automatycznie” i ręcznie ustaw godzinę dla daty, która była w przeszłości

- Uruchom ponownie urządzenie
- Po rozwiązaniu problemu z ponownym uruchomieniem spróbuj zmienić ustawienia z powrotem na Ustaw automatycznie
Wyłącz powiadomienia dla wszystkich aplikacji na swoim urządzeniu
-
- Stuknij Ustawienia> Powiadomienia
- Stuknij aplikację i wyłącz opcję Zezwalaj na powiadomienia

- Powtórz powyższy krok dla każdej aplikacji. Jeśli iDevice zresetuje się podczas wyłączania Powiadomień, odbierz od miejsca, w którym przerwałeś
- Dopiero po wyłączeniu wszystkich powiadomień należy zaktualizować urządzenie
- Po aktualizacji stuknij Ustawienia> Powiadomienia i ponownie włącz opcję Zezwalaj na powiadomienia dla każdej aplikacji
Włącz tryb samolotowy, odczekaj 20 sekund i wyłącz go ponownie 
- Tryb samolotowy tymczasowo wyłącza funkcje komórkowe Twojego iPhone'a lub iPada
Spróbuj zresetować wszystkie ustawienia na swoim urządzeniu
 Zresetowanie wszystkich ustawień nie powoduje usunięcia żadnych treści.
Zresetowanie wszystkich ustawień nie powoduje usunięcia żadnych treści.
- Stuknij w Ustawienia> Ogólne> Resetuj> Resetuj wszystkie ustawienia
- Spowoduje to zresetowanie wszystkich domyślnych ustawień w Ustawieniach, w tym powiadomień, alertów, jasności i ustawień zegara, takich jak budzenie
- Zresetowanie wszystkich ustawień powoduje również przywrócenie wszystkich spersonalizowanych i dostosowanych funkcji, takich jak tapety i ustawienia ułatwień dostępu, do domyślnych wartości fabrycznych
- Wykonanie tej czynności nie ma wpływu na żadne dane na Twoim urządzeniu osobistym, w tym zdjęcia, teksty, dokumenty i inne pliki
- Musisz ponownie skonfigurować te ustawienia po ponownym uruchomieniu iPhone'a lub iDevice
Wyłącz odświeżanie w tle
- Stuknij w Ustawienia> Ogólne> Odświeżanie aplikacji w tle i wyłącz je

Sprawdź, czy nie występują problemy z baterią
Czasami iDevice zostaje złapany w pętli restartu z powodu problemów z baterią.
Apple oferuje funkcję kondycji baterii tylko dla iPhone'ów (w momencie pisania tego tekstu), która pozwala użytkownikom sprawdzić stan baterii iPhone'a.
- Uzyskaj dostęp do tej funkcji, przechodząc do Ustawienia> Bateria> Kondycja baterii i dotknij jej
- Znajdziesz tam zarówno maksymalną pojemność, szczytową wydajność, jak i zoptymalizowane ładowanie baterii
- Przyjrzyj się obu tym miarom stanu baterii Twojego iPhone'a
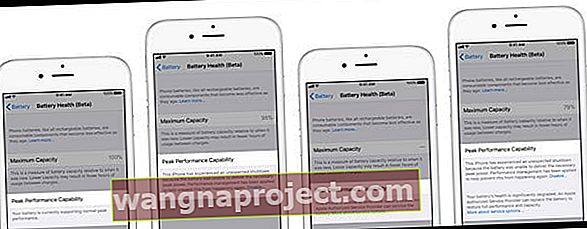
Jeśli funkcja Peak Performance Capability pokazuje coś innego niż normalna, przeczytaj komunikat podany poniżej Peak Performance Capability, aby dowiedzieć się więcej o tym, co kontrola stanu baterii wykryła na Twoim urządzeniu.
Możesz dowiedzieć się, że Twoje urządzenie ma włączone zarządzanie wydajnością, że Twój system iOS nie jest w stanie określić stanu baterii lub że stan baterii jest znacznie obniżony. Apple może doradzić wymianę baterii lub poszukać dodatkowej pomocy za pośrednictwem Wsparcia Apple.
Wskazówki dla czytelników 
- Czytelnik Mika stwierdził, że na jego iPhonie działają następujące programy
- Sprawdź, czy włączyłeś kliknięcia klawiatury i dźwięk blokady (Ustawienia -> Dźwięki). Telefon powinien mieć je domyślnie WŁĄCZONE
- Jeśli są włączone, sprawdź, czy naprawdę słyszysz te dźwięki, czy nie
- Jeśli nie słychać żadnych kliknięć klawiatury, wyłącz oba ustawienia



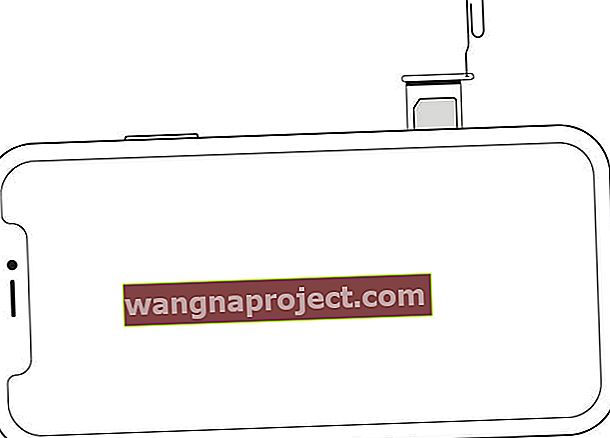 Wysuń tacę karty SIM za pomocą spinacza do papieru.
Wysuń tacę karty SIM za pomocą spinacza do papieru.
 Użyj Findera, aby synchronizować, tworzyć kopie zapasowe i przywracać iPhone'a z systemem macOS Catalina lub nowszym.
Użyj Findera, aby synchronizować, tworzyć kopie zapasowe i przywracać iPhone'a z systemem macOS Catalina lub nowszym.