Kilku użytkowników zgłosiło, że otrzymują komunikaty o błędach, gdy próbują zaktualizować oprogramowanie swojego urządzenia iDevice (iPad, iPhone, iPod Touch) bezprzewodowo, używając opcji Ustawienia> Ogólne> Informacje> Aktualizacja oprogramowania (nazywana aktualizacją Over-The-Air). W szczególności wielu czytelników widzi, że komunikat nie może sprawdzić aktualizacji. Wystąpił błąd podczas sprawdzania aktualizacji oprogramowania .
Postępuj zgodnie z tymi krótkimi wskazówkami, aby rozwiązać problem, gdy urządzenie nie może sprawdzić dostępności aktualizacji lub jeśli podczas sprawdzania wystąpił błąd
- Odwiedź stronę Apple Status systemu i sprawdź, czy nie ma bieżących problemów z serwerami Apple
- Wypróbuj inną sieć Wi-Fi lub użyj iTunes lub Findera (dla macOS Catalina +), aby zaktualizować urządzenie zamiast bezprzewodowo
- Włączanie i wyłączanie trybu samolotowego
- Zaktualizuj datę i godzinę, aby ustawić automatycznie lub przełączaj automatyczne wyłączanie i włączanie
- W przypadku iPhone'ów i iPadów z usługą komórkową spróbuj wyłączyć Wi-Fi i zamiast tego użyj danych komórkowych (może to wiązać się z dodatkowymi opłatami za transmisję danych mobilnych, ponieważ aktualizacje są zwykle dużymi plikami)
- Zresetuj ustawienia sieciowe
- Uruchom ponownie lub wymuś ponowne uruchomienie urządzenia
- W razie potrzeby usuń wszystkie profile beta
Sprawdź, czy w serwerach Apple występuje problem
Ten błąd często występuje, gdy serwery Apple są wyłączone. Aby to sprawdzić, odwiedź witrynę Stan systemu firmy Apple i zobacz, czy nie ma to wpływu na którąkolwiek z usług Apple. Usługi obejmują takie rzeczy, jak iCloud, sklepy z aplikacjami, iTunes, aktualizacje oprogramowania, Siri, Mapy, Apple Pay i tak dalej. Usługi wymienione na zielono na stronie stanu systemu działają normalnie. W rzeczach zaznaczonych na żółto występują bieżące problemy.

Na stronie Stan systemu kliknij nazwę konkretnej usługi obok żółtej ikony ostrzeżenia, aby uzyskać więcej informacji od Apple. Dane te zwykle obejmują datę, godzinę i krótki opis zgłaszanego problemu, a także liczbę lub odsetek użytkowników, których dotyczy problem, oraz informację, czy problem trwa lub został rozwiązany.

Zwykle pojawia się następujący komunikat: „ Użytkownicy mają problem z usługą wymienioną powyżej. Badamy sprawę i zaktualizujemy stan, gdy będzie dostępnych więcej informacji ”.
Jeśli stan systemu Apple ma kolor zielony
- Oznacza to, że problem prawdopodobnie wystąpi po Twojej stronie, więc wykonanie poniższych czynności powinno pomóc
- Czasami po stronie Apple występuje mały problem, który nie pojawia się na stronie stanu systemu. Jeśli więc wypróbujesz wszystkie kroki i nic nie pomoże, poszukaj w Internecie artykułów na temat konkretnego problemu
Jeśli stan systemu Apple ma kolor żółty
- Wystąpił problem z obecnymi serwerami i usługami Apple, więc sprawdź, czy Twój problem jest wymieniony z żółtym znakiem ostrzegawczym
- Jeśli Twój problem zostanie zgłoszony i ostrzeżony, niewiele możesz zrobić. Problem wykracza daleko poza Ciebie i Twoje urządzenie
- Jeśli chcesz dowiedzieć się więcej, poszukaj w Internecie wiadomości związanych z Twoim problemem lub z firmą Apple LUB wpisz hasło wyszukiwania wiadomości, używając wyszukiwanego hasła „serwery Apple nie działają dzisiaj”
Serwery i przyjaciele Apple
Apple faktycznie przechowuje informacje w Google Cloud, Microsoft Azure i Amazon Web Services (wielka trójka pamięci masowej w chmurze z AWS na silnej pozycji).
Są one dodatkiem do własnych wewnętrznych centrów przechowywania danych Apple. Te usługi w chmurze przechowują takie rzeczy, jak kopie zapasowe iCloud, przechowywanie zdjęć, strumieniowe przesyłanie muzyki i pobieranie wideo. Rządy, instytucje, firmy, a nawet my, mali ludzie, jesteśmy bardziej zależni od chmury niż kiedykolwiek wcześniej, więc kiedy dochodzi do awarii, zauważamy (i być może krzyczymy!)

Wszystko jest połączone - w końcu to sieć
W dzisiejszych czasach wszystko jest połączone, więc gdy którakolwiek z tych trzech dużych usług w chmurze napotyka problemy lub przechodzi w tryb offline, dotyczy to również Apple oraz wielu innych dużych i małych firm. Przerwy w działaniu powodują różne objawy, od całkowitego wyłączenia witryn, niedostępności lub działania usług internetowych, nieprawidłowego ładowania witryny, niemożności załadowania zasobów, poważnych i drobnych spowolnień oraz sporadycznych problemów.
A te problemy przekładają się na nas, rzeczywistych użytkowników, którzy nie są już w stanie sprawdzać dostępności aktualizacji oprogramowania, pobierać aplikacji lub iBooków oraz wielu innych potencjalnych efektów. Jeśli więc okaże się, że nie możesz dziś zaktualizować żadnej aplikacji na swoim iPhonie lub iPadzie, może to być po prostu znacznie większy problem z wpływem na całym świecie.
Należy pamiętać, że gdy serwery Apple są wyłączone, nowa i niedawno zmieniona zawartość może nie zostać zaktualizowana na wszystkich urządzeniach lub w witrynie iCloud.com
Jak rozwiązać problem nie można sprawdzić błędu aktualizacji
Jeśli więc ustalisz, że nie jest to problem z serwerem lub systemami Apple, poniższe wskazówki powinny pomóc w przywróceniu sprawnego działania.
Upewnij się, że masz stabilne i szybkie połączenie internetowe przed próbą aktualizacji - nie aktualizuj przez publiczne Wi-Fi, jeśli to w ogóle możliwe.
Jeśli nie masz pewności co do szybkości Wi-Fi, przeprowadź test prędkości przed próbą zaktualizowania systemu iOS.
Jeśli pobieranie na iOS trwa zbyt długo
Pamiętaj, że iOS pobiera się tylko tak szybko, jak pozwala na to Twój internet (Ethernet lub Wi-Fi). Oznacza to, że pobieranie aktualizacji różni się w zależności od rozmiaru samej aktualizacji ORAZ szybkości Internetu. Mimo że możesz używać swojego urządzenia podczas pobierania aktualizacji iOS, nie zalecamy tego, ponieważ chcemy utrzymać prędkość pobierania.
Wypróbuj każdy krok, aż rozwiążesz problem
- Spróbuj zaktualizować oprogramowanie przez iTunes (Windows i macOS Mojave i starsze) lub Finder (macOS Catalina +). Aktualizacja oprogramowania może rozwiązać ten problem
- Ustawienia> Wi-Fi i wyłącz Wi-Fi, a następnie włącz je ponownie
- Wyłącz komórkową transmisję danych
- Włączanie i wyłączanie trybu samolotowego (zrób to kilka razy)
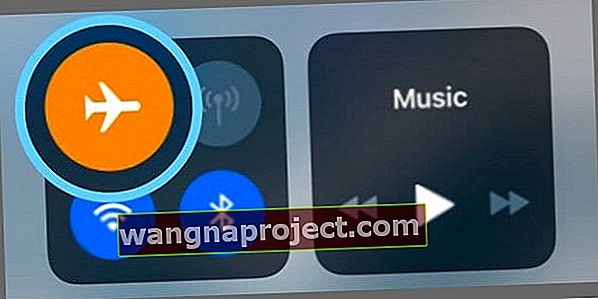
- Wyłącz iDevice, odczekaj 20-30 sekund i włącz ponownie
- Zmień datę i godzinę urządzenia, aby ustawić je automatycznie, lub wyłącz je, odczekaj 30 sekund i włącz je ponownie. Wybierz kolejno opcje Ustawienia> Ogólne> Data i godzina

- Jeśli jesteś beta testerem, usuń swój profil beta i spróbuj ponownie
- Wybierz kolejno opcje Ustawienia> Ogólne> Profile i dotknij profilu oprogramowania iOS Beta> Usuń profil
- Uruchom ponownie i spróbuj ponownie zaktualizować
- Zresetuj ustawienia sieciowe, dotykając Ustawienia> Ogólne> Resetuj> Resetuj ustawienia sieciowe
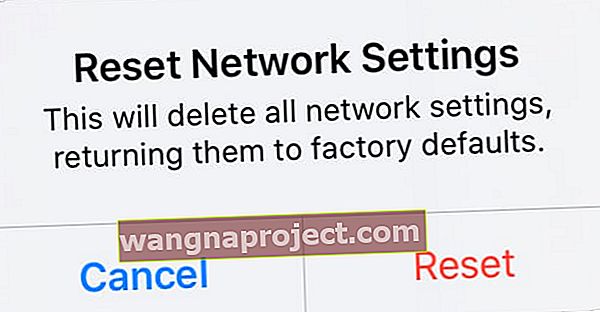 Nie resetuj ustawień sieciowych, chyba że możesz ponownie połączyć się z Wi-Fi.
Nie resetuj ustawień sieciowych, chyba że możesz ponownie połączyć się z Wi-Fi. - Zwolnij trochę miejsca na iDevice - Twój iPhone itp. Może nie mieć wystarczającej ilości miejsca na aktualizację iOS lub iPadOS
- Usuń niektóre wiadomości, aby wszystko działało
- Zmień ustawienia DNS. Aby to zrobić, po prostu dotknij Ustawienia> Wi-Fi, a następnie dotknij niebieskiej strzałki obok bieżącej sieci Wi-Fi. Dotknij pola „DNS” i wprowadź serwery DNS; 8.8.8.8, 8.8.4.4 (publiczny DNS Google). Następnie spróbuj zaktualizować oprogramowanie
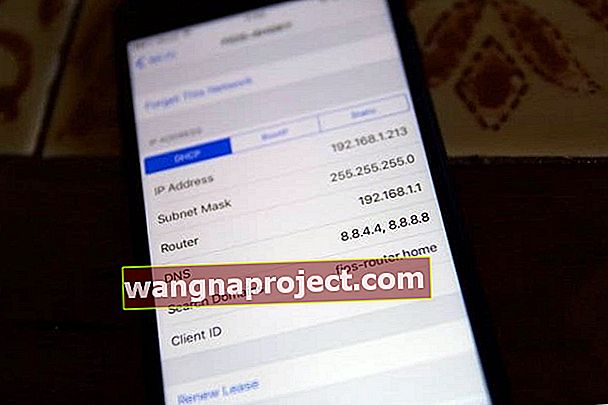
- Spróbuj wymusić ponowne uruchomienie. Następnie odczekaj 20-30 sekund przed ponownym włączeniem iDevice. Sprawdź i zobacz, czy umożliwia aktualizację
- Wykonaj wymuszone ponowne uruchomienie
- Na iPhonie 6S lub starszym oraz na wszystkich iPadach z przyciskami Home i iPod dotyka szóstej generacji, naciśnij jednocześnie Home i Power, aż zobaczysz logo Apple
- W przypadku iPhone'a 7 lub iPhone'a 7 Plus i iPoda touch 7.generacji: naciśnij i przytrzymaj przyciski boczne i przycisk zmniejszania głośności przez co najmniej 10 sekund, aż zobaczysz logo Apple
- Na telefonie iPhone 8 lub nowszym i iPadzie bez przycisku głównego: naciśnij i szybko zwolnij przycisk zwiększania głośności. Następnie naciśnij i szybko zwolnij przycisk zmniejszania głośności. Na koniec naciśnij i przytrzymaj przycisk boczny, aż zobaczysz logo Apple

- Wykonaj wymuszone ponowne uruchomienie
Usuń i ponownie pobierz aktualizację systemu iOS lub iPadOS
Jeśli ten błąd występuje wiele razy, sprawdź dostępność częściowej aktualizacji i usuń tę aktualizację. Po usunięciu spróbuj ponownie pobrać aktualizację, najlepiej za pomocą iTunes lub Findera.
Sprawdź, czy są dostępne częściowe aktualizacje
- Iść do Ustawienia> Ogólne> iPhone Storage (lub iPad i iPod Touch)
- Znajdź aktualizację systemu iOS lub iPadOS na liście aplikacji
- Stuknij aktualizację systemu iOS lub iPadOS, a następnie stuknij opcję Usuń aktualizację
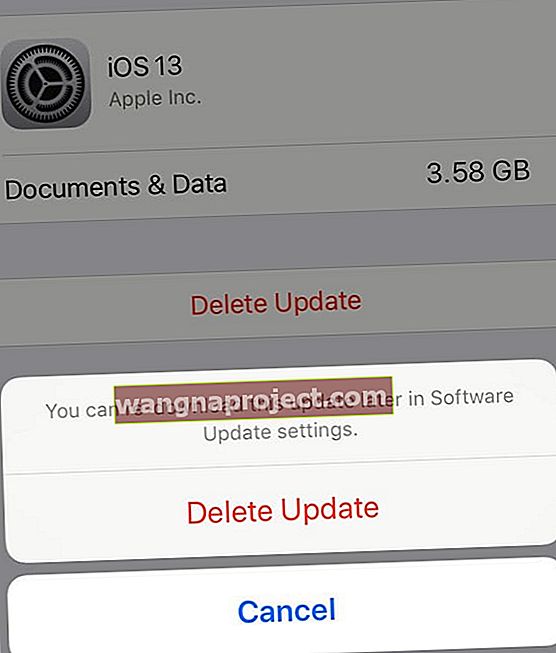
- Otwórz iTunes lub Finder i sprawdź dostępność aktualizacji
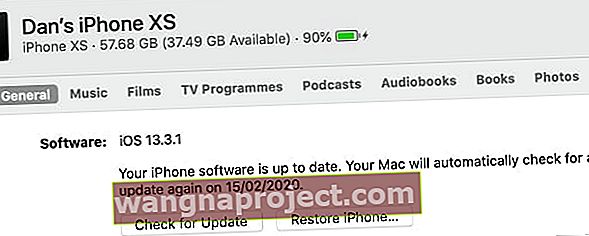 Kliknij Sprawdź aktualizacje, aby zainstalować najnowsze oprogramowanie iPhone'a.
Kliknij Sprawdź aktualizacje, aby zainstalować najnowsze oprogramowanie iPhone'a. - Lub przejdź do Ustawienia> Ogólne> Aktualizacja oprogramowania i spróbuj ponownie zaktualizować bezprzewodowo

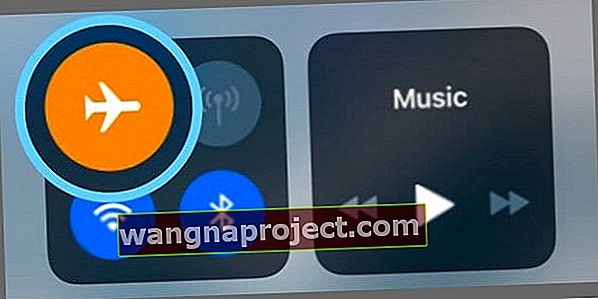

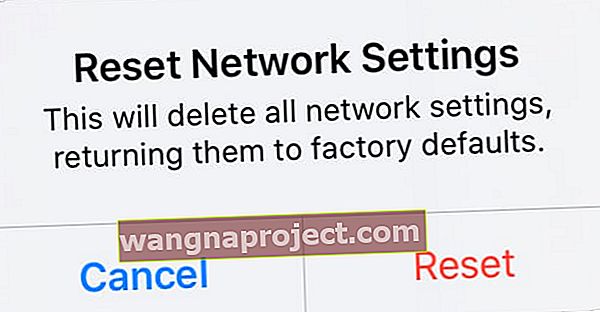 Nie resetuj ustawień sieciowych, chyba że możesz ponownie połączyć się z Wi-Fi.
Nie resetuj ustawień sieciowych, chyba że możesz ponownie połączyć się z Wi-Fi.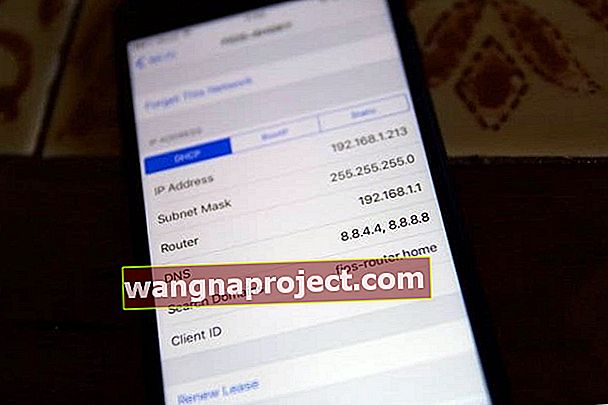

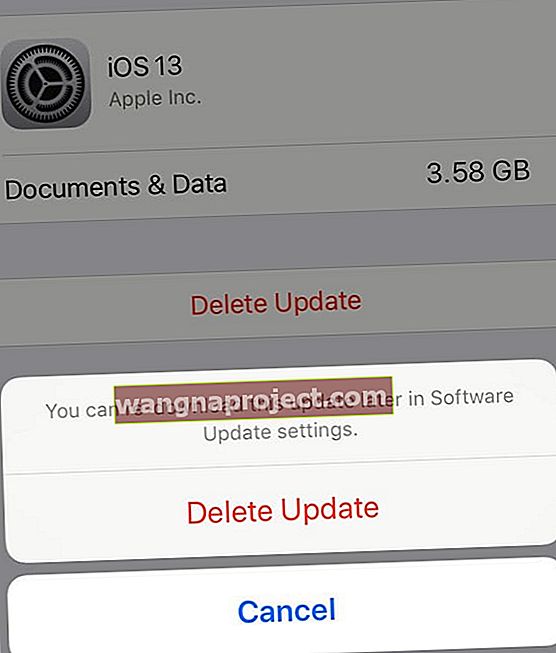
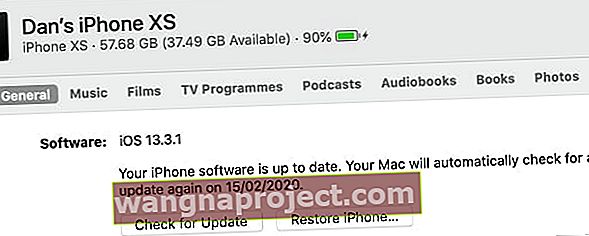 Kliknij Sprawdź aktualizacje, aby zainstalować najnowsze oprogramowanie iPhone'a.
Kliknij Sprawdź aktualizacje, aby zainstalować najnowsze oprogramowanie iPhone'a.
