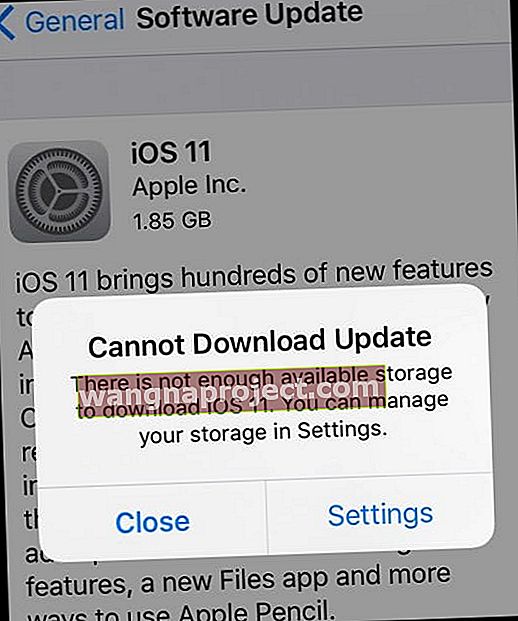Biorąc pod uwagę całe podekscytowanie związane z iOS 11, nie jest zaskoczeniem, że wielu użytkowników z niecierpliwością oczekuje następnego pobrania oprogramowania na iPhone'a. Wszyscy chcemy zaktualizować nasze iPhone'y i iPady do najnowszego iOS. Tym razem Apple iOS 11 oferuje wiele nowych i innowacyjnych funkcji, w szczególności dla iPada. Aktualizacja iPhone'a lub iPada do najnowszej wersji Apple iOS jest zazwyczaj szybka, łatwa i bezproblemowa. Ale są chwile, kiedy to początkowe podekscytowanie prowadzi do natychmiastowej irytacji, zwłaszcza jeśli urządzenie wyświetla komunikat o błędzie podczas instalacji iOS 11, iOS nie może zweryfikować aktualizacji lub inne problemy z instalacją iOS 11. Jeśli więc masz problemy z aktualizacją iPhone'a, oto kilka wskazówek i wskazówek, które pomogą Ci pobrać i zainstalować iOS 11.
Typowe wskazówki do rozważenia przed aktualizacją iPhone'a lub iPada do iOS 11
Wskazówka 1 Backup!
Jeśli nie zaktualizowałeś jeszcze swojego iPhone'a lub iPada najnowszą aktualizacją iOS, zrób sobie przysługę i zrób kopię zapasową swojego urządzenia . Zalecamy utworzenie kopii zapasowej urządzenia w iTunes oraz iCloud. Lepiej dmuchać na zimne. Zapoznaj się z naszym obszernym przewodnikiem, który przeprowadzi Cię przez różne aspekty tworzenia kopii zapasowej urządzenia. 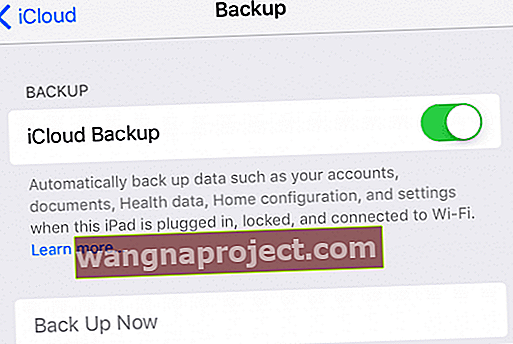
Porada 2 Sprawdź dostępne miejsce
Drugą ważną wskazówką dla tych z Was, którzy nie zainstalowali najnowszego iOS 11 i planują wkrótce aktualizację, jest upewnienie się, że Twój iPhone ma wystarczającą ilość miejsca. Jeśli od jakiegoś czasu otrzymujesz powiadomienia „iPhone out of Storage”, upewnij się, że zoptymalizowałeś i zwolniłeś trochę miejsca przed kontynuowaniem instalacji iOS 11.
Wskazówka 3 Podłącz do zasilania lub doładuj
Upewnij się, że Twój iPhone lub iPad jest podłączony do zasilania (preferowane) lub jest wystarczająco naładowany, aby przejść przez aktualizację. Jeśli nie masz pewności, naładuj urządzenie przed próbą uaktualnienia lub po prostu podłącz je, a następnie zaktualizuj.
Wskazówka 4 Zdecyduj się na aktualizację iPhone'a przez iTunes zamiast Over the Air
Wiemy, że aktualizacje OTA (Over the Air) są najwygodniejsze i najłatwiejsze do wykonania, a większość użytkowników próbuje zaktualizować swoje urządzenie za pomocą OTA. Niestety, odkryliśmy, że jeśli chodzi o duże aktualizacje iOS, proces instalacji OTA często powoduje znacznie więcej czkawek. Czasami nie są one związane z Apple. Możesz znajdować się w słabej sieci Wi-Fi podczas instalacji lub uzyskiwać dostęp do serwerów Apple, gdy są one zbyt zajęte i wielu użytkowników próbuje przeprowadzić aktualizację w tym samym czasie. Z tego powodu zalecamy ręczną aktualizację oprogramowania iPhone'a za pomocą iTunes.  Jeśli w przeszłości wystąpiły problemy z instalacją iOS z aktualizacjami OTA na iPhonie lub iPadzie, rozważ aktualizację iDevice przez iTunes. Aktualizacja za pośrednictwem iTunes jest również łatwa i bardzo wygodna.
Jeśli w przeszłości wystąpiły problemy z instalacją iOS z aktualizacjami OTA na iPhonie lub iPadzie, rozważ aktualizację iDevice przez iTunes. Aktualizacja za pośrednictwem iTunes jest również łatwa i bardzo wygodna.
Porada 5 Dodaj klawisz SHIFT podczas aktualizacji za pomocą iTunes
Jeśli po aktualizacji OTA wystąpią problemy z aktualizacją lub inne problemy / błędy, połącz się z iTunes, naciśnij i przytrzymaj KLAWISZ SHIFT i kliknij AKTUALIZUJ. Ta metoda instaluje iOS 11 przez iTunes bez utraty danych .
W kilku następnych sekcjach zajmiemy się niektórymi z najczęstszych problemów związanych z procesem aktualizacji.
Nie możesz znaleźć aktualizacji iOS 11?
Ta scena jest częstym problemem, który występuje podczas większości aktualizacji. Po dotknięciu opcji Ustawienia> Ogólne> Aktualizacja oprogramowania nie można znaleźć nowej aktualizacji. Znajomej czerwonej ikony, która pojawia się obok Ogólne, gdy jesteś w Ustawieniach, nie ma.
iOS 11 jest przeznaczony WYŁĄCZNIE dla 64-bitowych urządzeń iDevices
Jeśli Twoje urządzenie jest urządzeniem 32-bitowym, nie jest zgodne z systemem iOS 11. Przepraszamy!
 Źródło obrazu: Apple
Źródło obrazu: Apple
Widzisz, że weryfikacja systemu iOS 11 nie powiodła się, ponieważ nie masz już połączenia z Internetem?

Sprawdź siłę sygnału
Czasami dzieje się tak, gdy sygnał Wi-Fi lub siła sieci komórkowej jest słaba. Odłączenie i ponowne podłączenie urządzenia do Wi-Fi często rozwiązuje ten problem.
- Stuknij w Ustawienia> Włącz tryb samolotowy . Wyłącz iPhone'a. Po około 10 sekundach włącz go ponownie i wyłącz tryb samolotowy

- Następnie spróbuj zaktualizować iPhone'a w normalny sposób, używając Ustawienia> Ogólne> Aktualizacja oprogramowania
Pamiętaj, że w ciągu pierwszych kilku dni / tygodni po wydaniu iOS żądania dotyczące iOS zalewają serwery Apple i często zajmuje trochę czasu, zanim Twój iPhone lub iPad pokaże wymaganą aktualizację.
Przechodzisz z iOS 11 Beta na General Release?
Niektórzy z was mogli używać iOS 11 Beta na swoim iPhonie lub iPadzie, zanim pojawiła się ogólna wersja iOS 11. Jeśli nie możesz znaleźć ogólnej poprawki aktualizacji iOS 11 na swoim iPhonie lub iPadzie, możesz odinstalować wersję Beta z urządzenia i przywrócić ją do zwykłej wersji iOS.
- Podłącz iPhone'a lub iPada do komputera z najnowszą wersją iTunes.
- Następnie przełącz urządzenie w tryb odzyskiwania.
- Na telefonie iPhone 6s i starszym, iPadzie lub iPodzie touch: naciśnij i przytrzymaj jednocześnie przyciski Uśpij / Obudź i Początek. Nie zwalniaj przycisków, gdy zobaczysz logo Apple. Przytrzymaj oba przyciski, aż zobaczysz ekran trybu przywracania.
- W przypadku iPhone'a 7 lub iPhone'a 7 Plus: naciśnij i przytrzymaj jednocześnie przyciski usypiania / budzenia i zmniejszania głośności. Nie zwalniaj przycisków, gdy zobaczysz logo Apple. Przytrzymaj oba przyciski, aż zobaczysz ekran trybu przywracania.
- W przypadku iPhone'a 8 lub iPhone'a 8 Plus: naciśnij i szybko zwolnij przycisk zwiększania głośności. Następnie naciśnij i szybko zwolnij przycisk zmniejszania głośności. Na koniec naciśnij i przytrzymaj przycisk boczny, aż zobaczysz logo Apple. Przytrzymaj oba przyciski, aż zobaczysz ekran trybu przywracania.
- Gdy znajdziesz się na ekranie trybu przywracania, kliknij „Przywróć”. Ta czynność usuwa wersję beta systemu iOS z iPhone'a lub iPada i ładuje ją za pomocą najnowszego zwykłego systemu iOS.
- W przypadku większości użytkowników przywrócenie zresetuje urządzenie do iOS 11 za pośrednictwem iTunes, ponieważ jest to dostępne za pośrednictwem iTunes.
iOS 11 nie instaluje się? Oblepiony? Lub widzisz komunikat Nie można zainstalować aktualizacji?
Ta sekcja zawiera wskazówki, które pomogą Ci, gdy utkniesz w aktualizacji iOS 11 lub gdy instalacja po prostu się nie kończy, a Twój iPhone wygląda na zepsuty.
Na tym etapie dobrym pomysłem jest sprawdzenie siły Wi-Fi. Jeśli uważasz, że z jakiegoś powodu Twój dostawca usług internetowych działa wolno, spróbuj przełączyć go na bezpłatny Google DNS lub OpenDNS.
POWIĄZANE: Jak przyspieszyć wolne Wi-Fi
Najpierw usuń zablokowaną lub częściową aktualizację iOS 11!
Przed próbą ponownego uruchomienia aktualizacji iOS na iPhonie lub iPadzie zdecydowanie zalecamy sprawdzenie częściowej aktualizacji na urządzeniu i jej usunięcie. Jeśli Ty lub A pple nie usunąć tę aktualizację z częściową magazynowania, może to powodować poważne problemy podczas iOS procesu ponownej instalacji. 
Aby sprawdzić ten problem, sprawdź ustawienia.
Aby sprawdzić, czy plik aktualizacji iOS nie powiódł się
- Stuknij w Ustawienia> Ogólne> Pamięć i użycie iCloud
- Stuknij w „Zarządzaj pamięcią” w sekcji Pamięć u góry. (Nie pod iCloud). Na następnym ekranie przewiń w dół
- Na następnym ekranie przewiń w dół do listy aplikacji i sprawdź, czy masz na liście nową aktualizację iOS 11. Jeśli tak, dotknij go i usuń. Ta czynność usuwa rozpakowane OTA z iDevice
Po usunięciu rozpakowanego OTA spróbuj ponownie zaktualizować iDevice do iOS 11. Bezpieczniejszym rozwiązaniem jest przejście na iTunes i nie aktualizowanie przez OTA.
Nie ma miejsca? Skorzystaj z iTunes!
Jeśli podczas bezprzewodowej aktualizacji do iOS 11 (OTA) wystąpią błędy „Brak miejsca”, postępuj zgodnie z metodą aktualizacji iTunes.
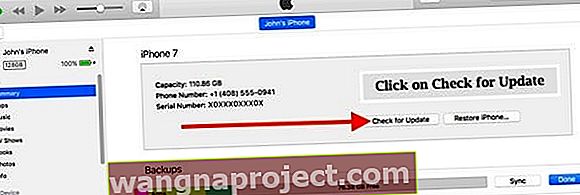
Podłącz iPhone'a lub iPada do komputera z najnowszym iTunes
- Otwórz iTunes i wybierz swoje urządzenie z lewego panelu
- Kliknij Podsumowanie, a następnie kliknij Sprawdź aktualizacje
- Kliknij Pobierz i zaktualizuj
- Gdy zostaniesz o to poproszony, wprowadź swój kod dostępu
Spowoduje to pobranie najnowszych aktualizacji iOS 11 na iPhone'a lub iPada i być może nie będziesz musiał nic robić, próbując odzyskać miejsce na urządzeniu w celu aktualizacji.
Potrzebujesz innej opcji, gdy nie ma wystarczającej ilości miejsca, aby pobrać iOS 11? 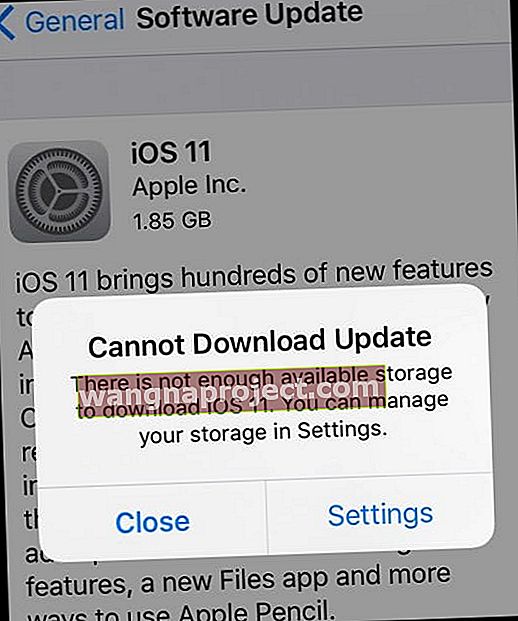
Usuń niektóre aplikacje, zwłaszcza te, których nie używasz, pozbądź się usuniętych wiadomości głosowych, włącz bibliotekę zdjęć iCloud i zoptymalizuj swoje zdjęcia, tymczasowo usuń muzykę lub filmy i wyczyść ostatnio usunięte zdjęcia. To tylko kilka wskazówek, jak odzyskać trochę miejsca na pobranie i zainstalowanie systemu iOS.
Aby usunąć aplikacje lub dane aplikacji
- Stuknij kolejno opcje Ustawienia> Ogólne> Pamięć i użycie iCloud> Zarządzaj dyskiem
- Wybierz aplikację i zobacz, ile miejsca zajmuje
- Stuknij opcję Usuń aplikację, aby ją usunąć
- Niektóre aplikacje, takie jak Muzyka i TV, pozwalają usuwać tylko części ich dokumentów i danych. Stuknij w aplikację, aby uzyskać dostęp do tych opcji
Aby uzyskać więcej wskazówek na temat czyszczenia całego bałaganu, aby zrobić miejsce na aktualizację iOS, zapoznaj się z tym artykułem zaprojektowanym specjalnie dla tych z nas, którzy mają iPhone'y z małą pamięcią masową!
Po wyczyszczeniu miejsca wróć i ponownie zainstaluj aktualizację iOS. Stuknij Ustawienia> Ogólne> Aktualizacja oprogramowania
Wspaniałe wiadomości na temat pamięci masowej iOS 11!
iOS 11 zawiera niesamowite narzędzia do zarządzania pamięcią masową, więc następnym razem wyczyszczenie miejsca nie będzie takim koszmarem!
Sprawdź te dwa artykuły na temat wspaniałych narzędzi, które daje nam iOS 11 do zarządzania pamięcią masową iDevice
- Zwolnij pamięć iPhone'a dzięki narzędziom, rekomendacjom i iCloud iOS 11
- Szybko zarządzaj pamięcią masową za pomocą kilku ustawień iOS
iPhone utknął z logo Apple podczas aktualizacji iOS 11 
Kilku użytkowników odkryło, że ich iPhone lub iPad blokują się na ekranie z logo Apple podczas próby zaktualizowania urządzenia do iOS 11
- Jeśli napotykasz ten problem podczas próby uaktualnienia urządzenia do najnowszej wersji iOS 11, wykonaj poniższe czynności
- Gdy utkniesz na logo Apple, przytrzymaj przyciski zasilania i ekranu głównego, aż iPad się wyłączy. Jeśli to Twój iPhone, spróbuj wymusić jego wyłączenie, wymuszając ponowne uruchomienie
- Na telefonie iPhone 6S lub starszym naciśnij jednocześnie przycisk Home i Power, aż zobaczysz logo Apple
- Na telefonie iPhone 7 lub iPhone 7 Plus: naciśnij i przytrzymaj przycisk boczny i przycisk zmniejszania głośności przez co najmniej 10 sekund, aż zobaczysz logo Apple
- Na telefonie iPhone X, iPhone 8 lub iPhone 8 Plus: naciśnij i szybko zwolnij przycisk zwiększania głośności. Następnie naciśnij i szybko zwolnij przycisk zmniejszania głośności. Na koniec naciśnij i przytrzymaj przycisk boczny, aż zobaczysz logo Apple
- Gdy utkniesz na logo Apple, przytrzymaj przyciski zasilania i ekranu głównego, aż iPad się wyłączy. Jeśli to Twój iPhone, spróbuj wymusić jego wyłączenie, wymuszając ponowne uruchomienie
- Następnie podłącz iPada do komputera za pomocą kabla
- Wciśnij przycisk zasilania; po włączeniu może zostać wyświetlony czarny ekran i konieczne będzie potwierdzenie procesu aktualizacji
- Zakończ proces instalacji
- Jeśli utkniesz z logo Apple na telefonie iPhone 7/7 +, iPhone 8/8 +
- Przytrzymaj przyciski głośności + przycisk zasilania i dotknij przycisk Home kilka razy, aby sprawdzić, czy Twój iPhone zacznie się ponownie uruchamiać
iPhone nie odblokuje się po aktualizacji iOS 11
Niektórzy użytkownicy uważają, że po zainstalowaniu systemu iOS ich iPad wpadł w niekończącą się pętlę z pytaniem o Touch ID lub kod dostępu.
Jeśli Twój iPad / iPhone uruchomi się, ale nie odblokuje, jedynym sposobem na odzyskanie go było użycie „Znajdź iPhone'a” na innym urządzeniu i zdalne wyczyszczenie problematycznego iPhone'a.
Innym częstym problemem związanym z hasłem jest to, że Twój iPhone lub iPad żąda sześciocyfrowego hasła, a Ty nigdy go nie skonfigurowałeś. Może to być trochę zagmatwane i widzieliśmy, że wielu użytkowników zmaga się z tym problemem podczas wdrażania iOS 10. Jeśli napotkasz ten problem z instalacją iOS 11, kliknij poniższy artykuł.
POWIĄZANE: iOS żąda podania kodu po aktualizacji, jak to naprawić
Zainstalowano iOS 11 przez OTA, ale nadal mam problemy z aktualizacją
Jeśli masz teraz jakiekolwiek problemy w systemie iOS 11 po aktualizacji za pośrednictwem OTA, tym razem użyj Shift + Update . Ta metoda powoduje ponowną instalację systemu iOS 11 przez iTunes bez utraty danych
Nie próbuj korzystać z innej witryny dla linków do pobierania ipsw iOS
Nie tylko Apple oferuje łącza do pobrania oprogramowania układowego na iOS. Znajdziesz kilka witryn innych firm oferujących aktualną (lub poprzednią) wersję oprogramowania układowego Apple iOS. FYI, plik IPSW to plik przywracania oprogramowania układowego iOS - zwykle używany do nieoficjalnego obniżenia wersji iOS . Jeśli coś naprawdę nie działa, nie ulegaj pokusie, aby wypróbować te linki pobierania ipsw i zaktualizować system iOS 11 za pomocą niektórych witryn innych firm.
NIE WOLNO używać plików IPSW pobranych ze stron internetowych innych niż Apple, a następnie używać tych plików ipsw do aktualizacji / przywracania DOWOLNEGO urządzenia Apple. Trzymaj się tylko Apple! Dlaczego? Powód jest bezpieczny, jasny i prosty.
Czy jest to powszechny problem przewoźnika?
Niektórzy użytkownicy Vodafone napotkali problemy, gdy iOS 11 został pierwotnie uruchomiony w wersji beta. Zostało to później poprawione.
Jeśli Twój operator ma problemy z aktualizacją iOS 11, najlepiej zadzwonić do swojego operatora i sprawdzić, czy problem jest bardziej rozpowszechniony niż Twój iPhone. Czasami w takich przypadkach Apple wydaje nową aktualizację natychmiast w ciągu następnego dnia.
Aktualizacja zakończona, ale teraz iOS ma problemy z Twoim iPhonem lub iPadem?
Więc w końcu zaktualizowałeś swój iDevice do iOS 11, uff! Ale potem sprawy się rozpadają - nie możesz znaleźć AirDrop, zniknęły zakładki Safari, nie działa aplikacja Poczta lub Wiadomości, brakuje zdjęć i filmów, a może nie możesz połączyć się z App Store. Są to wszystkie typowe problemy po dużej aktualizacji iOS. Ale kiedy napotkasz te problemy, z pewnością sprawią, że Twoje urządzenie będzie mniej poręczne. Jeśli więc nie masz szczęścia w tego typu problemach po aktualizacji, zapoznaj się z naszym artykułem na temat rozwiązywania najważniejszych problemów z iOS PO aktualizacji.
Wskazówki dla czytelników 
- Mój szef ostatnio zapytał mnie, jak zaktualizować iPhone'a bez iTunes lub Wi-Fi, głównie dlatego, że iPhone'y naszej firmy nie mogą łączyć się z Wi-Fi lub podłączoną instancją iTunes. Musimy zaktualizować iOS za pomocą samodzielnego klienta iTunes, który nie komunikuje się z serwerami Apple. Po wielu badaniach wygląda na to, że odpowiedź brzmi nie, nie można zaktualizować żadnego urządzenia z systemem iOS bez bezpośredniego połączenia z serwerem Apple. Chciał się podzielić, na wypadek gdyby inni mieli podobne problemy w biurze.
- W niektórych krajach do aktualizacji należy użyć VPN.
Podsumowanie
Aktualizowanie iPhone'ów i iPadów jest zwykle bardzo łatwe - po prostu działa! Ale czasami sprawy się rozpadają - nasz internet się zawiesza, aktualizacje iOS utknęły, wystąpił błąd podczas instalacji iOS i inne problemy. Te wskazówki powinny pomóc większości z nas przejść przez ten proces, przy niewielkich niedogodnościach. Jeśli odkryłeś inne metody, które zadziałały, podziel się nimi z nami, abyśmy mogli podzielić się nimi z innymi czytelnikami, którzy utknęli na tej samej łodzi podczas próby aktualizacji iPhone'ów i iPadów. I nie zapomnij udostępnić tego artykułu znajomym, rodzinie, współpracownikom i sąsiadom, którzy mogą borykać się z problemami z aktualizacją iOS 11.