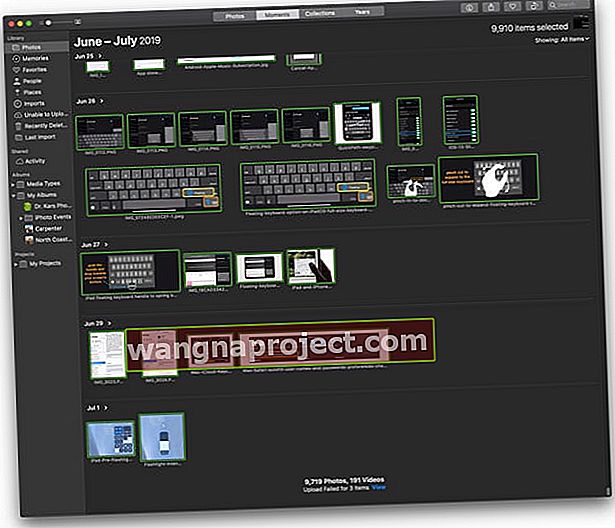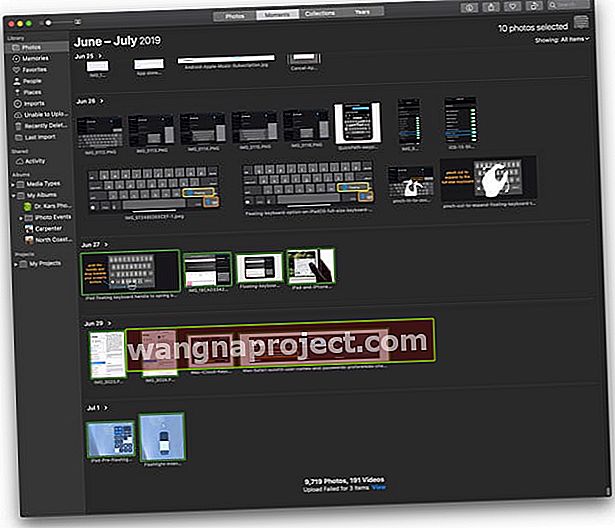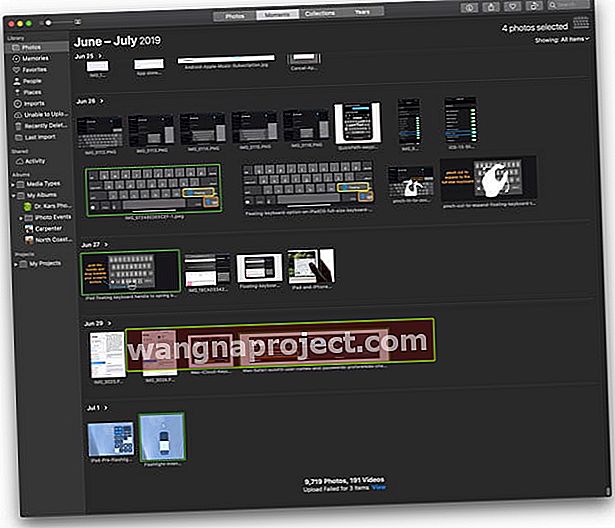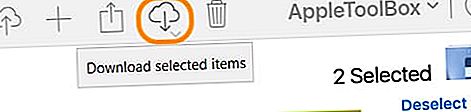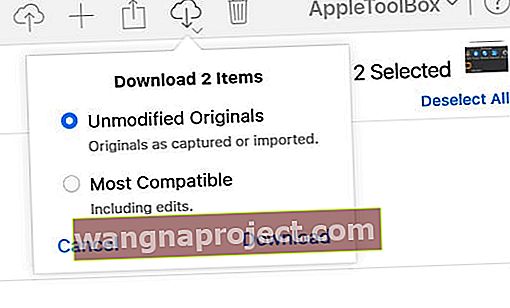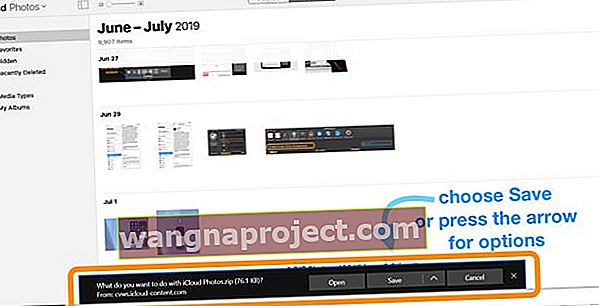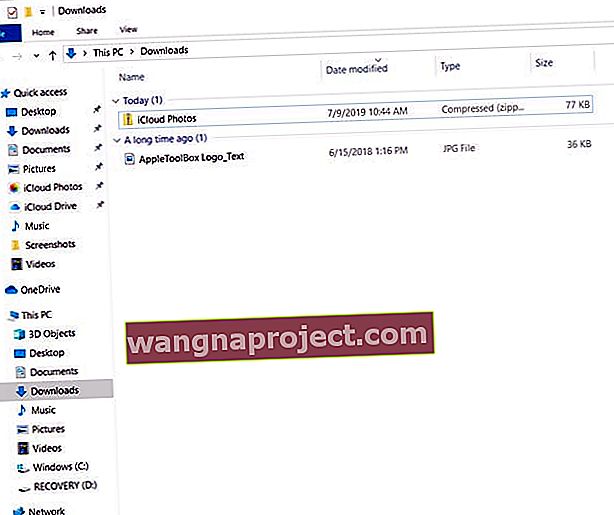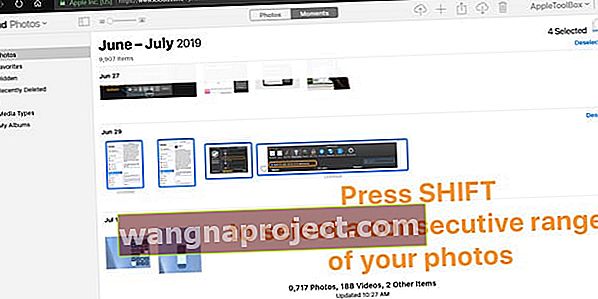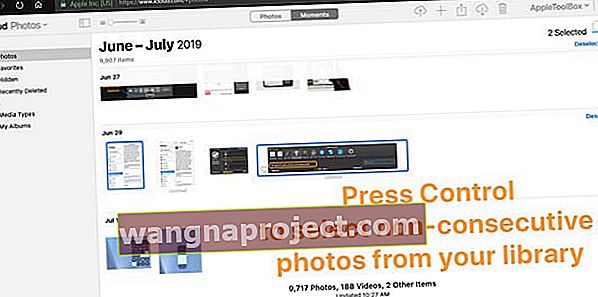Próbowałeś pobrać zdjęcia z witryny Apple iCloud i odkryłeś, że z jakiegoś powodu nie możesz pobrać więcej niż jednego zdjęcia z biblioteki zdjęć iCloud naraz? Tak… to frustrujące, zwłaszcza dla osób z dużymi bibliotekami zdjęć. Dla większości z nas to godziny żmudnej i bezcelowej pracy!
Ale wreszcie, po licznych skargach użytkowników, Apple pozwala nam teraz pobierać wiele lub nawet wszystkie nasze zdjęcia ze swojej witryny iCloud, dzięki czemu udostępnianie i zapisywanie zdjęć jest o wiele łatwiejsze.
Czasami po prostu chcesz pobrać zdjęcia z iCloud na osobistą pamięć flash lub pendrive lub inny dysk zewnętrzny (dysk USB). W tym artykule pokazano, jak to zrobić w pięciu prostych krokach.
Co to jest biblioteka zdjęć iCloud?
Wraz z pojawieniem się iCloud i jego potencjałem, wiele osób zaczęło używać go do przechowywania różnego rodzaju informacji, takich jak zdjęcia i muzyka.
Biblioteka zdjęć iCloud przechowuje każde zrobione zdjęcie i wideo oraz aktualizuje je na wszystkich urządzeniach. Wszelkie wprowadzone zmiany są wszędzie automatycznie aktualizowane. Udostępnianie zdjęć iCloud ułatwia udostępnianie zdjęć i filmów dokładnie tym osobom, które chcesz je zobaczyć.
Biblioteka iCloud przechowuje zdjęcia i filmy w oryginalnej rozdzielczości oraz przechowuje lekką wersję na Twoim urządzeniu. Ta funkcja jest doskonałym dodatkiem, ponieważ oszczędza dużo miejsca na urządzeniu.
W rezultacie wielu użytkowników zauważyło, że liczba ich zdjęć na koncie iCloud wzrosła w ciągu ostatnich kilku lat. Chociaż iCloud ułatwia udostępnianie zdjęć znajomym i rodzinie, czasami po prostu chcesz je pobrać na swój osobisty dysk i mieć je pod ręką… na wszelki wypadek… Nigdy nie wiadomo.
Jak mogę pobrać zdjęcia z iCloud na zewnętrzny dysk twardy?
Oto niezbędne kroki, aby pobrać wszystkie zdjęcia z iCloud i zapisać je na dysku USB lub dysku zip:
Krok - 1. Zmień domyślną lokalizację pobierania
Jeśli korzystasz z Safari, aby uzyskać dostęp do icloud.com, najpierw zmodyfikuj domyślną bibliotekę pobierania i skieruj ją na dysk USB. Wybierz Safari> Preferencje> Ogólne . I pamiętaj, aby po zakończeniu pobierania wszystkich zdjęć iCloud przełączyć tę domyślną lokalizację folderu pobierania z powrotem do pierwotnej pozycji.
Wszystkie przeglądarki umożliwiają zmianę domyślnej lokalizacji pobierania. Najczęściej to ustawienie znajduje się w preferencjach przeglądarki, zwykle znajdujących się pod nazwą przeglądarki na pasku menu.
Ponadto naciśnięcie klawisza polecenia (⌘) + przecinek (,) powoduje wyświetlenie menu preferencji dla większości przeglądarek, w tym Safari i Chrome, a także innych.
Krok - 2. Zaloguj się do iCloud
Zaloguj się do icloud.com za pomocą komputera i podaj swoje dane uwierzytelniające Apple (identyfikator i hasło)
Krok - 3. Otwórz aplikację Zdjęcia
Po zalogowaniu się na swoje konto iCloud zobaczysz ekran ze wszystkimi różnymi folderami iCloud. Kliknij Zdjęcia
Krok - 4. Wybierz Zdjęcia do pobrania
Kliknij wybrane zdjęcie, aby je podświetlić do pobrania. Aby wybrać wiele zdjęć, przytrzymaj klawisz polecenia (⌘) i kontynuuj przytrzymywanie, aż wszystkie zdjęcia zostaną zaznaczone.
Jeśli zaznaczyłeś zdjęcie, którego nie chcesz pobierać, naciśnij ponownie klawisz polecenia (⌘) na tym zdjęciu, aby usunąć zaznaczenie.
Jak pobrać wszystkie zdjęcia z iCloud? Jak wybrać wiele zdjęć iCloud na komputerze Mac
Wybierz wszystkie swoje zdjęcia z biblioteki do pobrania
- Naciśnij klawisze Command + A, aby wybrać każdy obraz w swojej bibliotece
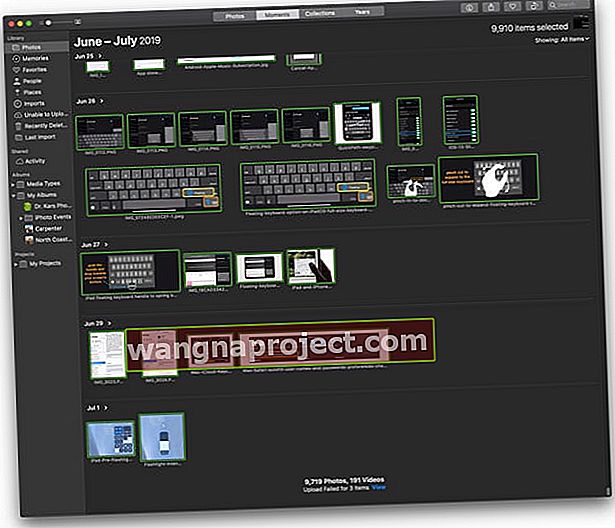
Wybierz szereg kolejnych zdjęć ze swojej biblioteki
- Wybierz pierwsze żądane zdjęcie
- Przytrzymaj klawisz Shift
- Wybierz ostatnie zdjęcie, które chcesz
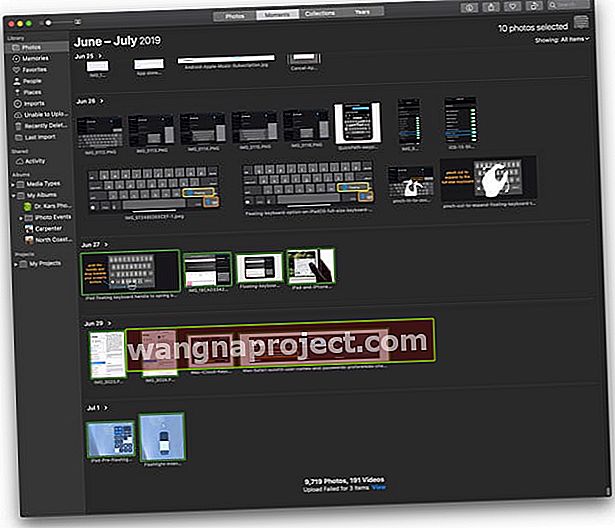
Wybierz niekolejne obrazy ze swojej biblioteki
- Wybierz pierwsze żądane zdjęcie
- Aby dodać inne, przytrzymaj przycisk Polecenie i kliknij inne żądane zdjęcia
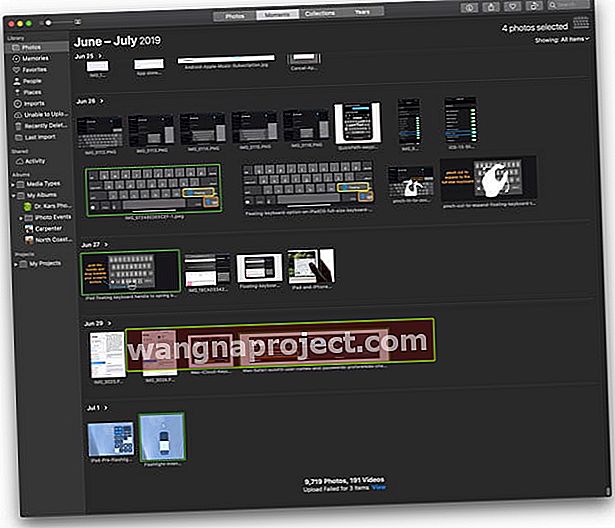
Krok - 5. Pobierz zdjęcia
Po wybraniu wszystkich zdjęć, które chcesz pobrać, kliknij opcję Pobierz chmurę (chmura ze strzałką skierowaną w dół).
Teraz wszystkie wybrane przez Ciebie zdjęcia są pobierane do Twojej domyślnej lokalizacji (zwykle jest to domyślna biblioteka pobierania dla Twojej przeglądarki). Jeśli używasz Safari, wykonaj czynności wymienione powyżej, aby zmienić to miejsce na dysk zewnętrzny.
A jeśli nie możesz znaleźć tych pobranych plików, kliknij przycisk pobierania, aby otworzyć ostatnio pobrane pliki i wybierz lupę, aby odkryć jego lokalizację.
Nie zapomnij przełączyć domyślnej lokalizacji folderu pobierania z powrotem do pierwotnej pozycji po zakończeniu pobierania wszystkich zdjęć iCloud
Chcesz inny sposób? Przenieś swoją bibliotekę zdjęć za pomocą aplikacji Zdjęcia na komputerze Mac
- Otwórz aplikację Zdjęcia na komputerze Mac
- Zaznacz wszystkie zdjęcia za pomocą Command + A
- Wybierz Eksportuj z menu Plik
- Zdecyduj, czy chcesz wyeksportować edytowane (domyślne), czy niezmodyfikowane oryginalne wersje swoich zdjęć (zalecane)
- Edytowane wersje zachowują swoje zmiany po zaimportowaniu i nie można przywrócić ich najwcześniejszej wersji sprzed importu
- Niezmodyfikowane oryginały nie zawierają żadnych zmian wprowadzonych w bibliotece źródłowej. Konieczne byłoby ponowne utworzenie wszelkich zmian
- Przejdź do dysku zewnętrznego, w razie potrzeby utwórz nowy folder na dysku i wyeksportuj zdjęcia
Ręcznie skopiuj bibliotekę aplikacji Zdjęcia na dysk zewnętrzny
- Przeciągnij bibliotekę aplikacji Zdjęcia (zwykle znajdującą się w folderze Zdjęcia użytkownika) na urządzenie magazynujące, aby utworzyć kopię do archiwizacji
- Warto zmienić nazwę biblioteki zdjęć, aby wiedzieć, że jest to archiwum
- Wszelkie nowe zdjęcia dodane do biblioteki systemowej NIE są automatycznie synchronizowane - musisz dodać je ręcznie
Używać wielu bibliotek zdjęć na komputerze Mac?
Niektórzy ludzie mają różne biblioteki zdjęć, na przykład oddzielne biblioteki zdjęć osobistych i zdjęć służbowych.
Zdjęcia iCloud przesyła i synchronizuje tylko zdjęcia i wideo w Twojej systemowej bibliotece zdjęć. Jeśli więc masz dodatkowe biblioteki zdjęć w aplikacji Zdjęcia, musisz ręcznie wykonać ich kopię zapasową na dysku zewnętrznym lub ręcznie przesłać je do iCloud.
Pobierz Zdjęcia iCloud za pomocą komputera z systemem Windows
- Ręcznie pobierz wszystkie pliki z witryny Apple iCloud do folderu na komputerze, a następnie skopiuj / wklej lub przenieś je na dysk USB
- Pobierz iCloud dla Windows i znajdź folder iCloud w Eksploratorze plików. Następnie skopiuj zdjęcia z folderu iCloud na komputerze i wklej je na dysk USB
W tym przypadku Windows i Mac używają prawie tego samego procesu
- Otwórz witrynę iCloud
- Zaloguj się za pomocą swojego Apple ID i hasła
- Wprowadź kod zabezpieczający uwierzytelniania dwuskładnikowego, jeśli jest włączony
- Stuknij, aby otworzyć aplikację Zdjęcia
- Wybierz zdjęcia, które chcesz pobrać na komputer z systemem Windows
- Stuknij ikonę pobierania w interfejsie strony internetowej iCloud
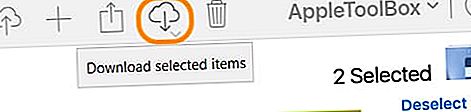
- Wybierz małą strzałkę pod ikoną chmury, aby wybrać opcje niezmodyfikowanych oryginałów (nie zawiera żadnych zmian) lub najbardziej zgodnych (w tym wszelkich edycji)
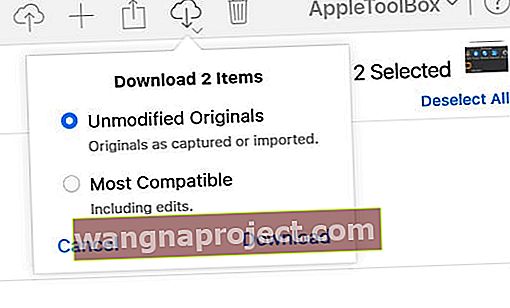
- Naciśnij przycisk pobierania
- iCloud tworzy plik zip z wybranymi zdjęciami
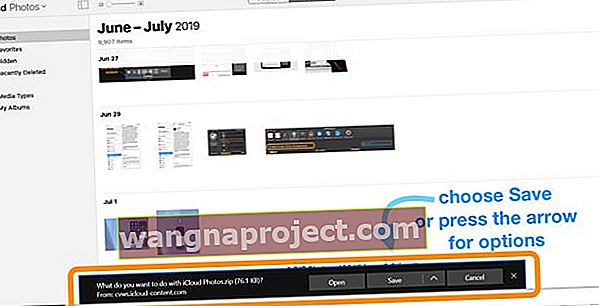
- Na dole ekranu pojawi się baner z opcjami otwierania, zapisywania lub anulowania pobierania - wybierz opcję zapisz, aby zapisać w folderze pobierania na komputerze lub dotknij strzałki obok, aby zapisać, aby wybrać inną lokalizację, w tym dysk zewnętrzny

- Inny baner informuje, że iCloud zakończył pobieranie - wybierz opcję Otwórz, aby zobaczyć zdjęcia lub otwórz folder, aby je zlokalizować
- Po pobraniu wszystkich żądanych zdjęć z iCloud poszukaj folderu o nazwie Zdjęcia iCloud w folderze Pobrane
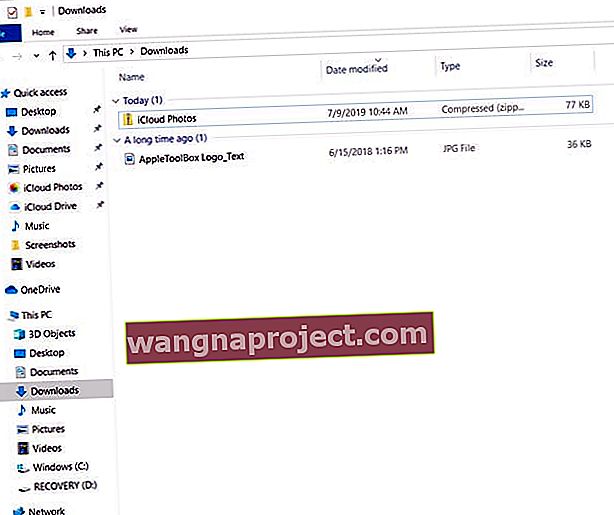
- Rozpakuj folder i przenieś je na zewnętrzny dysk twardy
Jak wybrać wiele zdjęć iCloud za pomocą komputera z systemem Windows
Wybierz wszystkie swoje zdjęcia z biblioteki do pobrania
- Naciśnij CTRL + A, aby zaznaczyć każdy obraz w swojej bibliotece

Wybierz szereg kolejnych zdjęć ze swojej biblioteki
- Wybierz pierwsze zdjęcie w grupie
- Przytrzymaj klawisz Shift
- Wybierz ostatnie zdjęcie, które chcesz
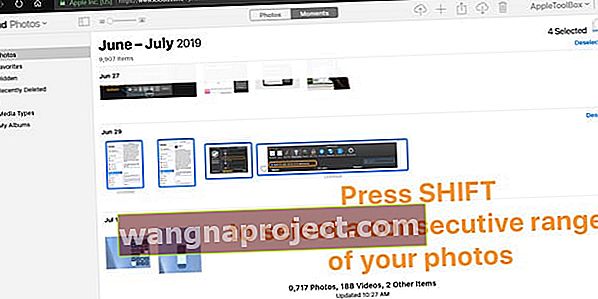
Wybierz niekolejne obrazy ze swojej biblioteki
- Wybierz pierwsze żądane zdjęcie
- Aby dodać inne, przytrzymaj przycisk CTRL i kliknij inne żądane zdjęcia
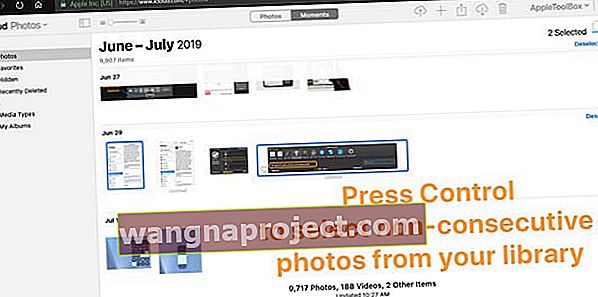
Podsumowanie
Apple iCloud to w większości bezpieczny dysk. Ryzyko utraty ulubionych obrazów i zdjęć może być ogromne, jeśli coś stanie się z Twoim kontem iCloud. Niektórzy ludzie mają tysiące zdjęć przechowywanych przez kilka lat.
Postępuj zgodnie z tym procesem, jeśli chcesz zapisać niektóre zdjęcia na dysku zewnętrznym. Najlepiej być bezpiecznym i mieć pewność, że masz zapas na deszczowy dzień. A jeśli coś stanie się z Twoim kontem iCloud, jesteś objęty ochroną i możesz odzyskać swoje obrazy w dowolnym momencie.