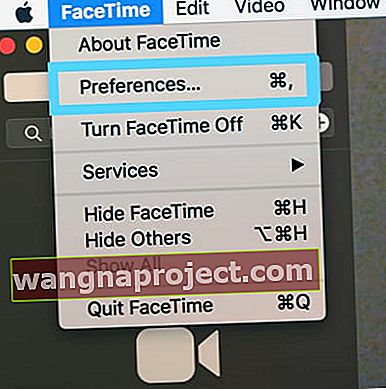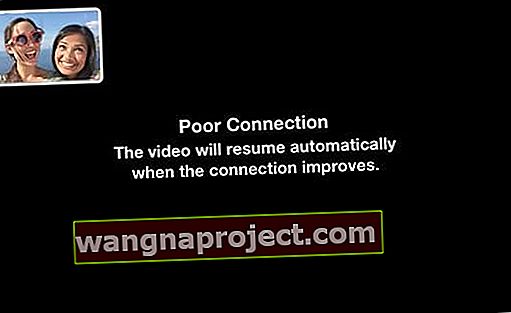W tym artykule opisano podstawowe wskazówki dotyczące rozwiązywania problemów dotyczących rozwiązywania problemów z FaceTime dla komputerów Mac, jeśli nie działa on prawidłowo. Za pomocą FaceTime możesz nawiązywać połączenia wideo lub odbierać połączenia od innych użytkowników systemu iOS (iPad, iPhone, iPod), macOS lub OSX (Mac) przez WiFI lub sieci komórkowe.

Czy FaceTime blokuje się podczas łączenia? Nie możesz zadzwonić na starsze urządzenie iOS za pomocą Facetime?
Osoby dokonujące aktualizacji do systemu iOS 13.4 lub macOS Catalina 10.15.4 odkryły, że ich urządzenia nie mogą już łączyć się ze starszymi urządzeniami iOS z systemem iOS 9.3.6 lub starszym lub komputerami Mac z systemem OS X El Capitan lub starszym. Niektórzy z naszych czytelników mówią nam, że ten problem występuje również, gdy próbują dzwonić do osób korzystających z wersji iOS 10. Inni napotkali ten problem podczas używania komputera Mac z systemem macOS Catalina 10.15.4 do starszych wersji iOS i OS X.
W przypadku tego problemu Facetime utknie na „łączeniu” zarówno dla połączeń przychodzących, jak i wychodzących.
Aby rozwiązać te problemy, zaktualizuj do iOS i iPadOS 13.4.1 lub nowszego. W przypadku komputerów Mac z systemem macOS Catalina zaktualizuj system macOS do najnowszej wersji systemu macOS (firma Apple wydała dodatkową aktualizację dla systemu macOS Catalina 10.15.4.)
Apple twierdzi, że problem został już rozwiązany w tych wersjach i wyższych.
Usługa FaceTime nie jest dostępna na całym świecie
Jeśli mieszkasz w niektórych krajach (takich jak Zjednoczone Emiraty Arabskie i Arabia Saudyjska), usługa FaceTime może być niedostępna ze względu na lokalne przepisy i regulacje.
A jeśli kupisz tam urządzenie, ale przeprowadzisz się do innego kraju, pobranie FaceTime może być niemożliwe.
Opisane tutaj wskazówki pomogą Ci rozwiązać najczęstsze problemy, takie jak:
- Problemy z aktywacją FaceTime dla komputerów Mac
- Brak problemów z dźwiękiem
- Brak problemów z aparatem
- Nie odbieram połączeń
- Słabe połączenia
- Problemy z logowaniem do FaceTime
Zanim zaczniemy, pamiętaj, że FaceTime jest dostępny dla następujących urządzeń:
- Komputery Mac z systemem Mac OS X Snow Leopard 10.6.6 lub nowszym,
- iPod touch (4. generacji) lub nowszy,
- iPhone 4 lub nowszy
- iPad 2 lub nowszy (w tym iPad mini).
FaceTime nie jest dostępny na innych urządzeniach. Na przykład, jeśli posiadasz iPada pierwszej generacji, nie będzie aplikacji FaceTime.
Sprawdź swój Apple ID
- Spójrz i sprawdź, czy jesteś zalogowany przy użyciu tego samego Apple ID, co inne urządzenia Apple
- Przejdź do FaceTime> Preferencje, aby zweryfikować
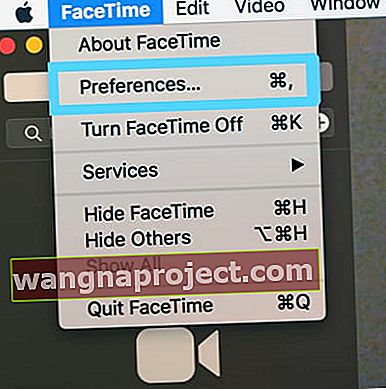
- Jeśli Twój Apple ID nie pasuje do innych urządzeń, stuknij Wyloguj się
- Zaloguj się ponownie, używając tego samego Apple ID, co na iPhonie lub iPadzie
Czy Apple FaceTime nie działa?
Przed przystąpieniem do rozwiązywania problemów zawsze warto sprawdzić stan systemu Apple pod kątem problemów i błędów. Jeśli problem występuje po stronie serwera FaceTime, wszystko, co możesz zrobić, to poczekać, aż Apple go naprawi. 
Jak rozwiązywać problemy i naprawiać FaceTime dla komputerów Mac?
- Zresetuj FaceTime, wyłączając i włączając. Wybierz FaceTime> Preferencje

- Odznacz opcję Włącz to konto
- Zamknij FaceTime
- Otwórz ponownie FaceTime i zaznacz to samo pole
- Jeśli nadal nie działa, wróć do Preferencji. Wybierz Ustawienia i wyloguj się ze swojego Apple ID. Poczekaj chwilę, a następnie zaloguj się ponownie przy użyciu swojego Apple ID
- Sprawdź swoją datę i godzinę
- Wybierz menu Apple> Preferencje systemowe> kliknij Data i godzina
- Wybierz „Ustaw datę i godzinę automatycznie”
- Kliknij opcję Strefa czasowa i upewnij się, że ustawienia są prawidłowe
- Przejdź do FaceTime> Preferencje i jeśli widzisz, że jest napisane „weryfikacja…”, musisz zweryfikować swój adres e-mail, aby móc korzystać z FaceTime. Apple wysyła e-maile weryfikacyjne podczas rejestracji. Sprawdź swój e-mail, aby zweryfikować
- Jeśli problem utknął podczas weryfikacji lub jeśli pojawia się komunikat „Wystąpił błąd podczas aktywacji”, w tym szczegółowym artykule znajdziesz informacje, jak rozwiązać ten problem na komputerach Mac
- Jeśli żadne z powyższych rozwiązań nie rozwiąże problemu, zmień ustawienia DNS komputera Mac na otwarty DNS Google.
- Kliknij Preferencje systemowe> Sieć> Wybierz sieć (Wi-Fi)> Zaawansowane> zakładka DNS> kliknij przycisk +, aby dodać Google DNS, wprowadź 8.8.8.8 i 8.8.4.4
- Kliknij OK, a następnie Zastosuj
Używasz zapory na komputerze Mac?
Sprawdź, czy podczas korzystania z zapory włączono następujące porty dla FaceTime
Porty zapory FaceTime
- 80 (TCP)
- 443 (TCP)
- Od 3478 do 3497 (UDP)
- 5223 (TCP)
- Od 16384 do 16387 (UDP)
- Od 16393 do 16402 (UDP)
Dlaczego mój FaceTime nie łączy się z moim komputerem Mac? Lub pokaż błędy słabego połączenia? 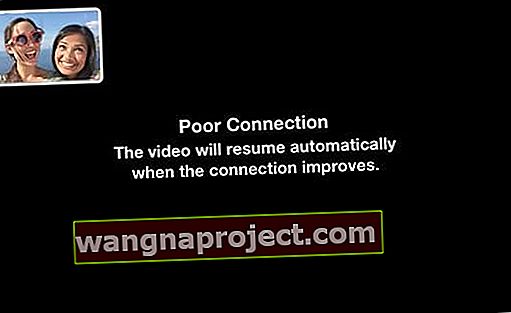
- Sprawdź dokładnie, czy masz zaporę, czy nie. Jeśli tak, upewnij się, że wymienione powyżej porty są włączone
- Połącz się przez Ethernet zamiast Wi-Fi, jeśli jest dostępne
- Uruchom ponownie lub zresetuj router
- Uruchom ponownie komputer Mac
- Sprawdź stan systemu Apple i zobacz, czy jest zgłoszony problem z FaceTime
- Zaktualizuj oprogramowanie
- Otwórz FaceTime> Preferencje . I wyłącz FaceTime, odznaczając pole, aby włączyć to konto. Odczekaj około 30 sekund i ponownie włącz FaceTime, zaznaczając to pole ponownie
- Jeśli nadal nie działa, wróć do Preferencji. Wybierz Ustawienia i wyloguj się ze swojego Apple ID. Poczekaj chwilę, a następnie zaloguj się ponownie przy użyciu swojego Apple ID.
Czy kamera lub mikrofon nie działają w FaceTime?
- Zakończ lub wymuś zamknięcie FaceTme, a następnie ponownie otwórz FaceTime
- Uruchom ponownie komputer Mac za pomocą menu Apple> Uruchom ponownie
- Sprawdź i zobacz, czy Twój aparat działa w innej aplikacji.
- Jeśli tak się nie stanie, występuje większy problem z aparatem - skontaktuj się ze Wsparciem Apple, aby uzyskać pomoc
- Jeśli masz wiele kamer lub mikrofonów, sprawdź menu Wideo na pasku menu FaceTime, aby upewnić się, że wybrano odpowiednią kamerę i mikrofon
- Idź do Aplikacje> Narzędzia> Terminal i wpisz: sudo killall VDCAssistant naciśnij Enter, wpisz hasło administratora i naciśnij Enter ponownie. Zamknij terminal i uruchom ponownie. To rozwiązuje problemy z FaceTime i wbudowanym aparatem
- Otwórz Aplikacje> Narzędzia> Monitor aktywności
- Wpisz VDC w polu wyszukiwania
- Znajdź i wybierz proces VDC Assistant
- Stuknij X w prawym górnym rogu okna, aby wyjść z Asystenta VDC
- Wypróbuj tryb awaryjny
- Uruchom ponownie MacBooka w trybie awaryjnym, przytrzymując klawisz Shift podczas ponownego uruchamiania.
- Zwolnij klawisz Shift, gdy zobaczysz okno logowania
- Tryb bezpieczny przeprowadza serię testów diagnostycznych. Po zakończeniu wszystkich tych kontroli uruchom ponownie normalnie i sprawdź, czy problem został rozwiązany
Grupowe FaceTime nie działa na Macu?
Dzięki macOS Mojave użytkownicy komputerów Mac otrzymują ulepszoną funkcję FaceTime - możliwość prowadzenia grupowych rozmów audio lub wideo z maksymalnie 32 uczestnikami! 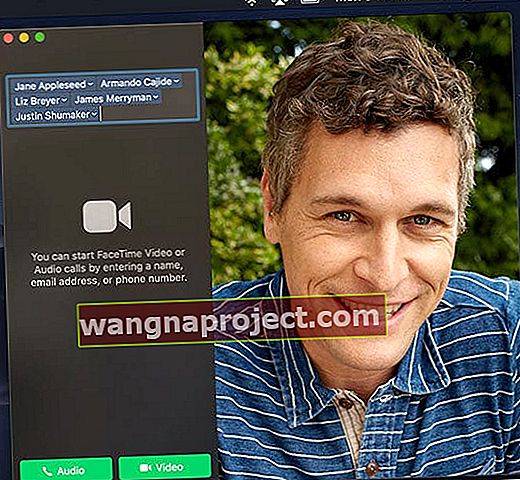
Jest to funkcja, na którą ludzie czekali od dawna, a dzięki systemom macOS Mojave +, iOS 12.1+ i watchOS 5.1+ wreszcie jest tutaj!
Wykonywanie grupowych połączeń FaceTime z komputera Mac
- Otwórz FaceTime
- Stuknij w przycisk „+” w prawym górnym rogu
- W polu „Do” wpisz imię i nazwisko, adres e-mail lub numer telefonu i dotknij, aby je dodać
- Kontynuuj wpisywanie nazwisk, adresów e-mail lub numerów telefonów wszystkich osób, z którymi chcesz rozmawiać
- Tylko osoby z urządzeniami iOS z systemem iOS 12.1+, komputerami Mac z systemem macOS Mojave + lub zegarkami Apple z systemem watchOS 5.1+ (do połączeń audio) mogą uczestniczyć w grupowych rozmowach FaceTime
- Gdy wszystko jest gotowe, stuknij ikonę aparatu, aby nawiązać połączenie wideo, lub ikonę telefonu, aby wykonać połączenie audio
Połączenia grupowe nie działają z FaceTime?
- Sprawdź, czy wszyscy używają iOS 12.1+. macOS Mojave + lub watchOS 5.1+ tylko do odtwarzania dźwięku
- FaceTime nie działa z telefonami z systemem Android ani innymi komputerowymi systemami operacyjnymi
- Nie możesz udostępniać Apple ID dzwoniącemu - nawet jeśli dzwoniący ma inny adres e-mail lub numer telefonu
- Spróbuj użyć innej sieci Wi-Fi lub jeszcze lepiej połączenia Ethernet
- Wyloguj się ze swojego Apple ID w FaceTime, uruchom ponownie komputer Mac i zaloguj się ponownie do FaceTime