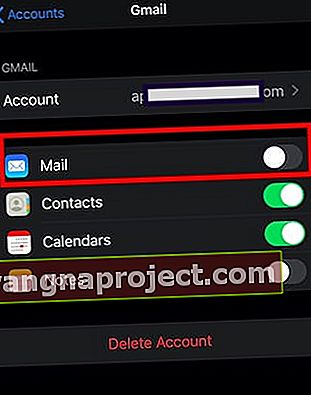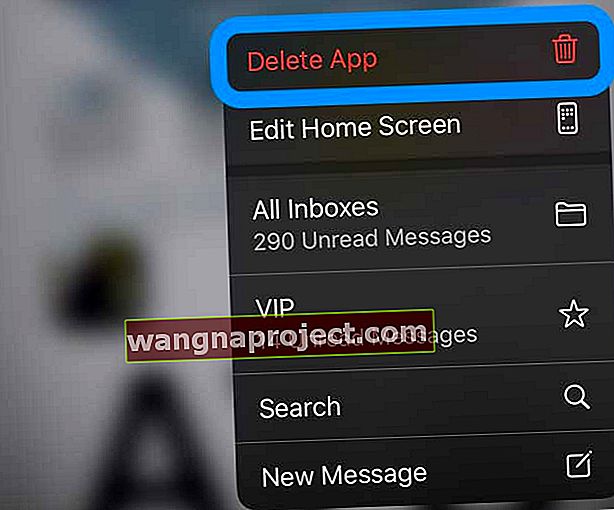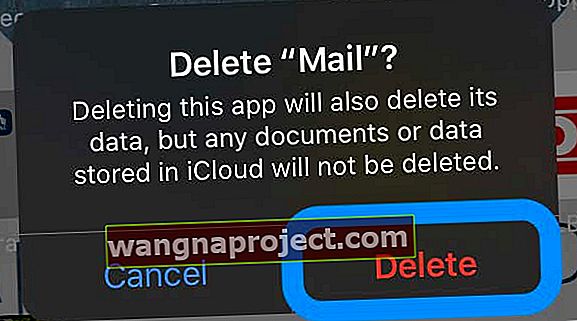Kilku użytkowników odkryło, że ich aplikacja Mail nie odświeża wiadomości e-mail po aktualizacji do iOS 13.2 na swoim iPhonie. Skrzynki pocztowe wolno odświeżają się i pokazują nowe wiadomości e-mail. Niektórzy użytkownicy nadal zgłaszają, że widzą puste skrzynki odbiorcze z komunikatem u dołu informującym, że skrzynka pocztowa jest aktualizowana.
Wygląda na to, że niektóre błędy poczty zgłoszone we wcześniejszej wersji iOS 13 nie zostały rozwiązane w systematyczny sposób w bieżącej aktualizacji.
Aktualizacja - 18.11.2019
Najnowsza aktualizacja iOS 13.2.3 i iPadOS 13.2.3 rozwiązała wiele problemów związanych z pocztą, w tym funkcje wyszukiwania i problemy z odświeżaniem. Przed przejściem do artykułu sugerujemy zaktualizowanie iPhone'a lub iPada do najnowszej wersji.
Zaktualizowany system iOS 13.2.2 firmy Apple, wydany w tym tygodniu, rozwiązuje niektóre problemy z zarządzaniem pamięcią RAM, które mogły być przyczyną niektórych problemów z odświeżaniem. Jeśli nie aktualizowałeś, zaktualizuj iPhone'a do iOS 13.2.2. i przetestuj aplikację Mail.
Wymuś ponowne uruchomienie iPhone'a
Przed przystąpieniem do rozwiązywania problemów z aplikacją Mail spróbuj wykonać wymuszone ponowne uruchomienie iPhone'a i sprawdź, czy rozwiązuje to problemy z pocztą. Czasami wymuszone ponowne uruchomienie pomaga w wielu problemach, które pojawiają się po aktualizacji iOS.
Jeśli proste wymuszone ponowne uruchomienie nie pomogło w rozwiązaniu problemów z pocztą, czytaj dalej.
Poczta nie odświeża się po aktualizacji iOS
Oto kilka potencjalnych obejść i poprawek, które mogą pomóc w odświeżaniu poczty i innych powiązanych problemach w systemie iOS 13. Upewnij się, że Twój iPhone nie jest w trybie niskiego zużycia energii, ponieważ może to powodować problemy z odświeżaniem wiadomości e-mail.
Wykonaj każdy z poniższych kroków:
- Zamknij aplikację Mail na swoim iPhonie
- Otwórz aplikację Ustawienia i dotknij Hasła i konta
- W sekcji Konta dotknij konta i wyłącz Pocztę
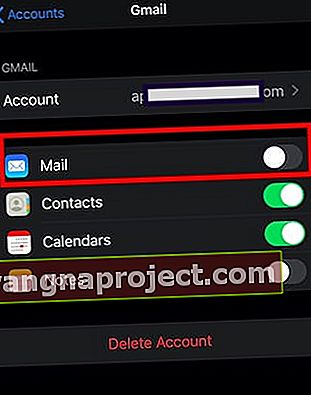
- Otwórz aplikację Mail
- Wróć do Ustawienia> Hasła i konta > Konta
- Włącz ponownie aplikację Mail
Teraz wróć do swojego konta e-mail w aplikacji Mail i sprawdź, czy skrzynka odbiorcza odświeża się poprawnie.
Innym miejscem do zbadania podczas rozwiązywania problemów z aplikacją Mail są ustawienia odświeżania.
- Otwórz aplikację Ustawienia
- Stuknij w Hasła i konta
- Przewiń w dół do Pobierz nowe dane (znajduje się na dole menu głównego)

- I dotknij Pobierz nowe dane

- Przewiń w dół i przełącz kilka razy z Automatycznie na ręcznie
- Zmień to na Automatycznie lub Co 15 minut i spróbuj
Sprawdź, czy częstotliwość odświeżania jest lepsza dla skrzynek odbiorczych powiązanych z kontami. Na tym ekranie ustawień wybierz opcję „Wciśnij” u góry, aby sprawdzić, czy ma to jakiekolwiek znaczenie.
Innym sposobem rozwiązania problemów związanych z pocztą na urządzeniach z systemem iOS jest usunięcie konta Mail, ponowne uruchomienie iPhone'a, a następnie ponowne dodanie kont. Możesz postępować zgodnie z tym dokumentem wsparcia Apple i znaleźć kroki u dołu artykułu.
Wielu użytkowników odniosło sukces ze swoimi kontami Gmail i Yahoo, usuwając i ponownie dodając swoje konta.
Usuń aplikację Mail i zainstaluj ją ponownie!
Jeśli masz system iOS 12, iOS 13 lub iPadOS 13, możesz usunąć (a następnie ponownie zainstalować) aplikację Mail ze swojego urządzenia!
Usunięcie i ponowne zainstalowanie aplikacji Mail często rozwiązuje tego typu problemy. Więc, spróbuj!
Jak usunąć aplikację Mail z urządzenia
- Na urządzeniu z systemem iOS lub iPadOS dotknij i przytrzymaj aplikację
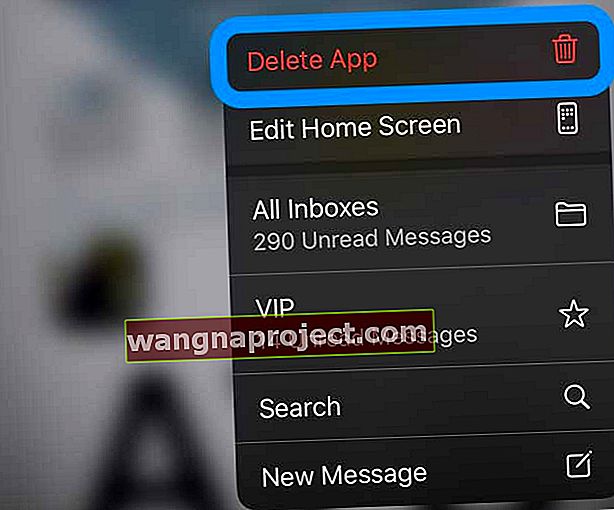
- Wybierz opcję Usuń aplikację z menu Szybkie czynności
- W przypadku wcześniejszych wersji iPadOS i iOS 13 stuknij opcję Edytuj ekran główny lub Zmień kolejność aplikacji
- Stuknij x w lewym górnym rogu, aby usunąć aplikację Mail
- Kliknij Usuń
- Potwierdź, że chcesz usunąć aplikację Mail
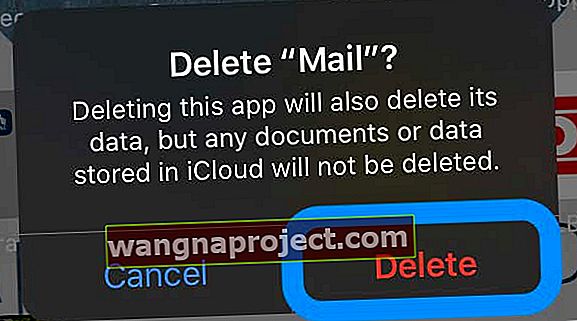
- W przypadku modelu iPhone X lub nowszego stuknij opcję Gotowe. Na telefonie iPhone 8 lub starszym naciśnij przycisk Początek
Zainstaluj ponownie i ponownie połącz aplikację pocztową
- Otwórz App Store
- Wyszukaj pocztę
- Stuknij ikonę chmury, aby ją zainstalować
- Po zainstalowaniu ponownie włączaj konta e-mail pojedynczo w Ustawienia> Hasła i konta
Problemy z powiadomieniami pocztowymi w iOS 13 / iOS 13.2
Inne zgłoszone problemy z Mail dotyczą tego, jak powiadomienia nie są usuwane nawet po przeczytaniu wiadomości. Nie jesteśmy pewni, co jest tego przyczyną, nawet w iOS 13.2, ale jeśli napotykasz ten problem, spróbuj tego.
Po otwarciu wiadomości e-mail i przewinięciu do jej dołu. Przeciągnij palcem w dół, tak jakbyś przewijał pocztę w górę. Gdy to zrobisz, z jakiegoś powodu system oznaczy go jako „Odczytany”, a powiadomienie zniknie. Ta niebieska kropka obok wiadomości e-mail powinna zniknąć, wskazując, że wiadomość została przeczytana.
Niektórzy użytkownicy stwierdzają, że nie widzą żadnych powiadomień e-mail na zablokowanym ekranie. Jeśli widzisz problem związany z powiadomieniami, sprawdź ustawienia powiadomień e-mail.
Zacznij od Ustawienia -> Powiadomienie -> Poczta -> wybierz konto e-mail> upewnij się, że wybrane są żądane alerty, a na dole wybierz Pokaż podglądy i odpowiednio je zmień. Zrób to dla każdego konta pocztowego i sprawdź, czy powiadomienia są wyświetlane poprawnie.
Jeśli nadal masz problemy, najlepiej jest używać aplikacji pocztowej innej firmy, takiej jak Spark lub Outlook, do czasu rozwiązania tych problemów w następnej aktualizacji iOS. Możesz także spróbować użyć aplikacji Gmail, jeśli używasz konta Gmail z aplikacją Mail na telefonie iPhone z systemem iOS 13.
Daj nam znać, jeśli masz jakieś pytania lub wskazówki, którymi chciałbyś się podzielić, co zadziałało dla Ciebie.