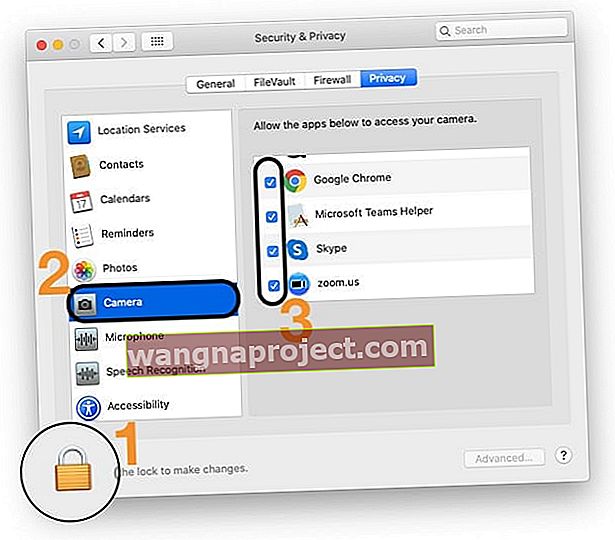Wszystkie komputery Mac z wyjątkiem Mac Mini mają wbudowaną kamerę. Te kamery internetowe są znane jako kamery iSight. Możesz także znaleźć osoby, które nazywają je FaceTime Camera, ale to nieoficjalna nazwa.
Kamera iSight ma wiele zastosowań; Możesz go używać do bardziej oficjalnych celów, takich jak spotkania i aktualizacje za pomocą Skype lub FaceTime, lub po prostu używać go do zabawy z Photo Booth lub innymi aplikacjami innych firm. Jak wszyscy wiemy, Apple nie lubi zbytnio bawić się projektem i rozmieszczeniem, więc zawsze możesz znaleźć tego uroczego małego faceta (aparat) w górnej środkowej części ekranu.
Pomimo tego, że jest to zabawne i przydatne, wielu użytkowników chciałoby wyłączyć kamerę iSight z różnych powodów. Prywatność to jeden z głównych powodów, dla których użytkownicy powinni pozbyć się swoich aparatów. Niektórzy administratorzy sieci usuwają nawet część całkowicie z komputerów.
Na szczęście istnieje wiele sposobów na wyłączenie wbudowanej kamery na komputerze Mac lub MacBook bez konieczności jej fizycznego zdejmowania.
Zacznijmy od kilku nietechnicznych i łatwych sposobów.
Wyłącz wbudowaną kamerę MacBooka metodami nietechnicznymi: zapnij taśmę
To może zabrzmieć trochę zabawnie, ale służy temu celowi.
Próbując wyłączyć aparat, w rzeczywistości chcesz, aby przestał robić zdjęcia lub nagrywać filmy, więc umieszczenie taśmy na aparacie może przynieść efekt końcowy.
Twoja maszyna może wyglądać na trochę połataną, ale najlepszą rzeczą w tej metodzie jest to, że jest szybka. Możesz przykleić taśmę do aparatu, kiedy go nie chcesz, i po prostu ją zdjąć, aby przywrócić go do użytku.
Byłbyś zaskoczony, gdybyś wiedział, że ludzie tacy jak Mark Zuckerberg z Facebooka i James Comey, były dyrektor FBI, lubią tę szybką wskazówkę.
Uwaga: możesz również wyłączyć mikrofony w MacBookach, korzystając z tej samej techniki. Małe dziurki z boku pościgów to właściwe mikrofony.
Ogranicz dostęp do aplikacji innych firm w ustawieniach prywatności
W systemie macOS Mojave i nowszych wersjach możesz wybierać aplikacje, którym zezwalasz na dostęp do aparatu i mikrofonu.
- Zamknij aplikację, z którą chcesz korzystać z aparatu, i przejdź do Preferencje systemowe > Bezpieczeństwo i prywatność > Prywatność
- Jeśli zablokujesz ustawienia komputera Mac, dotknij ikony kłódki i wprowadź hasło urządzenia, aby je odblokować
- Kliknij Aparat
- Usuń zaznaczenie pola wyboru obok aplikacji, do której nie chcesz udzielać dostępu do aparatu
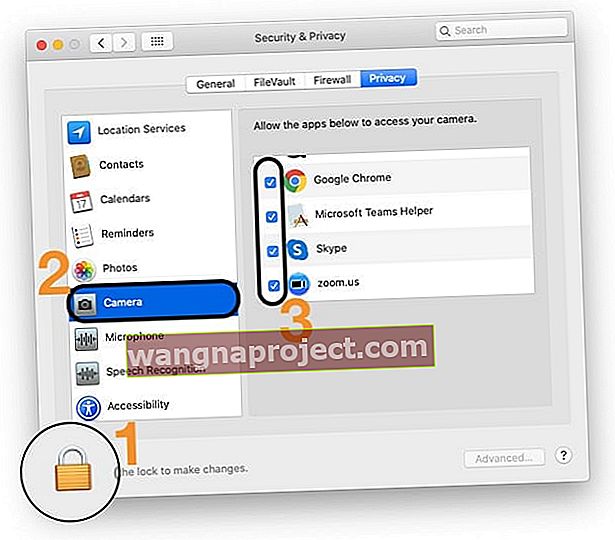
- W razie potrzeby powtórz te kroki dla mikrofonu
- Po zakończeniu dotknij ikony kłódki, aby ponownie zablokować ustawienia
- Ponownie otwórz aplikację i uruchom test, aby sprawdzić, czy kamera działa
Gdy wyłączysz dostęp aplikacji, następnym razem, gdy będzie ona próbowała użyć aparatu, pojawi się monit z prośbą o ponowne włączenie.
 Pamiętaj, aby stuknąć OK, aby zezwolić aplikacji konferencyjnej na dostęp do kamery i mikrofonu
Pamiętaj, aby stuknąć OK, aby zezwolić aplikacji konferencyjnej na dostęp do kamery i mikrofonu
Gdy zezwalasz aplikacjom lub witrynom innych firm na korzystanie z aparatu, wszelkie zebrane informacje podlegają warunkom i polityce prywatności aplikacji, a nie Apple. Przed wyrażeniem zgody zalecamy zapoznanie się z zasadami ochrony prywatności tych aplikacji.
Użyj sprawdzonej aplikacji innej firmy
Funkcja OverSight firmy Objective-See monitoruje mikrofon i kamerę internetową Maca, ostrzegając użytkownika, gdy wewnętrzny mikrofon jest aktywny lub gdy proces uzyskuje dostęp do kamery internetowej. Znane są złośliwe oprogramowanie, takie jak OSX / FruitFly, OSX / Crisis, OSX / Mokes i inne, które próbują szpiegować użytkowników komputerów Mac. OverSight stale monitoruje system, ostrzegając użytkownika o włączeniu mikrofonu wewnętrznego lub uzyskaniu dostępu do wbudowanej kamery internetowej.
Znane są złośliwe oprogramowanie, takie jak OSX / FruitFly, OSX / Crisis, OSX / Mokes i inne, które próbują szpiegować użytkowników komputerów Mac. OverSight stale monitoruje system, ostrzegając użytkownika o włączeniu mikrofonu wewnętrznego lub uzyskaniu dostępu do wbudowanej kamery internetowej.
Wyłącz wbudowaną kamerę MacBooka za pomocą narzędzia terminalowego
Wyłączanie sprzętu kamery:
Dzięki tej metodzie sprzęt jest całkowicie wyłączony, co oznacza, że nie będziesz mógł używać aparatu w jakimkolwiek celu. Żadna aplikacja, zarówno wbudowana, jak i strona trzecia, nie będzie mogła uzyskać dostępu do kamery, dopóki nie odwrócisz tego procesu.
- W tym kroku utworzymy kopię zapasową pliku. Otwórz terminal i wpisz następujące polecenie. Pamiętaj, że możesz pominąć ten krok, jeśli nie chcesz tworzyć kopii zapasowej. Zaleca się jednak zachowanie kopii zapasowej, aby można było odwrócić ten proces na wypadek, gdybyś chciał ponownie użyć aparatu.
- mkdir / System / Library / QuickTime / .iSightBackup
- Nadszedł czas, aby przenieść komponent Quick Time kamery iSight (który umożliwia aplikacjom dostęp do niego) do folderu kopii zapasowych, który utworzyliśmy w kroku 1. Użyj następujących poleceń:
- sudo mv /System/Library/QuickTime/QuickTimeUSBVDCDigitizer.component
- sudo mv / System / Library / QuickTime / .SightBackup /
- Uruchom ponownie i gotowe!
- Jeśli chcesz ponownie użyć kamery, po prostu umieść plik QuickTimeUSBVDCDIgitizer.component w następującym katalogu / system / library / QuickTime i uruchom ponownie.
Użyj elementów sterujących Safari, aby uniemożliwić dostęp do aparatu
Jeśli zaktualizujesz Maca / Macbooka do macOS High Sierra +, będziesz mógł również korzystać z nowych funkcji prywatności w Safari. Apple dokonał kilku interesujących ulepszeń, które przyniosą korzyści użytkownikom.
Dwie z tych aktualizacji dotyczą blokowania dostępu kamery i mikrofonu do witryn zewnętrznych. Możesz uniemożliwić zewnętrznym witrynom dostęp do aparatu i mikrofonu MacBooka. Konfiguracja jest szybka i łatwa.

- Otwórz Safari i kliknij menu Safari> Preferencje.
- Kliknij kartę Witryny internetowe u góry. Tutaj możesz ustawić uprawnienia dla każdej witryny internetowej, a także ogólną sesję przeglądania.
- Kliknij Aparat w lewym panelu i wybierz „Odmów”, aby wyłączyć dostęp do aparatu.
Postępuj zgodnie z instrukcjami dostępu do mikrofonu!
Mamy nadzieję, że te wskazówki okażą się pomocne w ochronie prywatności. Podziel się tym artykułem z innymi użytkownikami MacBooka!