Uwielbiamy korzystać z Safari i Google, więc kiedy Safari nagle przekierowuje nas do Bing jako przeglądarki, pojawia się problem z dużym T!
Niestety, jeśli Bing przejmuje przeglądarkę Safari, często jest to oznaką czegoś poważniejszego - na przykład złośliwego oprogramowania. Nauczmy się więc, jak odzyskać kontrolę i wyeliminować to przekierowanie Bing na dobre.
Ostatnio widzieliśmy liczne doniesienia o czytelnikach narzekających, że serwatka używają Safari na swoim MacBooku i wyszukują; operacja wyszukiwania zostaje przekierowana do Bing zamiast do wyszukiwarki Google.
Jeśli tego doświadczasz, prawdopodobnie podczas przeglądania wykryłeś złośliwe oprogramowanie oparte na przeglądarce.
Oto kilka kroków, które pomogą Ci rozwiązać ten problem na komputerze MacBook.
Jak wyłączyć Bing z mojego safari?
# 1 Wyczyść historię i pamięć podręczną przeglądarki Safari
Pierwszą rzeczą do zrobienia jest wyczyszczenie historii przeglądarki Safari i innych danych witryny.
W tym celu
- Kliknij Safari> Wyczyść historię …, a następnie wybierz „ Wszystkie dane ”.
- Następnie kliknij Preferencje Safari> Zaawansowane i wybierz „Pokaż menu programowania”.
- Po wybraniu tej opcji znajdź menu Develop w górnym menu Safari.
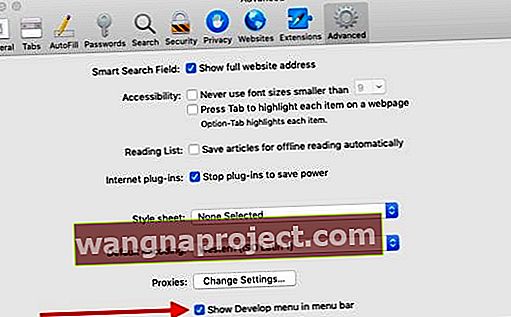
- Teraz kliknij górne menu Safari
- Wybierz opcję Develop, a następnie wybierz opcję „ Empty Caches ”.
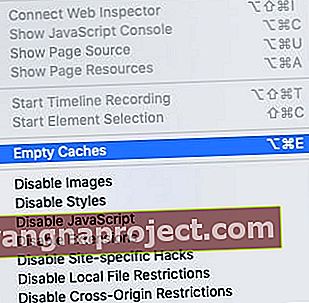
# 2 Zresetuj opcje Safari, aby pozbyć się przekierowań Bing
Po wyczyszczeniu historii Safari i opróżnieniu pamięci podręcznej wykonaj poniższe czynności, aby pozbyć się złośliwego oprogramowania przeglądarki, które mogło być powiązane jako rozszerzenie i powoduje przekierowanie Bing.
- Kliknij Safari> Preferencje .
- Kliknij kartę Rozszerzenia u góry.
- Każde złośliwe oprogramowanie, które zostało powiązane, może pojawić się tutaj jako rozszerzenie przeglądarki.
- Odinstaluj wszystkie ostatnie rozszerzenia przeglądarki, klikając przycisk Odinstaluj obok rozszerzenia.
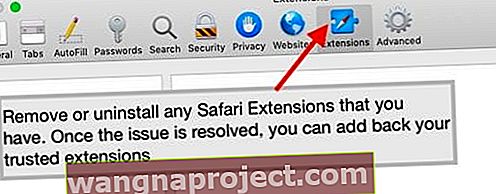
- Teraz kliknij kartę Ogólne u góry. Tutaj musisz zmienić domyślną stronę główną, jeśli zobaczysz nieznany adres URL. Zaproponuj wybranie Apple lub innej zaufanej witryny.
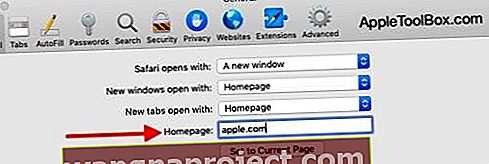
- Następnie przejdź do zakładki Szukaj i zmień swoją domyślną wyszukiwarkę na Google .
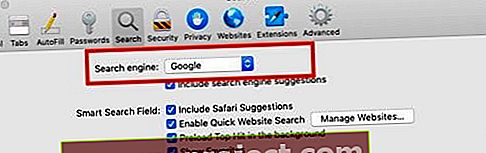
Uruchom ponownie MacBooka, otwórz Safari i sprawdź, czy problem z przekierowaniem przeglądarki został rozwiązany.
Nadal nie mogę usunąć przekierowania Bing!
Jeśli te kroki nie usunęły przekierowania Bing z Safari, spróbuj użyć renomowanego programu antywirusowego lub anty-malware, takiego jak MalwareBytes, i uruchom pełne skanowanie systemu.
Zatrzymaj wyskakujące okienko Safari lub przekierowania, czyszcząc foldery Mac
Jeśli nie masz pewności co do korzystania z oprogramowania innej firmy, możesz samodzielnie wyczyścić niektóre kluczowe obszary na komputerze Mac. Gdy program przejmujący kontrolę nad przeglądarką infekuje komputer Mac, jest tylko kilka miejsc, w których jest on podłączany i dlatego można go łatwo usunąć.
Czasami programy te będą zakłócać działanie programów uruchamiających na komputerze Mac i automatycznie zastępują sesje Safari. Po wyczyszczeniu historii pamięci podręcznej przeglądarki Safari i historii przeglądarki Safari, postępując zgodnie z instrukcjami podanymi w poprzednich sekcjach, możesz przyjrzeć się nieco głębiej i wyczyścić dowolny z tych programów.
Użyj aplikacji Finder. Kliknij Idź> Idź do i sprawdź następujące foldery i katalogi pod kątem podejrzanych programów, których nie rozpoznajesz.
 Użyj aplikacji Finder, aby sprawdzić foldery
Użyj aplikacji Finder, aby sprawdzić foldery
- / Library / LaunchAgents
- / Library / LaunchDaemons
- / Library / PrivilegedHelperTools
- / System / Library / LaunchAgents
- / System / Library / LaunchDaemons
Dobrym pomysłem jest również sprawdzenie pliku Hosts systemu pod kątem nieznanych wpisów. Otwórz aplikację Terminal na MacBooku i wpisz sudo nano / private / etc / hosts
Możesz usunąć wszelkie podejrzane elementy z powyższych lokalizacji, a następnie ponownie uruchomić MacBooka.
Możesz również znaleźć dodatkowe informacje w tym przewodniku Apple dotyczącym tego problemu.
Jak zatrzymać przekierowywanie Safari na moim Macu?
- Otwórz Safari
- Wybierz Preferencje
- Wybierz Prywatność
- W sekcji Śledzenie witryn internetowych zaznacz pola wyboru Zapobiegaj śledzeniu w wielu witrynach i Poproś witryny internetowe, aby mnie nie śledziły
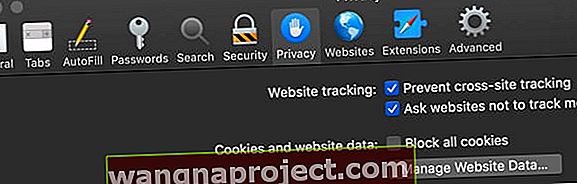 zapobiegaj śledzeniu witryn w przeglądarce Safari dla systemu macOS
zapobiegaj śledzeniu witryn w przeglądarce Safari dla systemu macOS - Następnie przejdź do menu Apple> Preferencje systemowe> Prywatność i bezpieczeństwo
- Otwórz kartę Ogólne
- Poszukaj sekcji Zezwalaj na aplikacje pobrane z i wybierz App Store jako domyślną
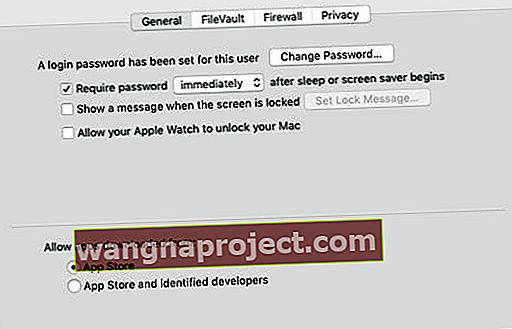
Chroń swój komputer Mac przed złośliwym oprogramowaniem
Należy pamiętać, aby nie odwiedzać podejrzanych witryn innych firm, które często oferują pobieranie bezpłatnego oprogramowania.
Jeśli chodzi o ochronę MacBooka przed złośliwym oprogramowaniem, najlepiej jest skorzystać z Apple App Store, aby uzyskać oprogramowanie.
Popularną aplikacją innej firmy, która może pomóc w rozwiązywaniu problemów związanych ze złośliwym oprogramowaniem Safari, jest MalwareBytes. Zapraszam do ich sprawdzenia.
Trzymaj się z dala od wiadomości o aktualizowaniu Flasha!
Inną rzeczą, o której należy pamiętać, jest trzymanie się z daleka od oprogramowania Flash na MacBooku - zwłaszcza wszelkich wyskakujących okienek z prośbą o aktualizację Flasha w komputerze Mac! 
Jeśli chcesz zaktualizować Flash, zrób to za pośrednictwem witryny Adobe lub w Preferencjach systemowych.
 zaktualizuj Adobe Flash przy użyciu preferencji systemowych na komputerze Mac
zaktualizuj Adobe Flash przy użyciu preferencji systemowych na komputerze Mac
Używaj Adobe Flash w razie potrzeby
Jeśli otwierasz stronę internetową i potrzebujesz Flasha do odtwarzania lub kontrolowania zawartości, użyj wtyczki Flash Player.
Włącz wtyczkę flash w preferencjach Safari.
- Przejdź do Safari> Preferencje

- Wybierz strony internetowe
- Znajdź sekcję Wtyczki
- Stuknij Adobe Flash Player
- Zaznacz pole wyboru, aby włączyć Flash Player
- Wybierz witryny, w których chcesz zezwolić na flashowanie, wybierając opcję Włącz lub Zapytaj z menu rozwijanego
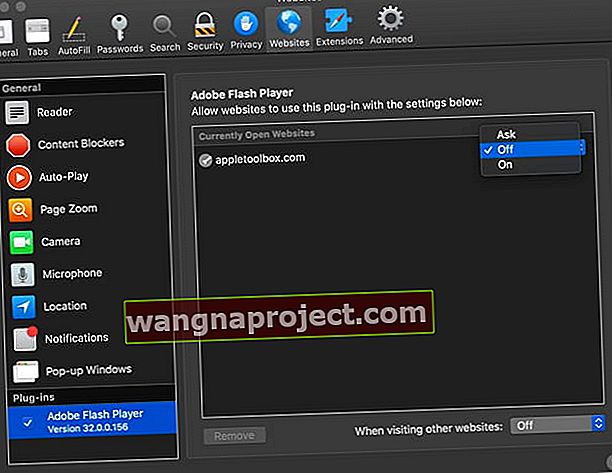 ustawienia preferencji wtyczki Adobe Flash w przeglądarce Safari dla systemu macOS
ustawienia preferencji wtyczki Adobe Flash w przeglądarce Safari dla systemu macOS - Zamknij Preferencje po skonfigurowaniu ustawień wtyczki Flash
Mamy nadzieję, że ten krótki artykuł okazał się pomocny.
Daj nam znać w komentarzach poniżej, jeśli masz jakieś pytania.
Wskazówki dla czytelników 
- Jeśli uruchamiasz system Windows na komputerze Mac przy użyciu programu Boot Camp lub Parallels, problem może dotyczyć przeglądarki Internet Explorer lub Microsoft Edge. Upewnij się, że mają one opcję wyszukiwarki Google i ustaw ją jako domyślną. Jeśli chcesz, możesz również usunąć Bing jako opcję wyszukiwarki. Po ustawieniu Google jako domyślnego uruchom ponownie i sprawdź Safari

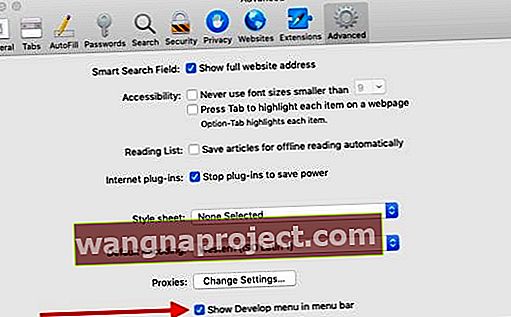
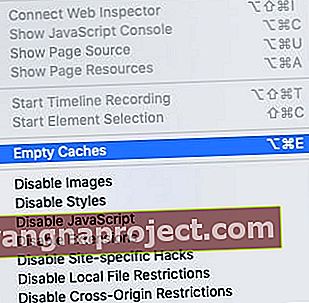
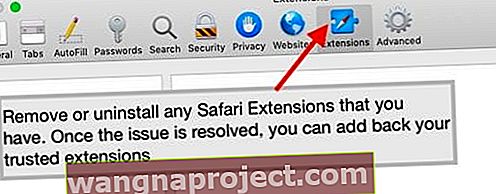
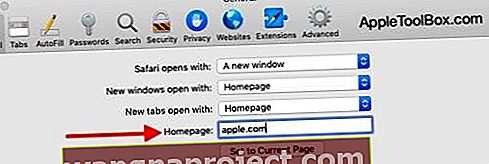
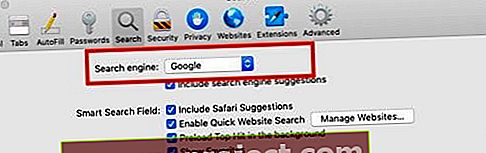
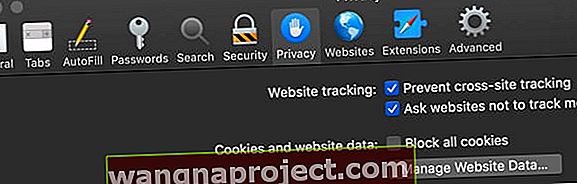 zapobiegaj śledzeniu witryn w przeglądarce Safari dla systemu macOS
zapobiegaj śledzeniu witryn w przeglądarce Safari dla systemu macOS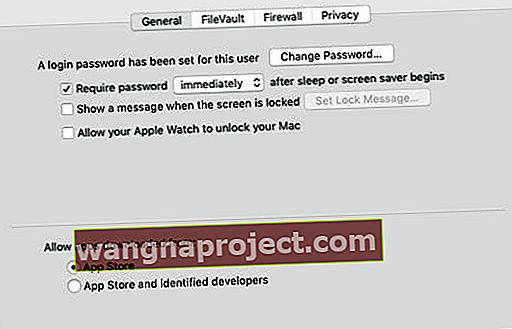

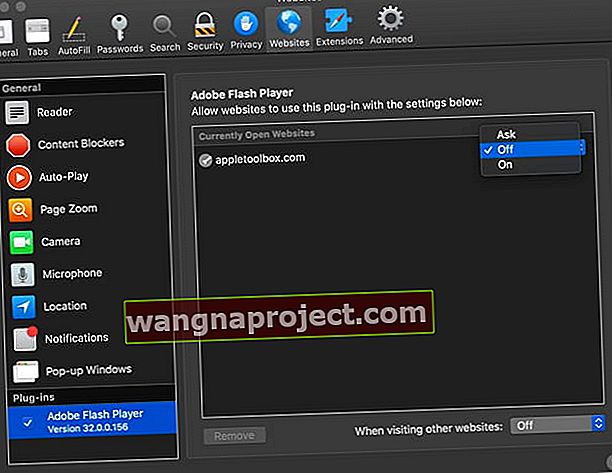 ustawienia preferencji wtyczki Adobe Flash w przeglądarce Safari dla systemu macOS
ustawienia preferencji wtyczki Adobe Flash w przeglądarce Safari dla systemu macOS

